更新时间:2023-07-30
最近有不少小伙伴在使用Win10系统的电脑时,发现此电脑的界面上多出了一个wps网盘,在删除该文件的时候发现无法被常规方法删除,这导致很多用户比较烦恼,那么遇到这种情况应该怎么办呢?下面就和小编一起来看看Win10系统删除wps网盘的方法吧。
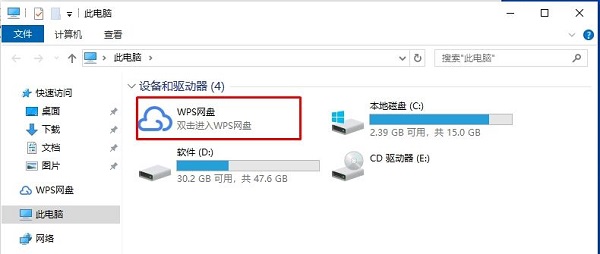
1、鼠标右键电脑右下方云空间图标,选择“设置”。
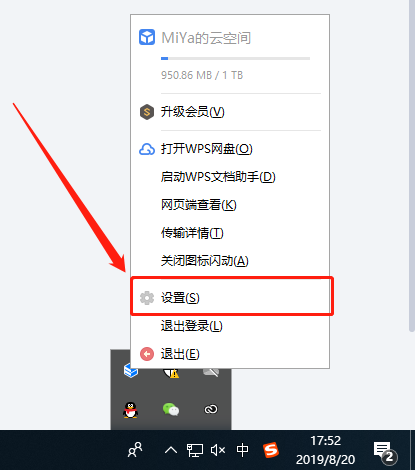
2、选择“WPS网盘”,点击开启“在“我的电脑”显示WPS网盘入口”即可。
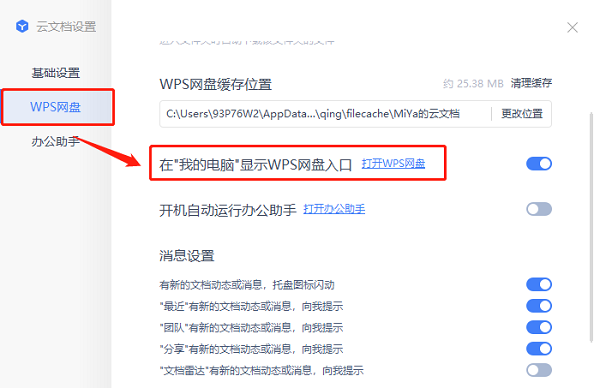
1、按下“win+R”打开运行,输入regedit。
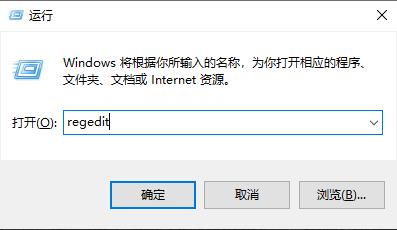
2、打开下拉 HEKY_CURRENT_USER—>Software 。
3、依次再打开 Microsoft—>Windows—>CurrentVersion—>Explorer。
4、找到文件夹 Desktop点击下拉再点击“NameSpace”右击下面的文件点击“删除”。
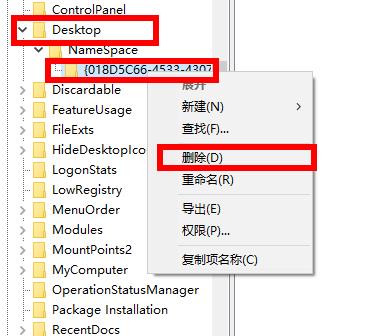
5、在找到文件夹 MyComputer点击下拉再点击“NameSpace”右击下面的文件点击“删除”即可。
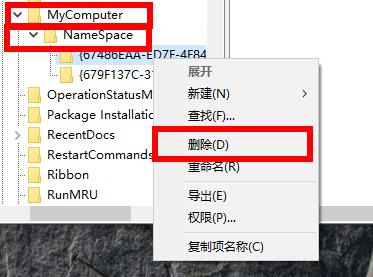
最新文章
Win10系统中wps网盘如何删除Win10删除wps网盘的方法
2023-07-30Win11亮度被锁定怎么办Win11亮度被锁定的解决方法
2023-07-30win10照片查看器无法打开图片win10没有默认照片查看器的解决方法
2023-07-30POP3服务器是指什么 POP3服务器用来____邮件
2023-07-30Win11网页无法全屏怎么办Win11网页无法全屏的解决方法
2023-07-30Win11共享文件打不开怎么办Win11共享文件打不开的解决方法
2023-07-30Win10连接投影仪不显示怎么解决Win10连接投影仪无信号怎么办
2023-07-29Win11U盘拒绝访问怎么办Win11U盘拒绝访问的有效解决方法
2023-07-29tab文件怎么用Excel打开
2023-07-29POP3协议是指什么
2023-07-29发表评论