更新时间:2023-07-30
今天安装好win10后发现打开图片的默认程序是win10自带的画图工具,非常不方便,并且右键选择打开方式里边也找不到默认的“照片查看器”。百度搜索了一下关于win10打开方式恢复默认照片查看器的方法,虽然有用但非常繁琐。下面熊猫侠小编为大家总结了3种解决win10图片打开方式恢复为默认照片查看器的方法。(推荐使用第一种,简单易用)。
新建一个TXT文本文档,把以下代码复制粘贴到其中:
Windows Registry Editor Version 5.00
; Change Extension‘s File Type
[HKEY_CURRENT_USER\Software\Classes\.jpg]
@=“PhotoViewer.FileAssoc.Tiff”
; Change Extension’s File Type
[HKEY_CURRENT_USER\Software\Classes\.jpeg]
@=“PhotoViewer.FileAssoc.Tiff”
; Change Extension‘s File Type
[HKEY_CURRENT_USER\Software\Classes\.gif]
@=“PhotoViewer.FileAssoc.Tiff”
; Change Extension’s File Type
[HKEY_CURRENT_USER\Software\Classes\.png]
@=“PhotoViewer.FileAssoc.Tiff”
; Change Extension‘s File Type
[HKEY_CURRENT_USER\Software\Classes\.bmp]
@=“PhotoViewer.FileAssoc.Tiff”
; Change Extension’s File Type
[HKEY_CURRENT_USER\Software\Classes\.tiff]
@=“PhotoViewer.FileAssoc.Tiff”
; Change Extension‘s File Type
[HKEY_CURRENT_USER\Software\Classes\.ico]
@=“PhotoViewer.FileAssoc.Tiff”
然后把该文本文档重命名为 Windows_photo_viewer.reg (或任意名称),然后双击运行该 reg 注册表文件把数据导入注册表中即可。
也可以直接下载这个文件,解压后双击运行即可: win10图片恢复默认照片查看器。
Win10怎么把图片打开方式恢复默认照片查看器?想必大家已经将自己电脑上的系统升级为Win10系统了。在Win10系统中有一个最不方便的地方就是图片的打开方式为全新的应用,如果想恢复传统的照片查看器该怎么操作呢?全新安装Win10的用户一般会遇到这个问题,而从Win7/Win8/Win8.1旧版本系统升级到Windows10正式版的用户一般不会遇到。
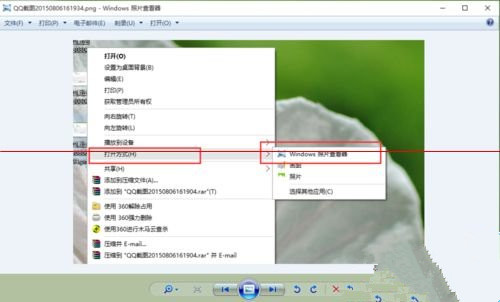
1、首先,我们需要使用注册表编辑器来开启Win10系统照片查看器功能,因为其实这个功能是被隐藏了,那么按下Windows徽标键+R键,打开运行命令窗口,输入“regedit”命令。
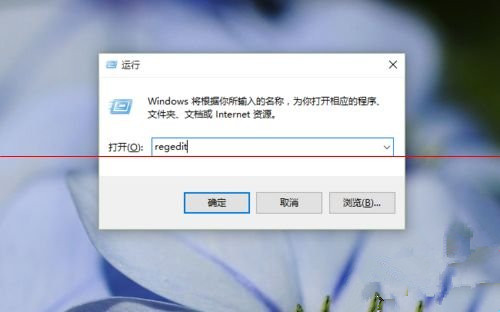
2、打开注册表编辑器之后,我们双击左侧的目录,依次打开HKEY_LOCAL_MACHINE\SOFTWARE\Microsoft目录,如下图所示。
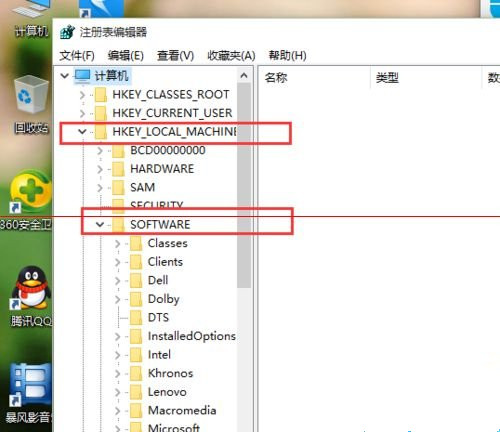
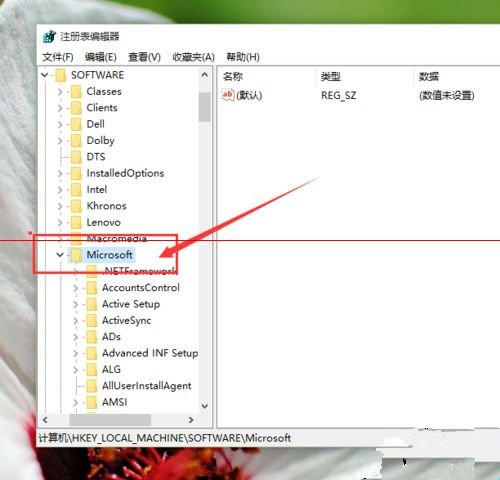
3、在Microsoft目录下,我们需要找到Windows Photo Viewer\Capabilities\FileAssociations目录项,直到看到该子目录下的一系列关键文件。
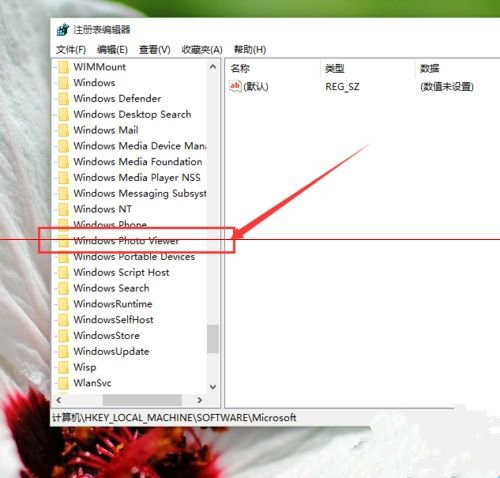
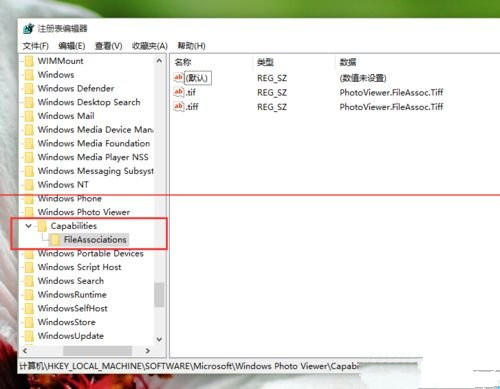
4、在FileAssociations目录下,我们对着该界面击右键,选择“新建-字符串值”菜单,如下图所示。
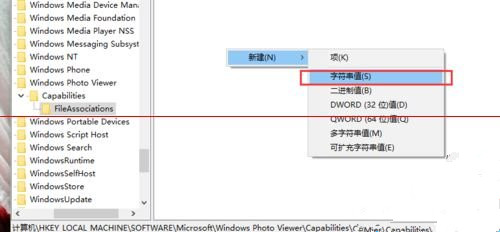
5、接下来就是比较关键的步骤了,如果你想要打开.jpg后缀的文件,那么数值名称要写为.jpg,数值数据写为“PhotoViewer.FileAssoc.Tiff”,如下图所示,然后点击“确定”按钮。
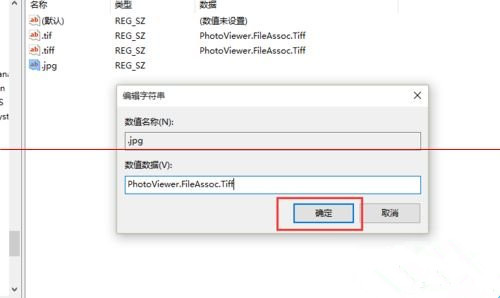
6、接下来,如果你想要使用Windows照片查看器查看.png后缀的文件,那么数值名称写为.png,数值数据还是为PhotoViewer.FileAssoc.Tiff。换句话说,只要你想更改任何格式的图片文件打开方式,那么数值名称就是。格式名称,数值数据一直为PhotoViewer.FileAssoc.Tiff。
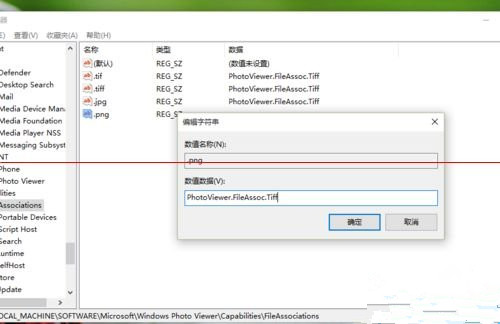
7、到这里,我们就成功修改了图片文件的打开方式,我们可以关闭注册表编辑器,然后对着你想要打开的图片格式的文件击右键,选择“打开方式”,就可以看到打开程序列表中有“Windows照片查看器”。
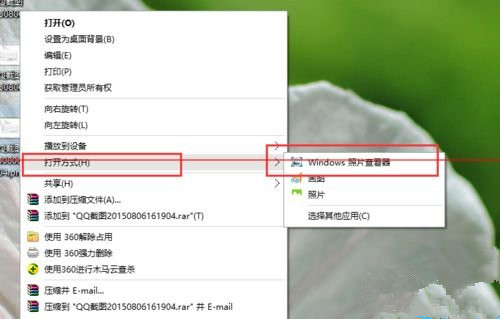
8、或者说你可以直接双击该图片,将自动打开图片选择的打开方式,我们可以选择为“Windows照片查看器”,同时勾选“始终使用该应用打开该文件”。
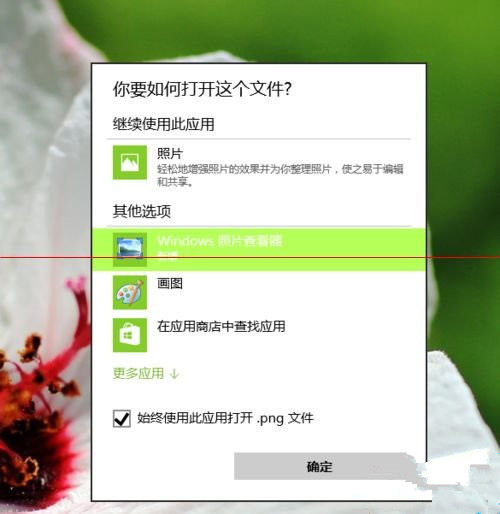
9、最后,我们就会看到以前熟悉的Windows照片查看器已经出现在我们面前了,在该应用窗口中任何图片的打开或者关闭都非常方便。
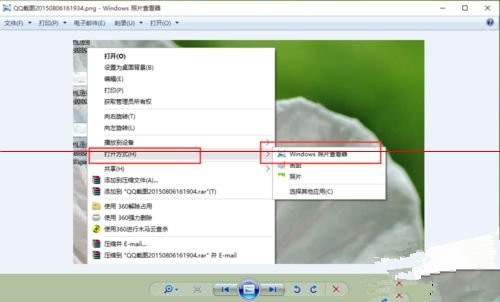
全新安装Win10正式版的用户,如果想继续使用传统照片查看器作为默认应用的话,可能你会发现,无论是在文件的右键打开方式还是在Modern版默认应用设置中都找不到传统照片查看器的影子。在传统控制面板中照片查看器只能选择与tiff文件进行关联。
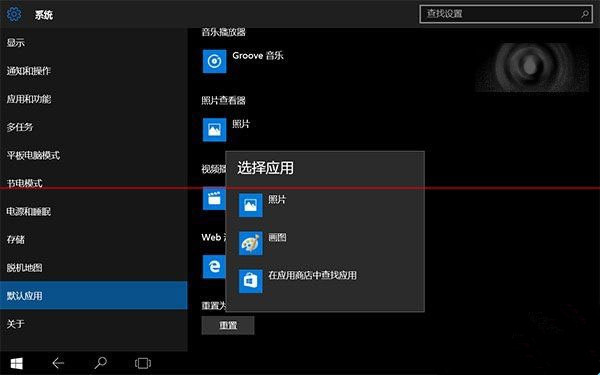
修复照片查看器文件关联的方法如下:
1、首先按Win+R打开运行,输入regedit打开注册表编辑器。
2、展开
HKEY_LOCAL_MACHINE\SOFTWARE\Microsoft\Windows Photo Viewer\Capabilities\FileAssociations
3、在右侧新建“字符串值”,将新建值名称改为要关联的文件扩展名,比如“.jpg”,数值数据填写为“PhotoViewer.FileAssoc.Tiff”。
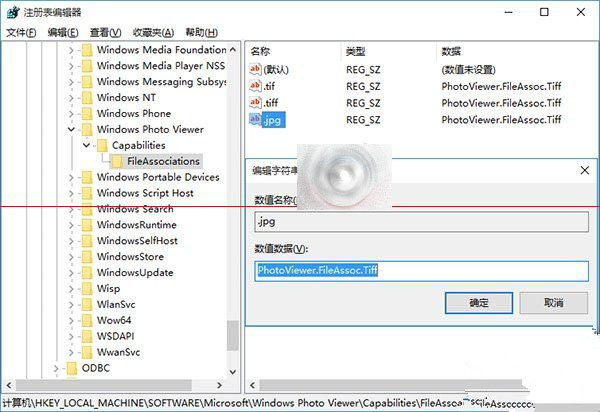
4、之后在jpg文件的右键打开方式中你就能看到传统的Windows照片查看器了,如下图。
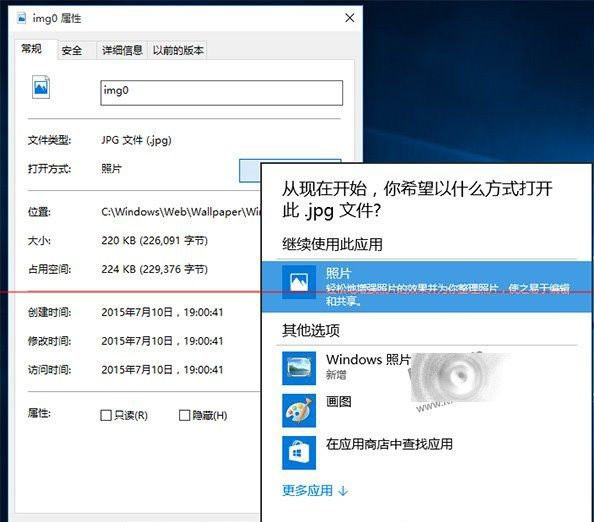
5、其他类型图片设置方法同上,在添加注册表键值时,数值数据一律填写为“PhotoViewer.FileAssoc.Tiff”。
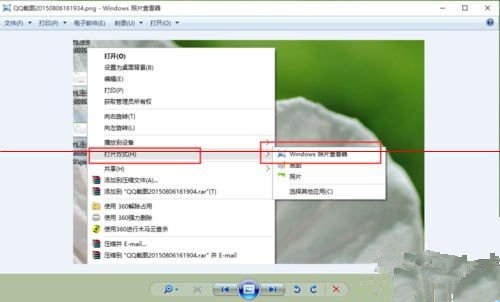
本文所讲的3种方法都可以让win10图片的默认打开方式变成照片查看器,推荐大家使用第一种方法,简单有效。
最新文章
win10照片查看器无法打开图片win10没有默认照片查看器的解决方法
2023-07-30POP3服务器是指什么 POP3服务器用来____邮件
2023-07-30Win11网页无法全屏怎么办Win11网页无法全屏的解决方法
2023-07-30Win11共享文件打不开怎么办Win11共享文件打不开的解决方法
2023-07-30Win10连接投影仪不显示怎么解决Win10连接投影仪无信号怎么办
2023-07-29Win11U盘拒绝访问怎么办Win11U盘拒绝访问的有效解决方法
2023-07-29tab文件怎么用Excel打开
2023-07-29POP3协议是指什么
2023-07-29Win11如何给应用换图标Win11给应用换图标的方法
2023-07-29Win10哪个版本稳定好用Win10系统最稳定的版本下载
2023-07-29发表评论