更新时间:2023-07-29
Win11U盘拒绝访问怎么办?近期有部分Win11用户想要使用U盘进行U盘启动盘的制作,但是却出现了U盘拒绝访问的问题,对于这种情况我们应该如何解决呢?如果你也有同样的困扰,不妨来看看下面这篇小编带来的详细的解决教程吧,希望对你有所帮助哦。
1、首先,按键盘上的【 Win + X 】组合键,或右键点击任务栏上的【Windows开始徽标】,在打开的隐藏右键菜单项中,选择【运行】;
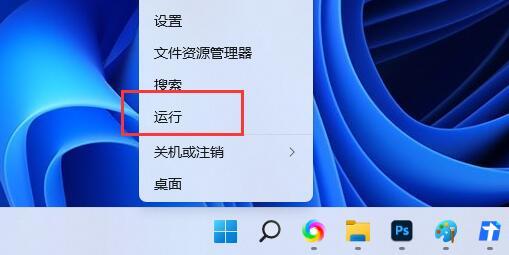
2、运行窗口,输入【gpedit.msc】命令,按【确定或回车】,快速打开本地组策略编辑器;
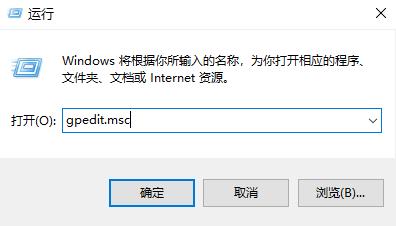
3、本地组策略编辑器窗口,依次展开【计算机配置>管理模块>系统】;
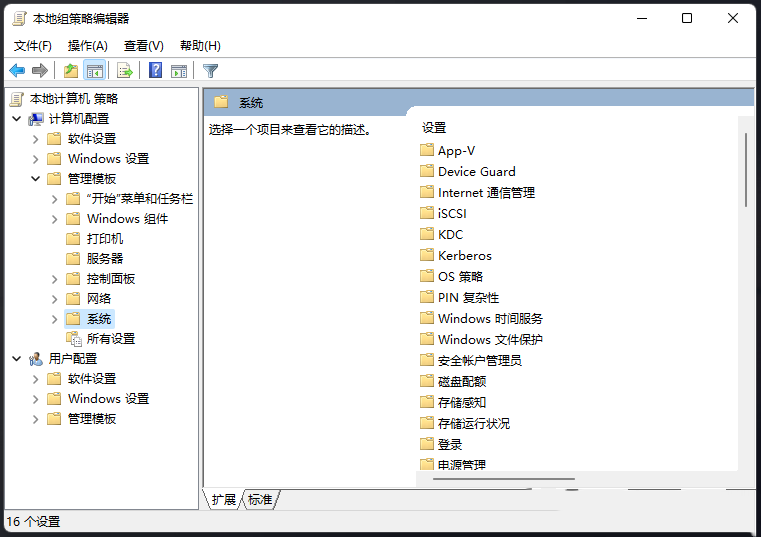
4、系统下,找到可移动存储访问,并且在右边的设置中,找到并双击打开【可移动磁盘: 拒绝读取权限】设置;
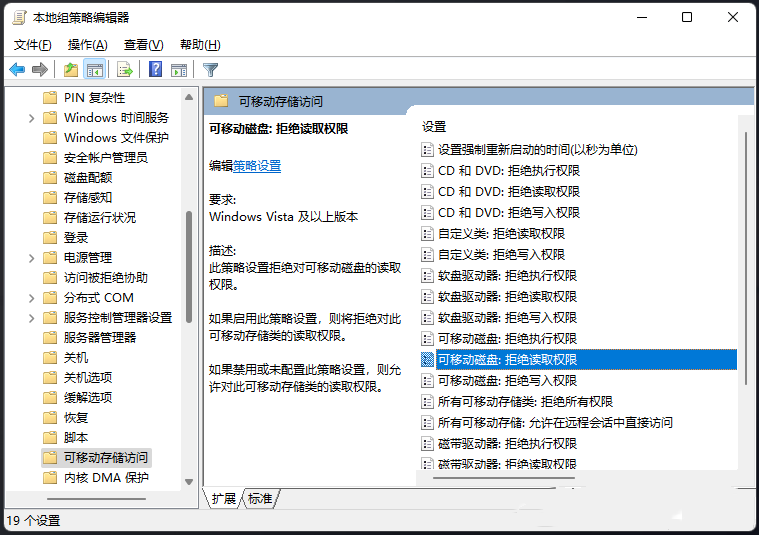
5、可移动磁盘: 拒绝读取权限窗口,选择【已禁用】,再点击【应用确定】;
此策略设置拒绝对可移动磁盘的读取权限。
如果启用此策略设置,则将拒绝对此可移动存储类的读取权限。
如果禁用或未配置此策略设置,则允许对此可移动存储类的读取权限。
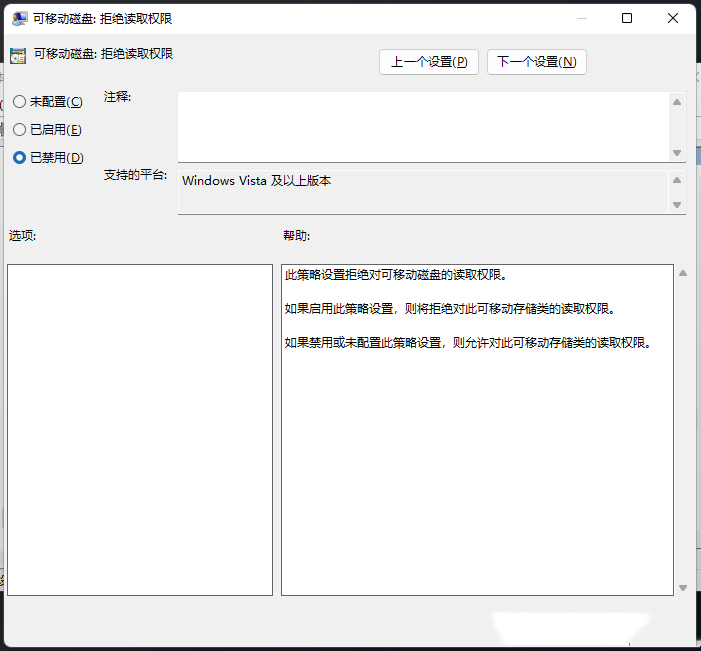
6、接着在可移动存储访问设置中,,找到并双击打开【所有可移动存储类: 拒绝所有权限】设置;
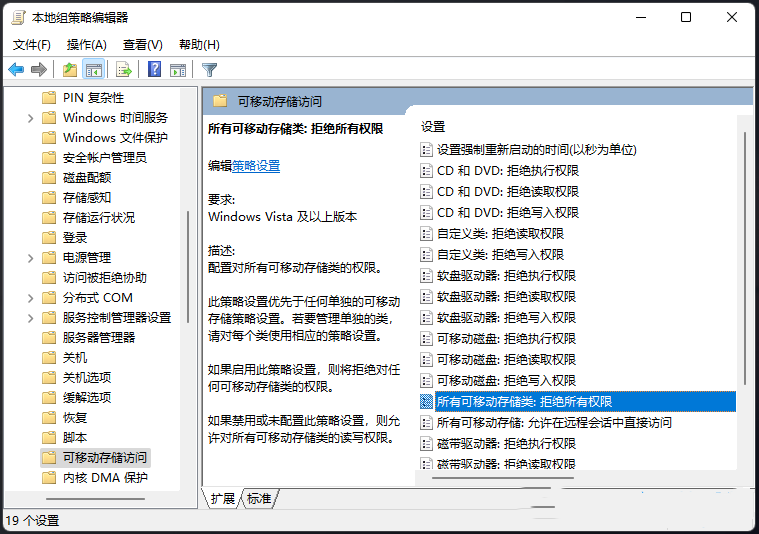
7、所有可移动存储类: 拒绝所有权限窗口,选择【已禁用】,再点击【应用确定】;
配置对所有可移动存储类的权限。
此策略设置优先于任何单独的可移动存储策略设置。若要管理单独的类,请对每个类使用相应的策略设置。
如果启用此策略设置,则将拒绝对任何可移动存储类的权限。
如果禁用或未配置此策略设置,则允许对所有可移动存储类的读写权限。
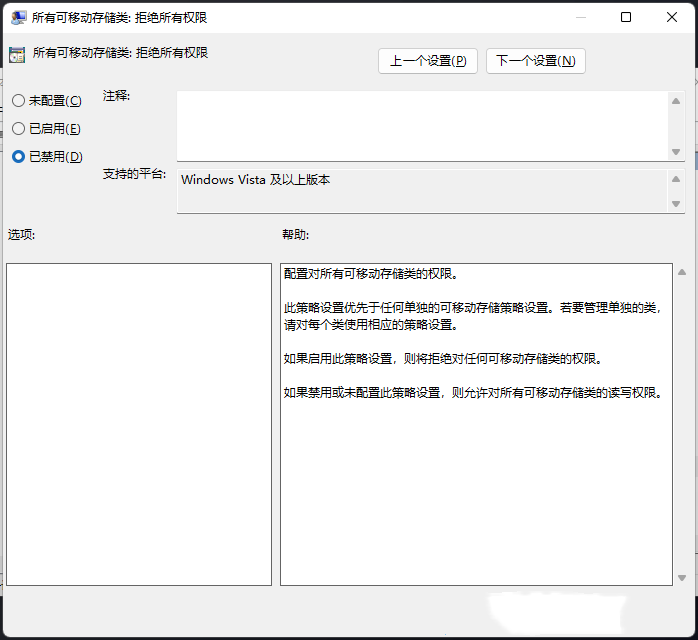
最新文章
Win11U盘拒绝访问怎么办Win11U盘拒绝访问的有效解决方法
2023-07-29tab文件怎么用Excel打开
2023-07-29POP3协议是指什么
2023-07-29Win11如何给应用换图标Win11给应用换图标的方法
2023-07-29Win10哪个版本稳定好用Win10系统最稳定的版本下载
2023-07-29win10 uefi引导修复怎么用win10 uefi引导修复教程
2023-07-29Win10最新版本2022镜像下载 Win10系统iso镜像文件下载
2023-07-29win11开机桌面假死鼠标能动怎么办win11开机桌面假死鼠标能动的解决方法
2023-07-29win11更新后闪屏怎么办win11更新后闪屏的解决方法
2023-07-29熊猫侠装机大师一键重装win11系统详细教程
2023-07-29发表评论