更新时间:2023-07-30
相信很多小伙伴在使用电脑的时候都遇到过各种奇奇怪怪的问题,例如最近就有小伙伴在调整Win11系统的亮度使出现了被锁定的情况,那么要是遇到这种情况我们应该如何去解决呢?下面就和小编一起来看看Win11亮度被锁定的解决方法吧。
1、首先尝试右键桌面,打开“nvidia控制面板”。
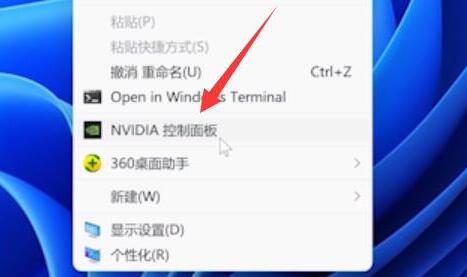
2、接着进入左边显示下的“调整桌面颜色设置”。
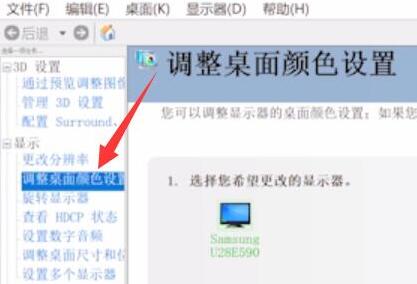
3、看看在这里调节亮度能不能调。
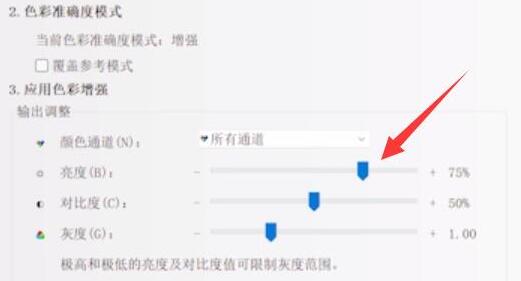
1、如果显卡控制面板也调不了,那么使用“win+r”快捷键。
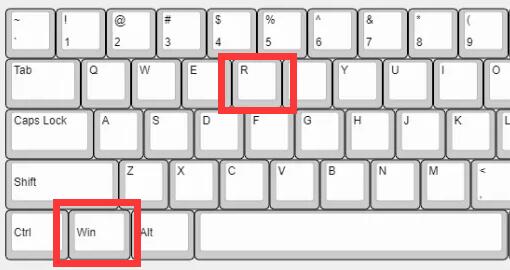
2、在其中输入“regedit”并回车打开注册表。
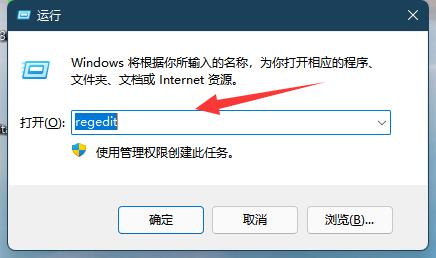
3、然后进入“计算机\HKEY_LOCAL_MACHINE\SYSTEM\ControlSet001\Control\Class\{4d36e968-e325-11ce-bfc1-08002be10318}”位置。
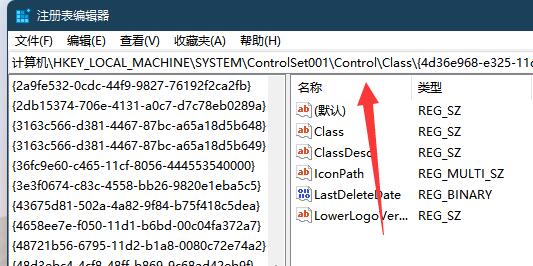
4、随后双击打开“0000”下的“featuretestcontrol”。
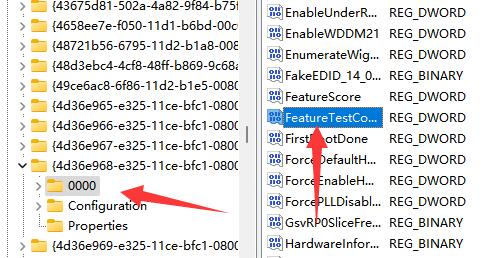
5、最后将他改成“ffff”并确定保存,再重启电脑就能调亮度了。
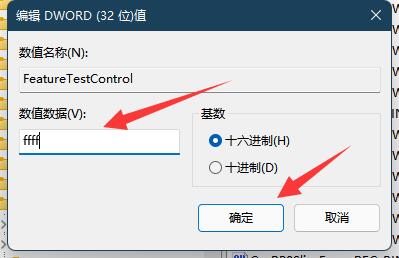
最新文章
Win11亮度被锁定怎么办Win11亮度被锁定的解决方法
2023-07-30win10照片查看器无法打开图片win10没有默认照片查看器的解决方法
2023-07-30POP3服务器是指什么 POP3服务器用来____邮件
2023-07-30Win11网页无法全屏怎么办Win11网页无法全屏的解决方法
2023-07-30Win11共享文件打不开怎么办Win11共享文件打不开的解决方法
2023-07-30Win10连接投影仪不显示怎么解决Win10连接投影仪无信号怎么办
2023-07-29Win11U盘拒绝访问怎么办Win11U盘拒绝访问的有效解决方法
2023-07-29tab文件怎么用Excel打开
2023-07-29POP3协议是指什么
2023-07-29Win11如何给应用换图标Win11给应用换图标的方法
2023-07-29发表评论