更新时间:2023-07-29
Win10连接投影仪不显示怎么解决?Win10连接投影仪无信号怎么办?有很多朋友会用到投影仪,但是一些用户发现连接投影仪后没有画面,这是怎么回事呢?其实想要正常使用投影仪,用户还需要在电脑上进行一些设置,具体应该如何操作呢?下面熊猫侠小编带来win10系统设置投影画面的操作教程。
1、连接好投影仪后,电脑按快捷键“Win+P”,可以快速打开投影设置。如图所示:
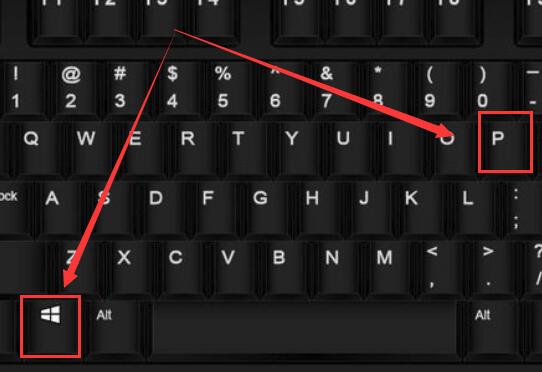
2、可以看到第一个选项“仅电脑屏幕”,就是电脑有画面,投影没画面。
复制就是电脑和投影两个屏幕画面都一样。
拓展则是投影画面是电脑画面的延伸,电脑有桌面图标,投影画面没有桌面图标。
第四种是仅投影屏幕有画面,电脑没画面,用户需要看着投影进行操作。
这几个选项,我们一般选择“复制和扩展”,当然,其它的选项也可以哦。如图所示:
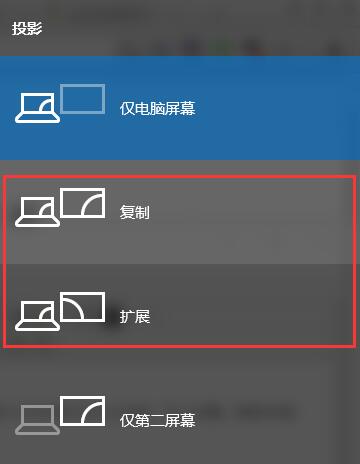
3、每种选项的效果都不一样,如果大小不合适的话,可以切换显示模式进行调整。
4、如果需要设置分辨率,那么久右击左下角开始,点击“设置”。如图所示:
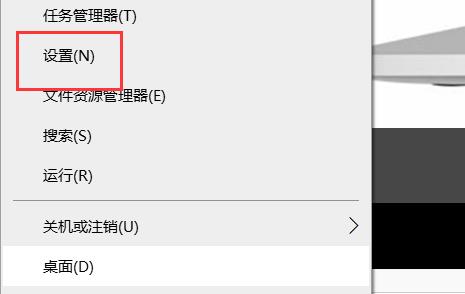
5、最后选择自己要的分辨率就好啦。如图所示:
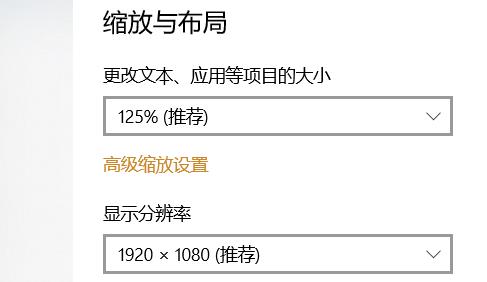
关于win10系统设置投影画面的操作教程就为大家介绍到这,以后再使用投影仪就可以用这个方法设置自己想要的投影画面啦。
最新文章
Win10连接投影仪不显示怎么解决Win10连接投影仪无信号怎么办
2023-07-29Win11U盘拒绝访问怎么办Win11U盘拒绝访问的有效解决方法
2023-07-29tab文件怎么用Excel打开
2023-07-29POP3协议是指什么
2023-07-29Win11如何给应用换图标Win11给应用换图标的方法
2023-07-29Win10哪个版本稳定好用Win10系统最稳定的版本下载
2023-07-29win10 uefi引导修复怎么用win10 uefi引导修复教程
2023-07-29Win10最新版本2022镜像下载 Win10系统iso镜像文件下载
2023-07-29win11开机桌面假死鼠标能动怎么办win11开机桌面假死鼠标能动的解决方法
2023-07-29win11更新后闪屏怎么办win11更新后闪屏的解决方法
2023-07-29发表评论