更新时间:2023-10-24
u盘装win10系统的详细步骤是什么样的?很多朋友都想知道,大家应该见过电脑店员使用U盘来给电脑重装系统吧,不过他们使用的U盘是先经过制作的,制作成U盘启动盘才能给电脑重装系统,今天熊猫侠小编给朋友们带来用u盘安装win10系统教程,轻轻松松就可以重装好新系统。
1、U盘一个(尽量使用8G以上的U盘,这样能把系统镜像放进去)。
2、借用一台正常联网可使用的电脑。
3、下载U盘启动盘制作工具:熊猫侠装机大师(http://www.xitongzhijia.net/soft/217381.html)。
4、下载ghost或ISO系统镜像文件(https://www.xitongzhijia.net/win10)。
注意:制作期间,U盘会被格式化,因此U盘中的重要文件请注意备份。如果需要安装系统的是C盘,重要文件请勿放在C盘和桌面上。
1、首先,关闭所有的杀毒软件,然后运行熊猫侠装机大师软件,软件会进行提示,仔细阅读后,点击我知道了。进入工具后,在最上方选择U盘启动,进入U盘启动盘制作界面。
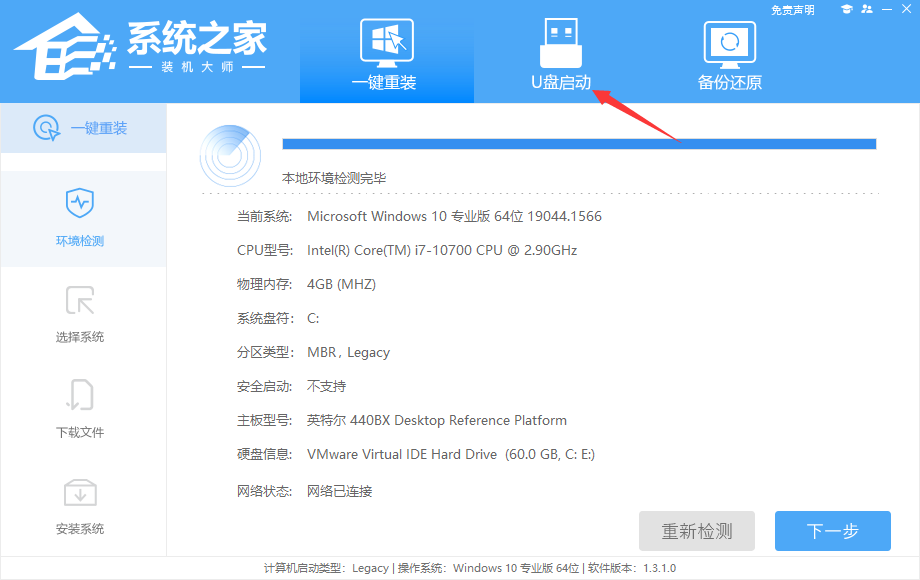
2、保留默认格式和分区格式,无需手动更改。点击开始制作。
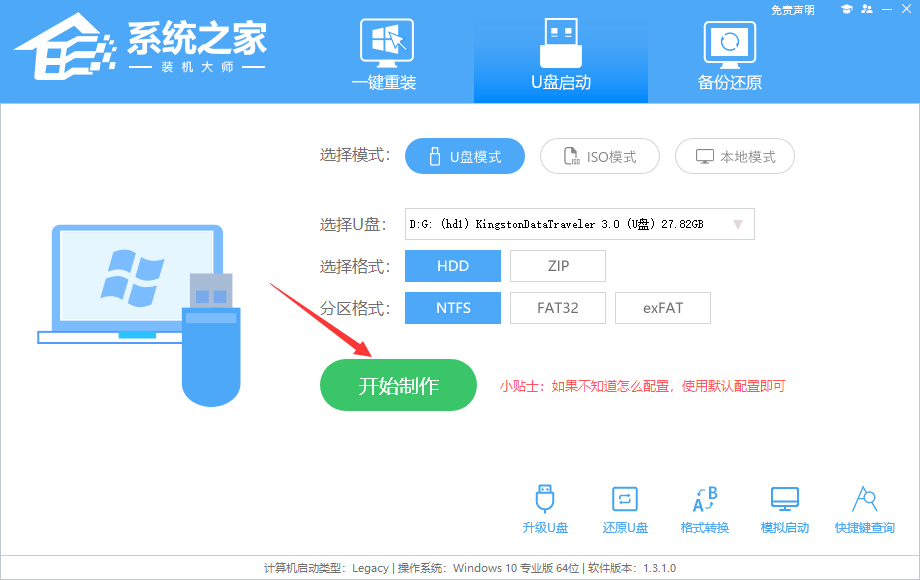
3、工具会自动提示是否开始制作。注意:制作工具将会清理U盘中所有的数据且不可恢复,请提前存储U盘中重要数据文件。
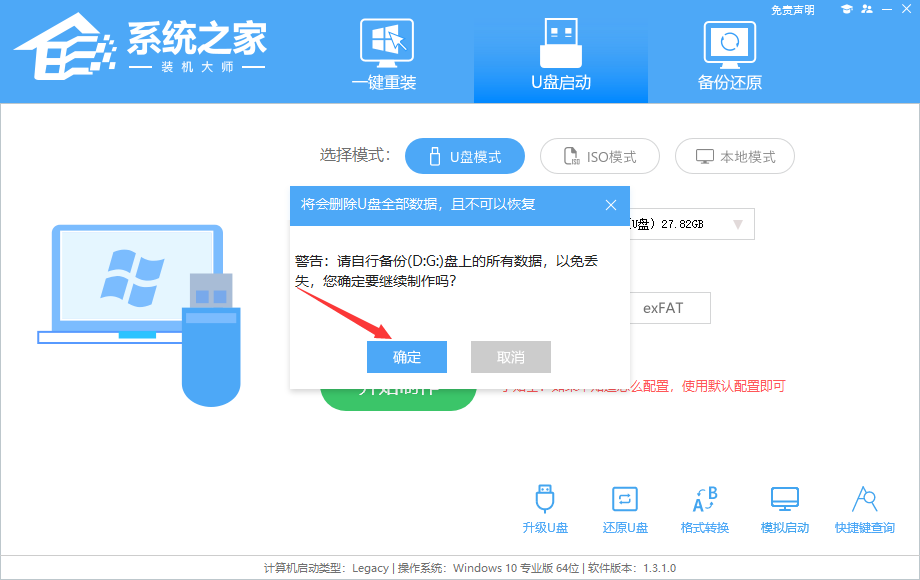
4、等待U盘制作完毕。
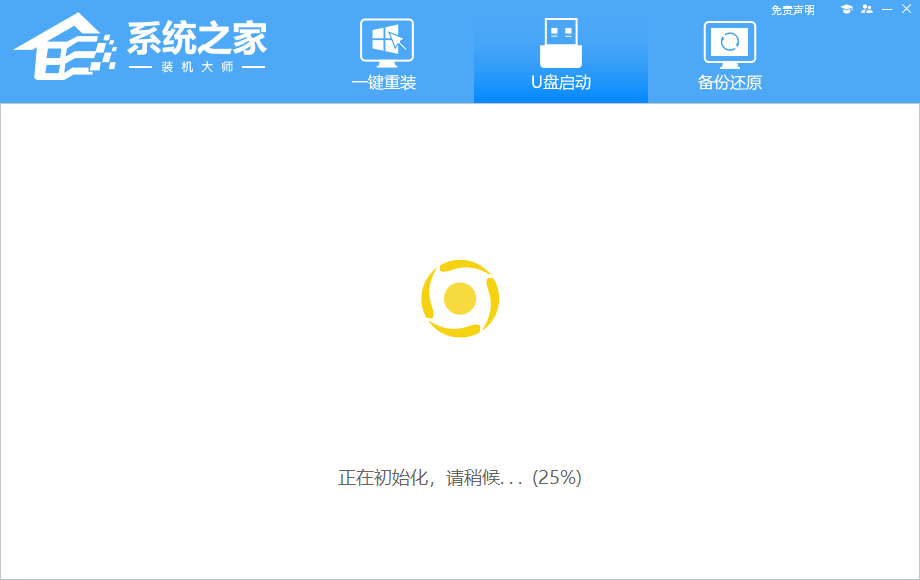
5、U盘制作完毕后,工具会进行提示,并且显示当前电脑的开机U盘启动快捷键。
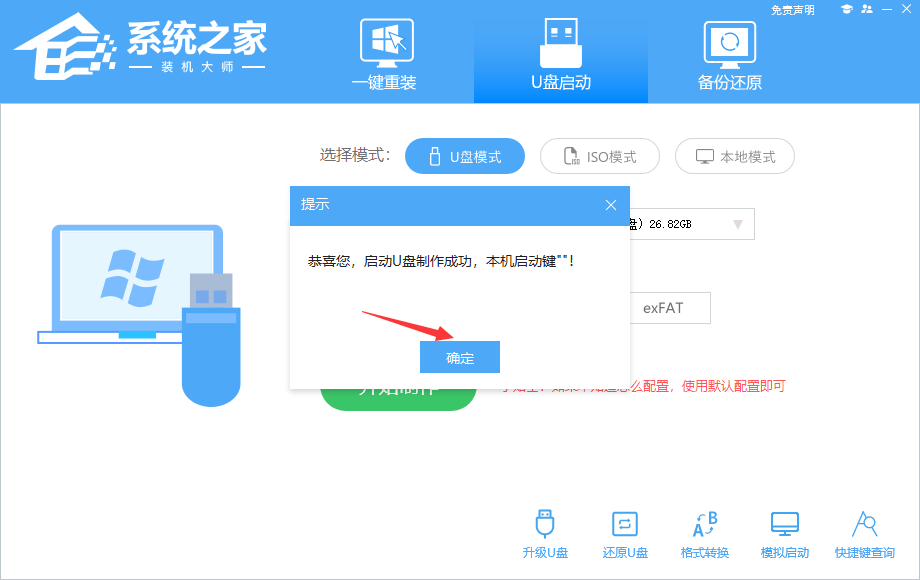
6、制作完毕后,需要测试当前U盘启动盘是否制作完成。需要点击右下方 模拟启动-BIOS启动,查看当前U盘启动盘是否制作成功。
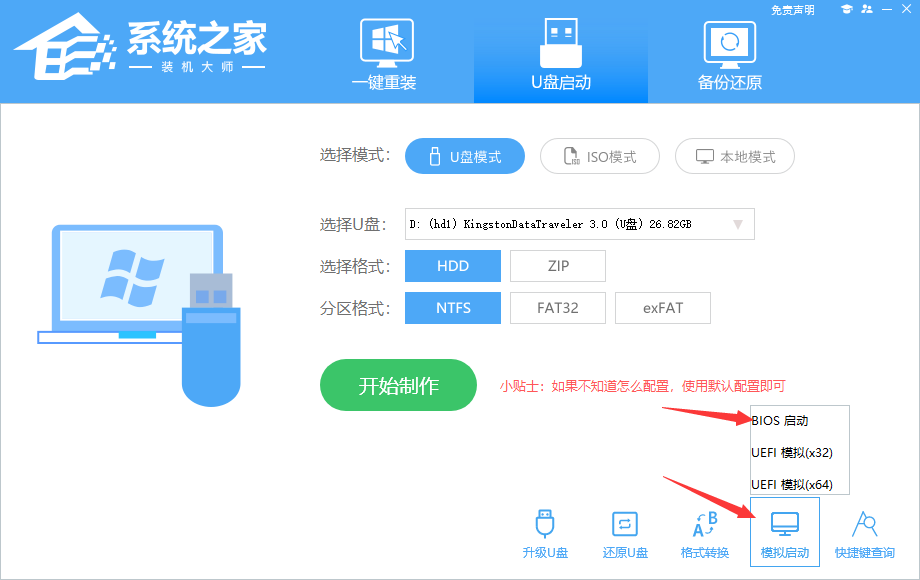
7、稍等片刻,成功显示此界面则为成功。
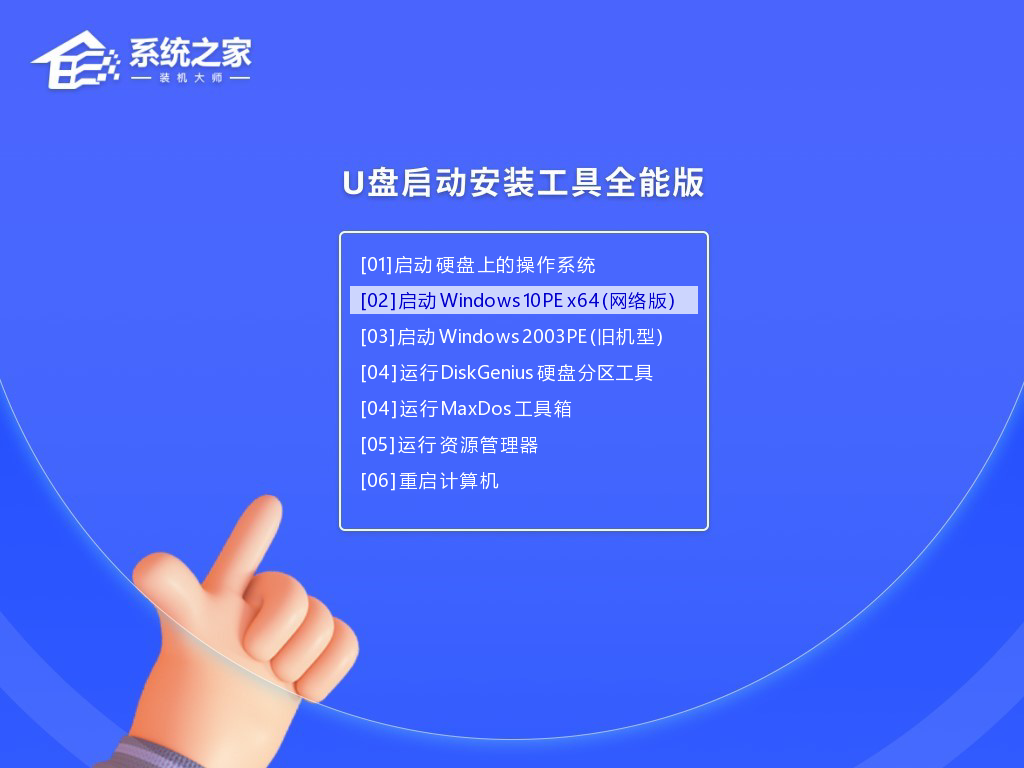
8、然后关闭软件,用户需要将下载好的系统移动到U盘中即可。
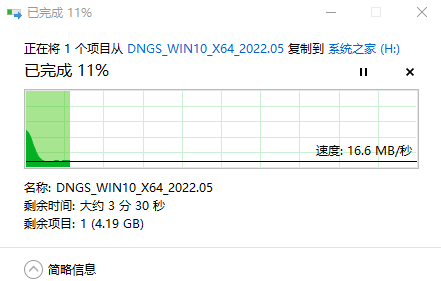
1、查找自己电脑的U盘启动快捷键。
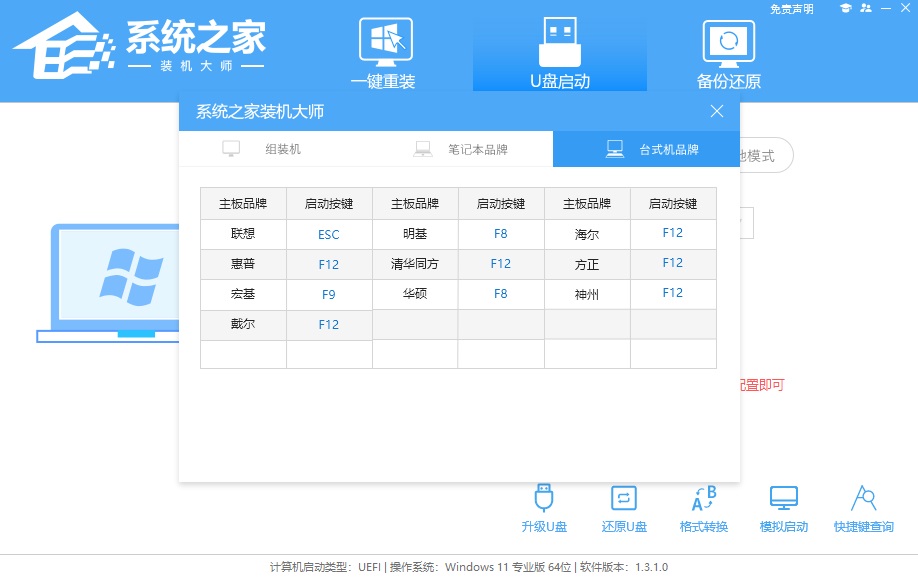
2、U盘插入电脑,重启电脑按快捷键选择U盘进行启动。进入后,键盘↑↓键选择第二个[02]启动Windows10PEx64(网络版),然后回车。
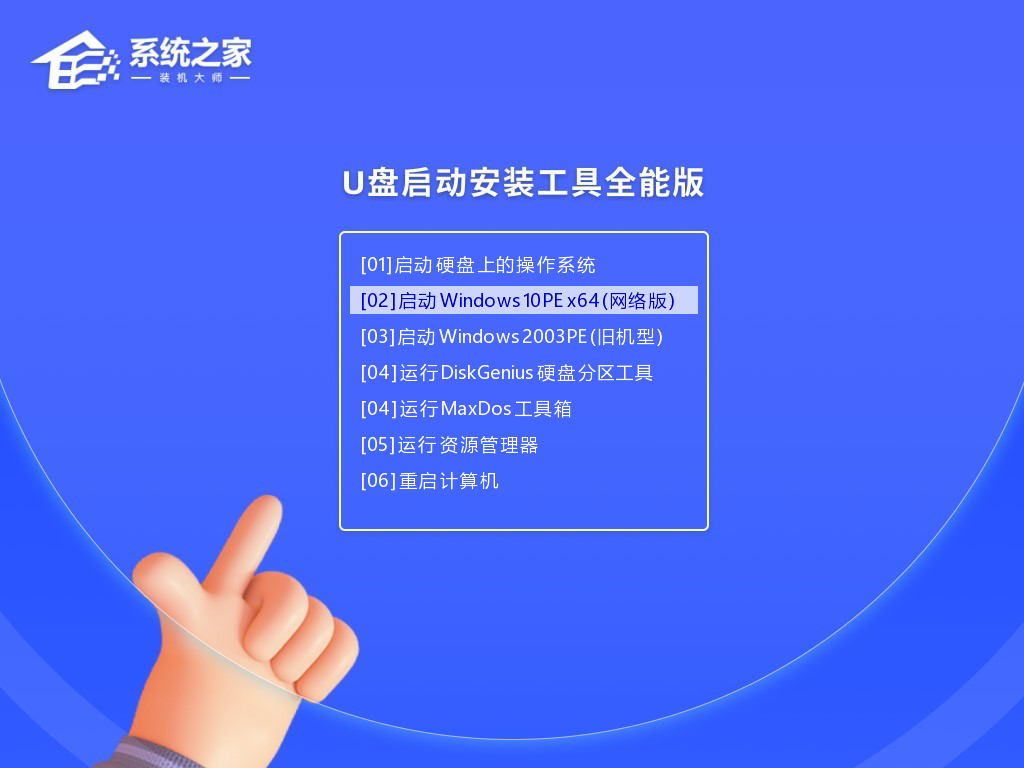
3、进入PE界面后,点击桌面的一键重装系统。
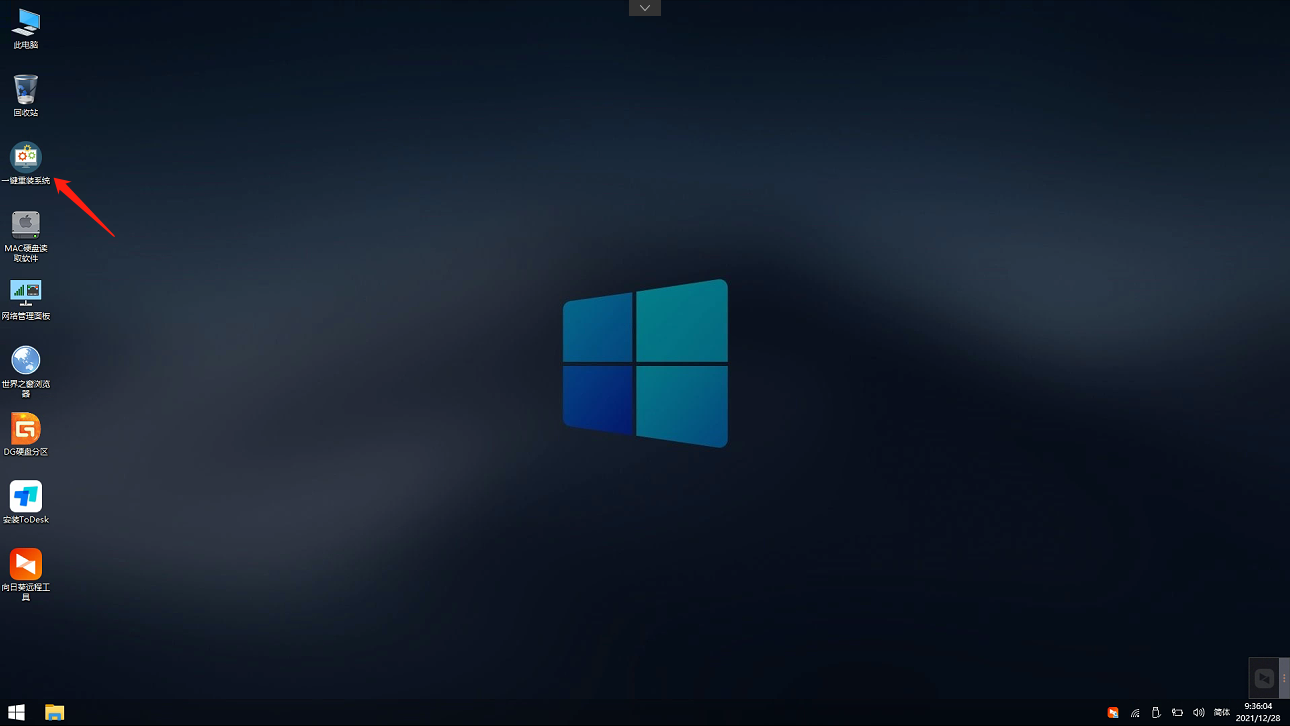
4、打开工具后,点击浏览选择U盘中的下载好的系统镜像ISO。选择后,再选择系统安装的分区,一般为C区,如若软件识别错误,需用户自行选择。
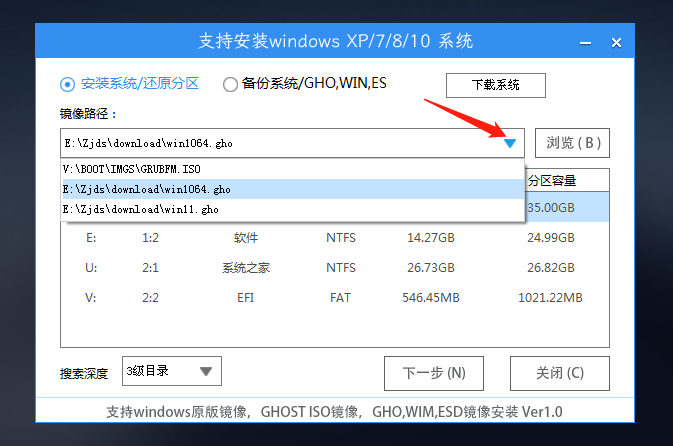
5、选择完毕后点击下一步。
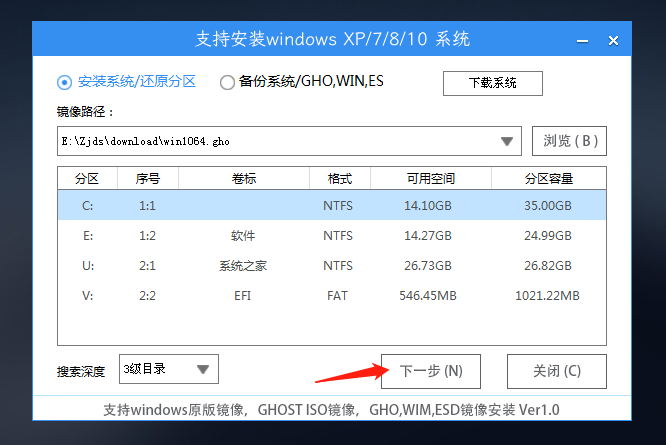
6、此页面直接点击安装即可。
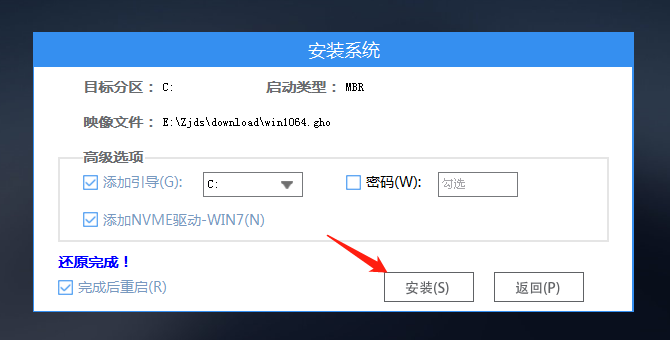
7、系统正在安装,请等候。
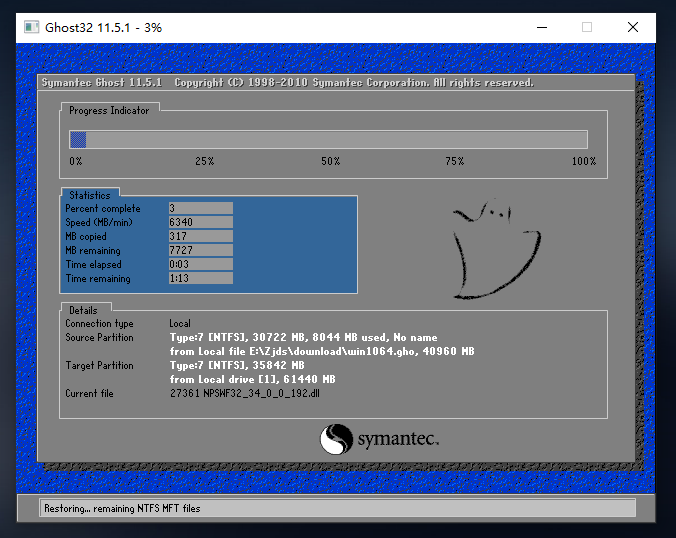
8、系统安装完毕后,软件会自动提示需要重启,并且拔出U盘,请用户拔出U盘再重启电脑。
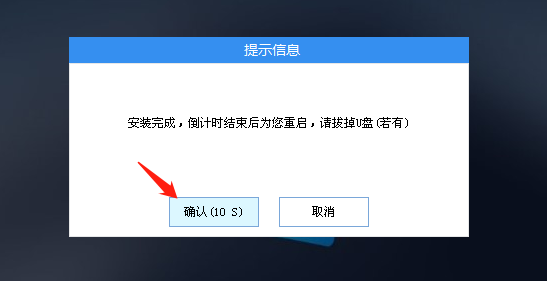
9、重启后,系统将自动进入系统安装界面,到此,装机就成功了!
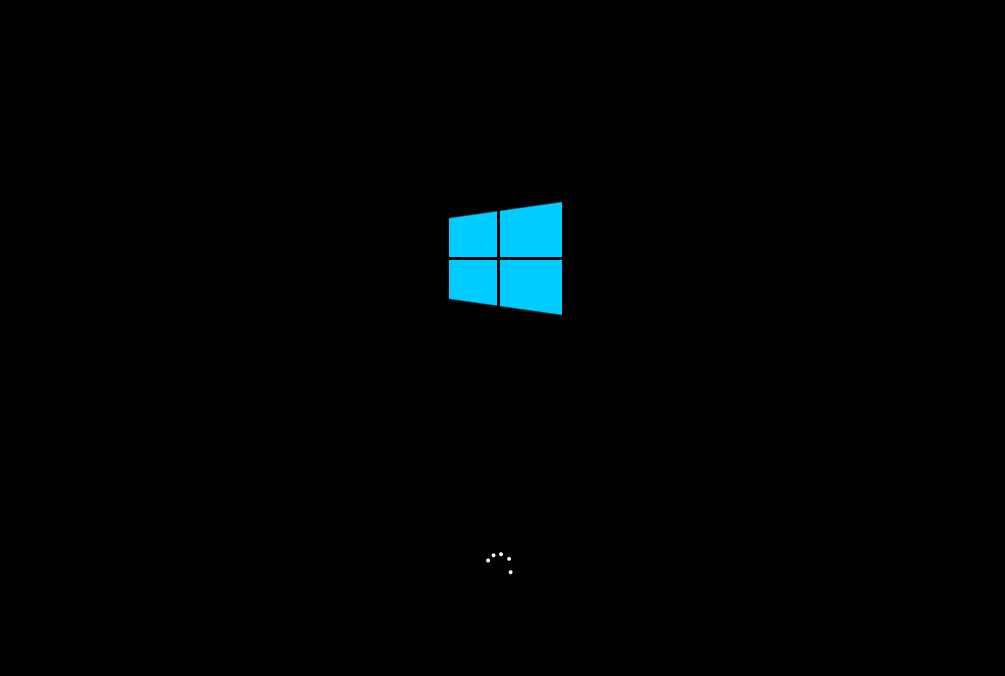
最新文章
u盘装win10系统的详细步骤 用u盘安装win10系统教程
2023-10-24PPT图片形状如何更改PPT更改图片形状的方法
2023-10-24ToDesk如何进行远程打印ToDesk远程打印的方法
2023-10-24Win10系统.NET3.5组件怎么安装win10安装.net3.5组件的详细步骤
2023-10-24Win7最近一次正确配置不管用怎么办
2023-10-24todesk和向日葵哪个好todesk和向日葵比较介绍
2023-10-24Win11怎么设置电脑开机密码
2023-10-23Win11用户名怎么更改超详细Win11用户名更改教程
2023-10-23win10 qq图标隐藏了怎么弄出来win10 qq图标隐藏的解决方法
2023-10-23Win10提示0xc0000142应用程序无法正常启动怎么解决
2023-10-23发表评论