更新时间:2023-10-23
Win11用户名怎么更改?超详细Win11用户名更改教程就在本期教程里!近期有小伙伴们被Win11更改用户名的问题所苦恼,不知道从何下手进行解决。小编在本期教程方法里梳理了Win11用户名一系列的相关问题和解决方法,希望可以帮助到你!
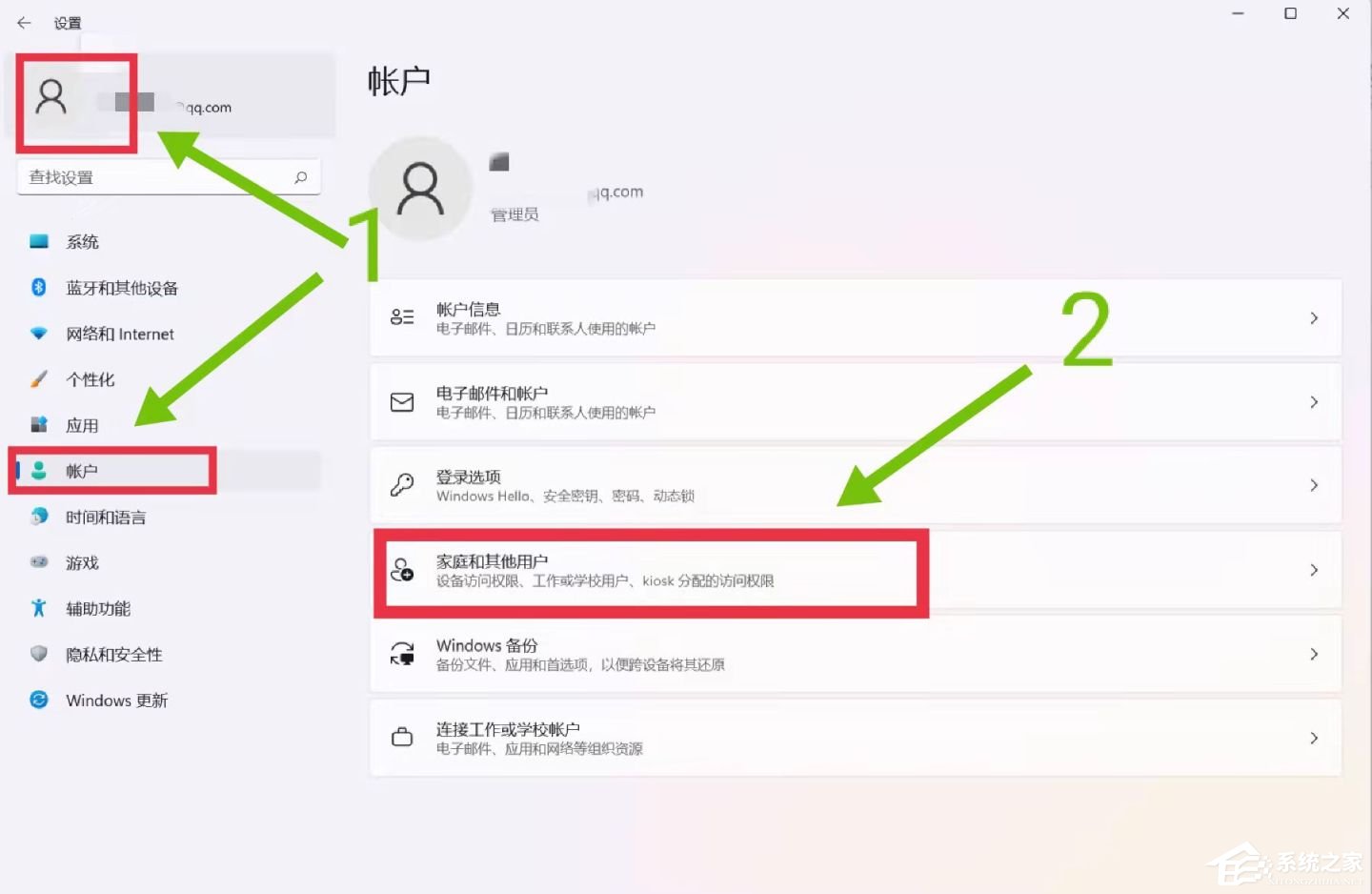
1、最主要的情况就是初次使用设置了中文用户名。很多软件不支持路径包含中文字符,安装使用这些软件,会造成很多意外问题。所以一定要使用英文用户名。
2、想将数字改成英文。数字用户名不会对软件安装使用造成影响,可以不改。
3、 查看用户名方法:
(1)文件资源管理器进入C:\用户\(或者C:\users\),即可看到用户文件夹下有几个文件夹,Default是隐藏文件夹,一般可以看到两个,一个xxxx,我的是duan,那么我的用户名就是duan,另外一个是公用。
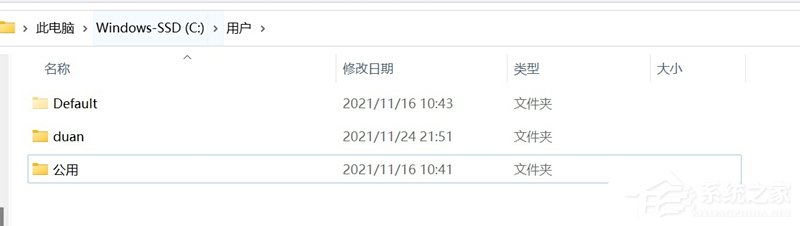
(2)按【win】+【R】,输入cmd点确定,进入命令行模式,输入whoami /user,按【Enter】键,即可查看。
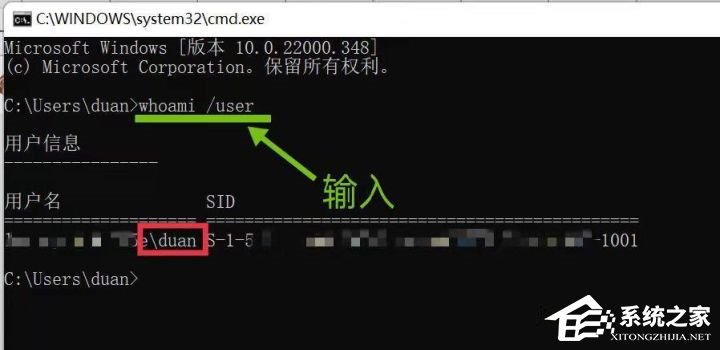
这里的SID(安全标识符)是创建用户账户时创建的唯一代码,可帮助识别Windows系统中的任何用户或组和计算机帐户 。记住这个SID,下面的步骤会用到。
1、请确保电脑没有重要文件,或者已经将重要文件备份。(我搜到的很多方法评论区中均有失败的例子,需要重装系统,所以此举是为防万一)。推荐创建一个还原点,导出注册表备份,以便产生严重问题时还原系统。
2、修改用户名可能导致某些软件无法正常使用。
3、操作时不运行其他程序,避免占用。所有改名字的地方改成同一个名字。
1、点击任务栏【开始】图标,点击【设置】。
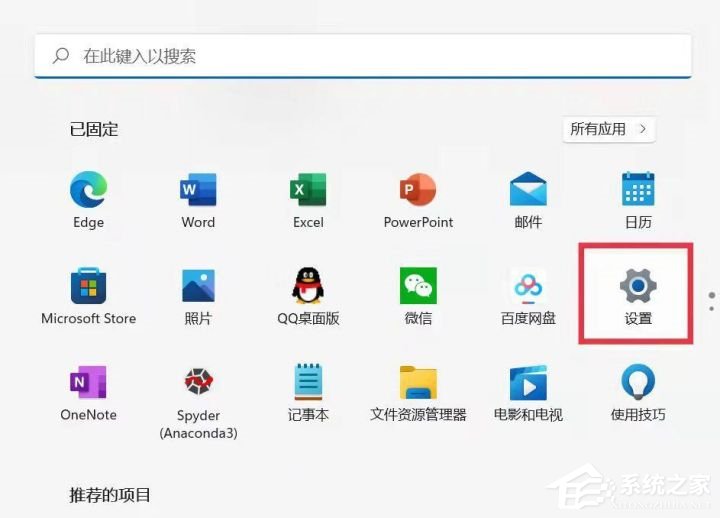
2、点击【左上角头像】或【账户】,进入【账户】设置,选择【家庭和其他用户】点进去。
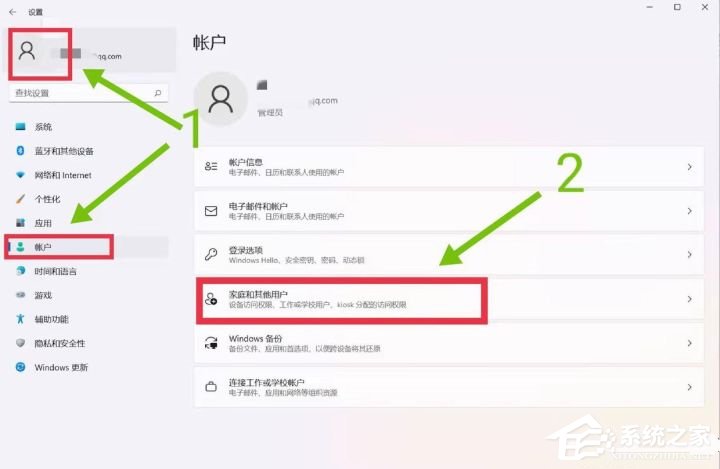
3、在【添加其他用户】栏,点击【添加账户】。
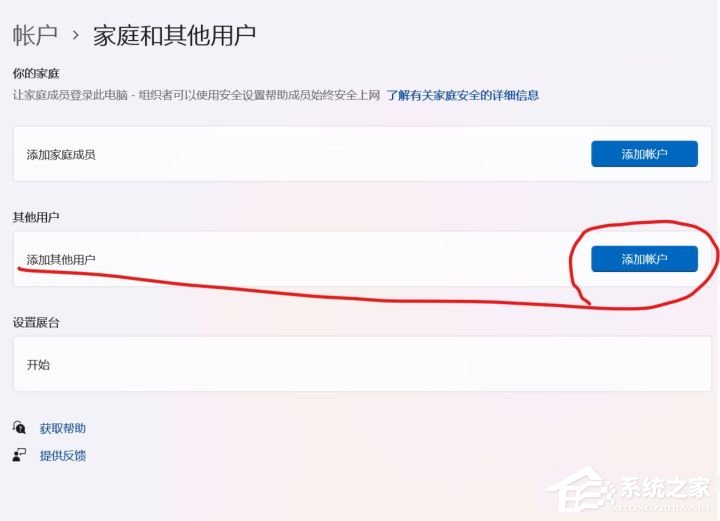
4、在打开的页面点击【我没有这个人的登录信息】。
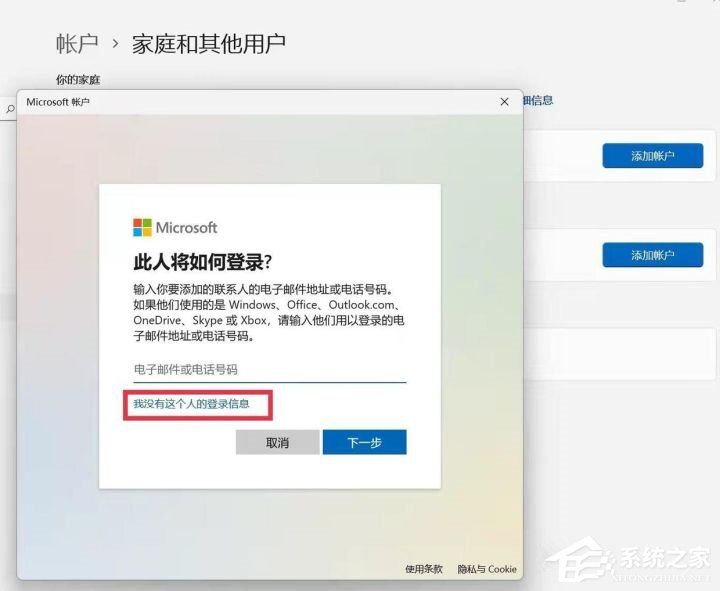
5、之后点击【添加一个没有Microsoft账户的用户】。
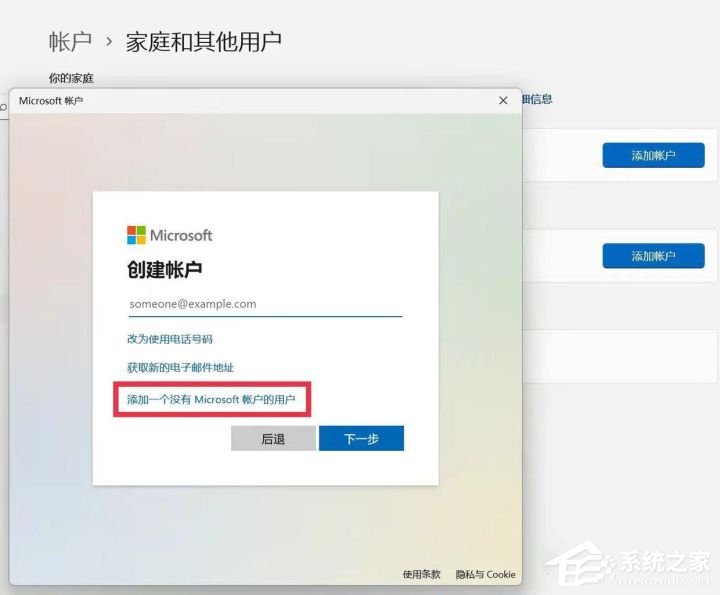
6、之后按照提示一步步设置临时用户,记住密码,用户名随便起一个英文名字即可(我的是yy)。
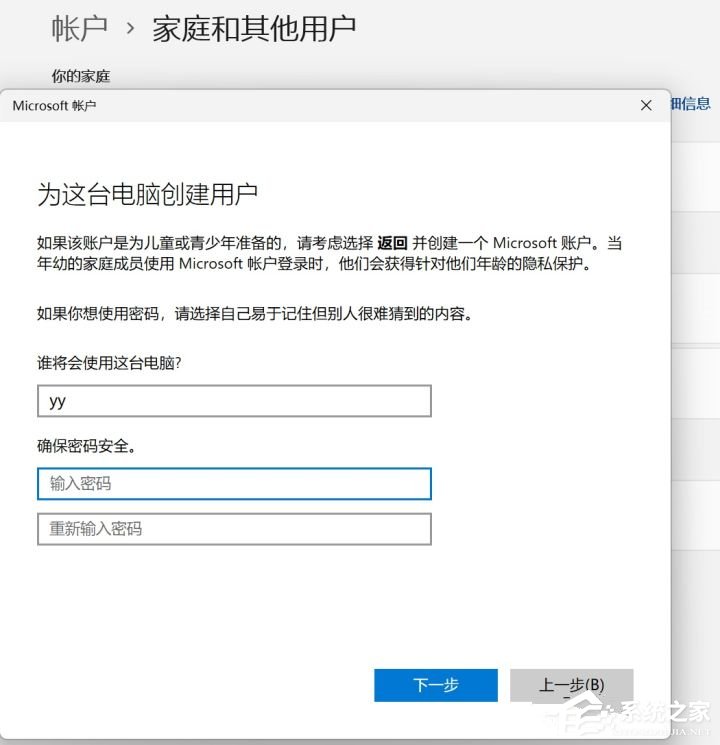
7、设置成功,【更改帐户类型】,之后选择【管理员】,点【确定】。
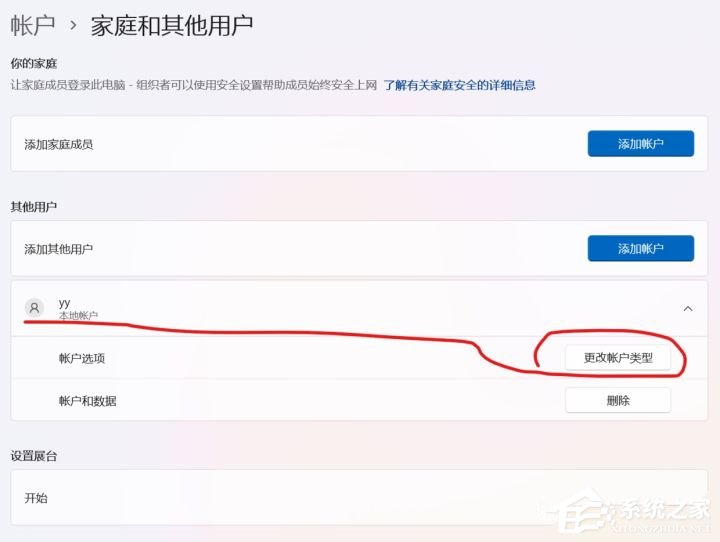
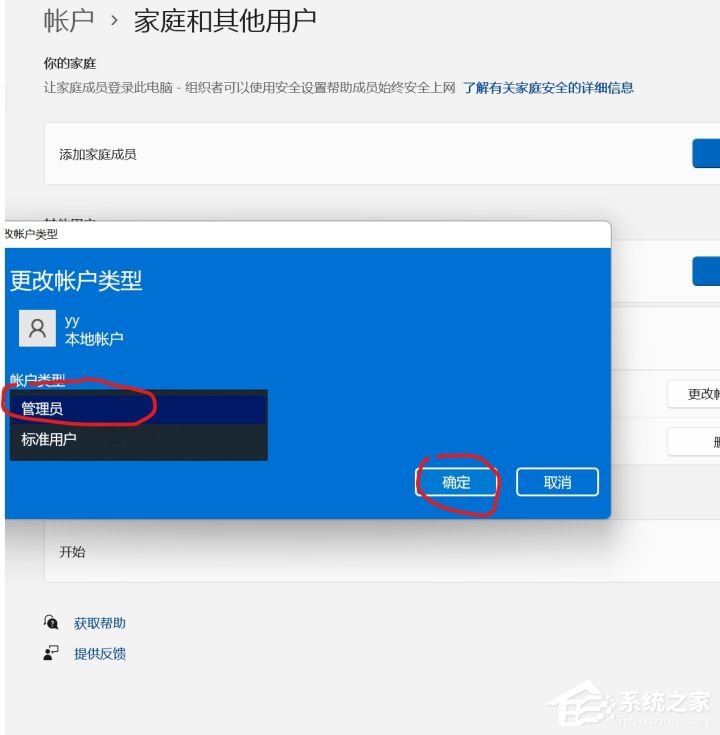
注销当前账户,关机重启,登录临时账户yy,这可能需要几分钟。打开是一个新桌面,进入C:\用户\目录下,即可更改用户文件夹名,将想要更改的文件夹,右键重命名,如【23169】改成【duan】(这里我已经改好了)。
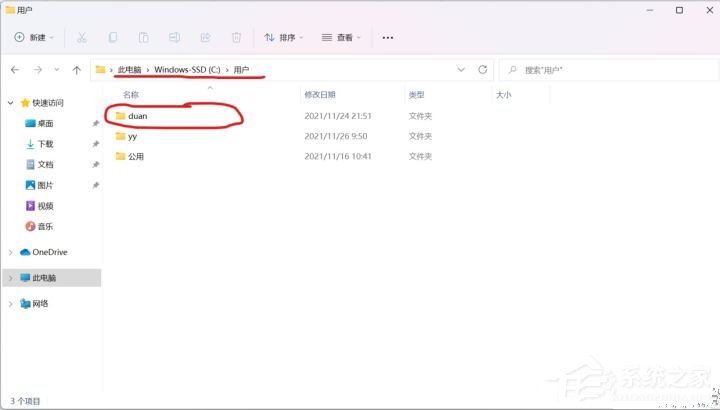
1、【Win】+【R】键打开“运行”,输入regedit,点确定。弹出对话框,点【是】即可。
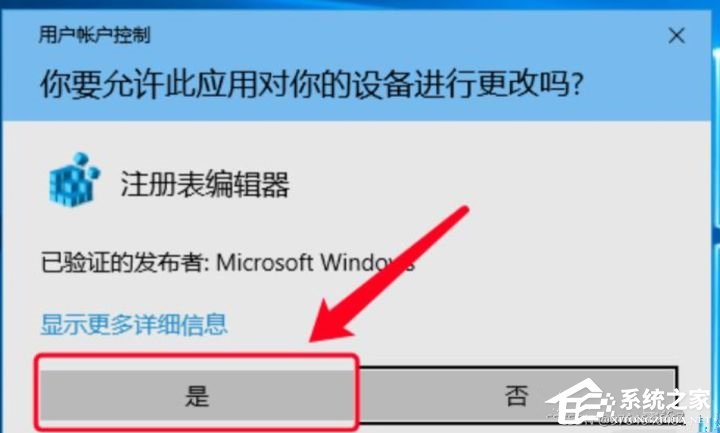
2、进入注册表编辑器,找到这个目录:HKEY_LOCAL_MACHINE\SOFTWARE\Microsoft\Windows NT\CurrentVersion\ProfileList 在ProfileList子文件夹里逐个查看,找到您在图2的步骤记住的自己的SID。
3、看ProfileImagePath对应的值,在右侧数据栏看哪个值是自己想改的名字,然后双击,改成想改的名字。这里是我已经改好的【duan】。(临时账户yy的值不需要修改,因为创建了临时账户yy,因此还有yy对应的SID,看清不要改错了)
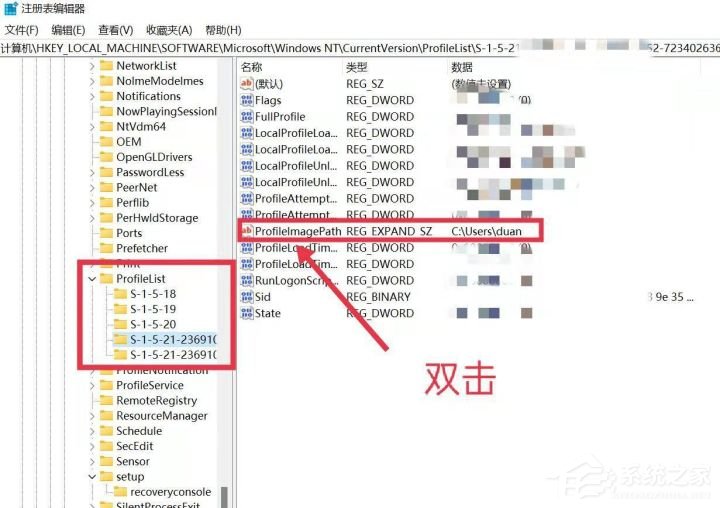
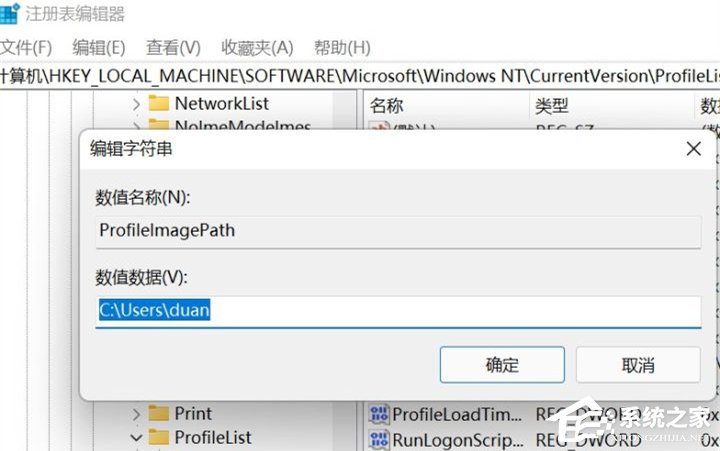
4、在HKEY_LOCAL_MACHINE\SOFTWARE\Microsoft\Usermanager目录下做出同样的修改。(此步可省略)
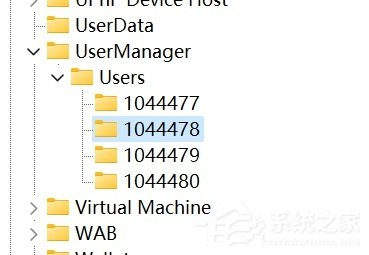
退出临时账户,关机重启,使用原来的账户登录
1、【此电脑】--右键选择【属性】,进入【高级系统设置】。
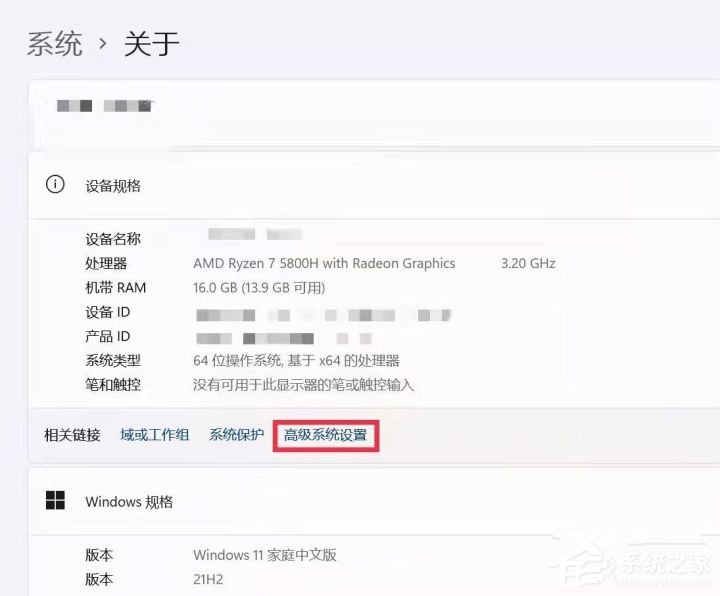
2、点击【高级】--【环境变量】。
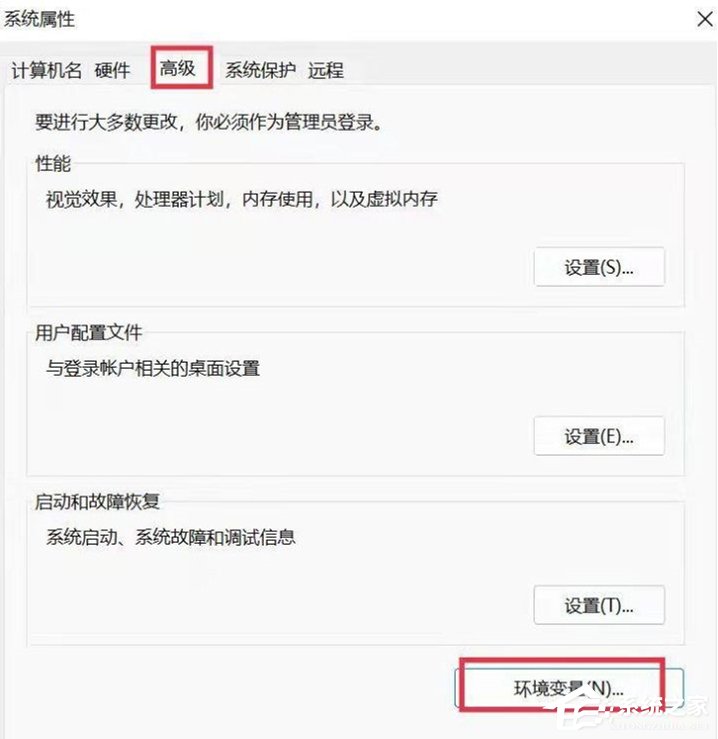
3、进入【环境变量】后,选择【用户变量】,将你希望改变的用户名全部进行更改(编辑),我的已经改成了【duan】。(注意此时黄框内的内容还没有变,可能还是一串数字)
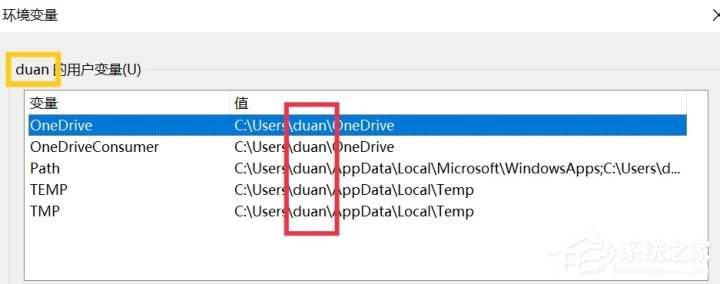
修改用户属性
【Win】+【R】键打开“运行”,输入control userpasswords2点确定,进入【用户账户】界面,选择要改的账户,点击【属性】,此时修改用户名即可。修改后点击【应用】。
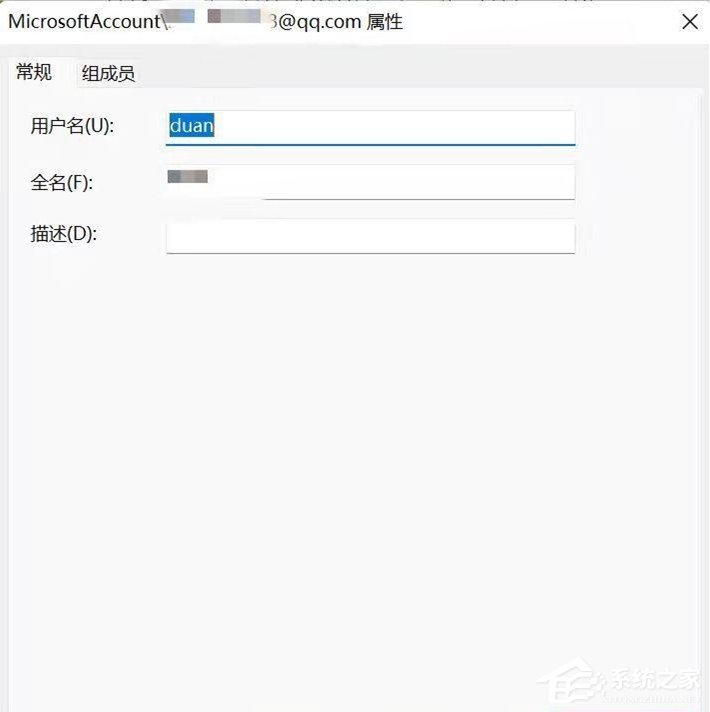
1、重启计算机,注销账号,重启计算机,重新登录即可。改完后onedrive不可用,打开onedrive软件退出账号重新登陆即可。 此时环境变量界面也已经修改,即图18黄框内容。 检查命令行界面,按【win】+【R】,输入cmd点确定,进入命令行模式,输入set username,按【Enter】键,即可查看。 某些软件初次打开有问题,退出重新打开试试。
2、由于路径的改变,一些软件使用过程中可能出现问题。几种可能有用的方法如下:
3、使用软件自带的修复(repair)程序,软件设置等选项可能包含修复,软件卸载或安装程序运行时可能弹出修复选项。
4、(软件打不开)以管理员身份运行命令提示符,键入
mklink /d C:\Users\老用户名 C:\Users\新用户名
5、按【Enter】键。
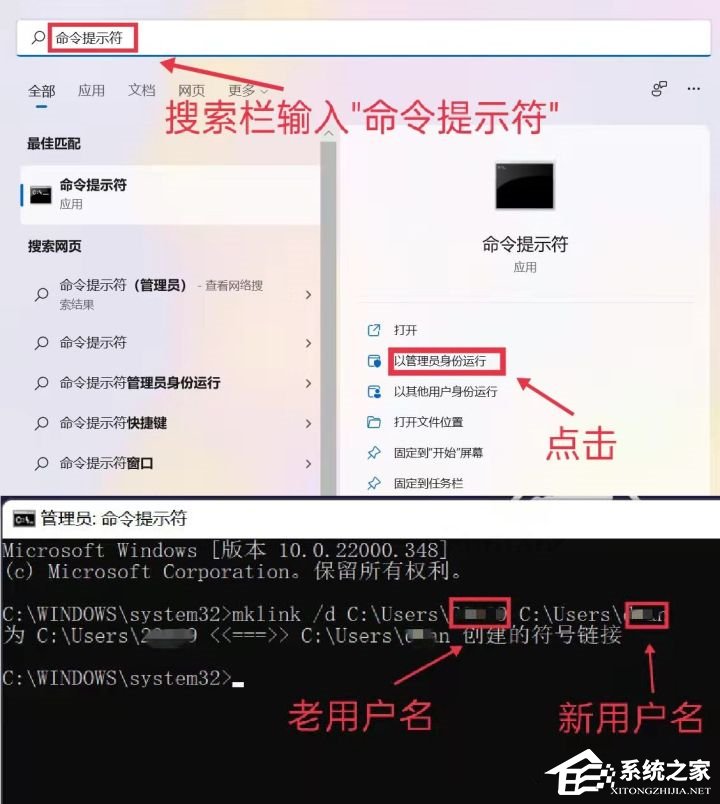
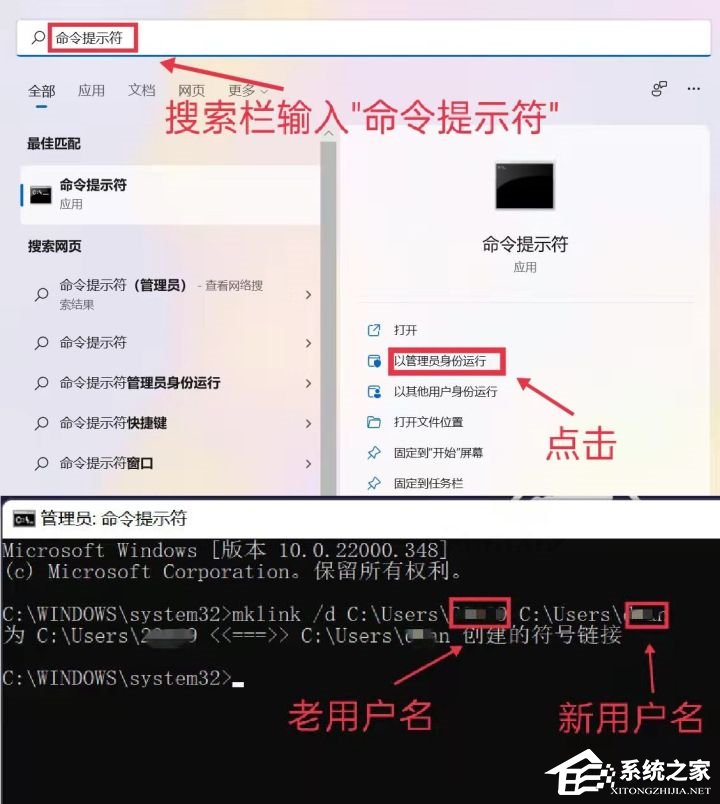
6、查看环境变量、注册表等看是否需要修改。
7、彻底卸载,重新安装。
此时临时账户yy可以删除,因为不再使用。
注意:适用系统版本
本文基于Win11 家庭与学生版 ——这也是很多新电脑预装系统。Win10家庭与学生版方法是类似的。其它版本修改方式可能会有所不同。
最新文章
Win11用户名怎么更改超详细Win11用户名更改教程
2023-10-23win10 qq图标隐藏了怎么弄出来win10 qq图标隐藏的解决方法
2023-10-23Win10提示0xc0000142应用程序无法正常启动怎么解决
2023-10-23win10搜索框怎么打开win10搜索框怎么打开的步骤教程
2023-10-23微软商店安装游戏提示0x8007041D怎么办微软商店提示0x8007041的解决方法
2023-10-23Wps如何制作流程图Wps制作流程图的方法
2023-10-23石墨文档word图片不显示怎么办石墨文档word图片不显示的解决方法
2023-10-23Wps如何设置自动放映功能Wps设置自动放映功能的方法
2023-10-23win10天气任务栏怎么关闭win10天气任务栏的关闭方法
2023-10-23win10没有indexed文件怎么办win10 indexed文件夹丢失的解决方法
2023-10-23发表评论