更新时间:2023-10-23
小伙伴们在使用win10操作系统时出现qq图标隐藏了的情况要怎么弄出来?近期有小伙伴们出现qq图标被隐藏了的情况,不知道应该怎么办。还不清楚要怎么操作的小伙伴不用太担心,小编下面就给大家带来win10 qq图标被隐藏的解决方法,一起来看看吧!
1、右击任务栏,然后弹出一个对话框,在里面找到设置。
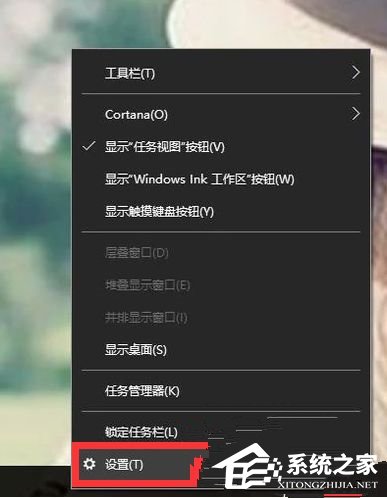
2、选择设置,就进入到任务栏的设置里了。
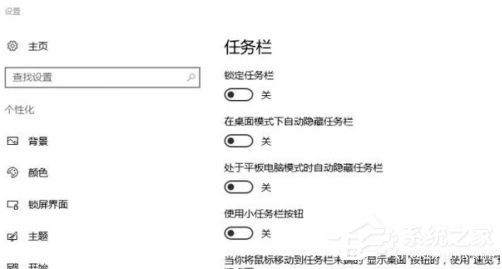
3、在后面的具体的设置里往下拉,找到通知区域,可以看到通知区域下方有选择哪些图标显示在任务栏上的选项。
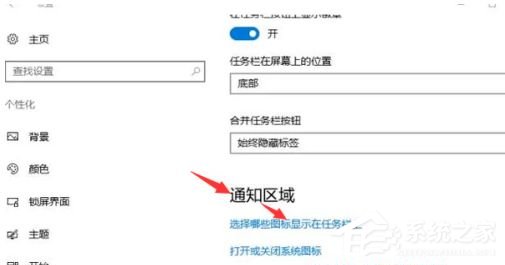
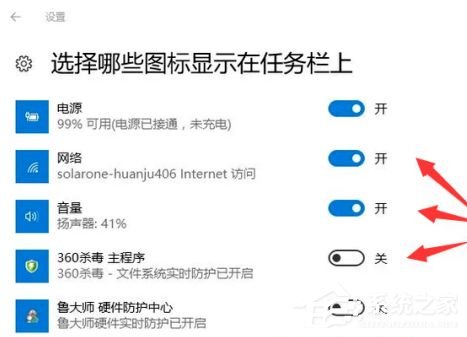
4、进入到具体图标显示隐藏的设置中,把你想要显示在任务栏的图标打开。
1、在开始菜单里找到设置选项。
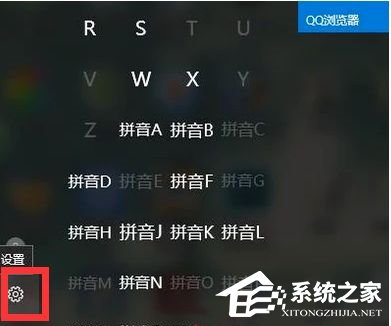
2、进入到windows设置,选择个性化。
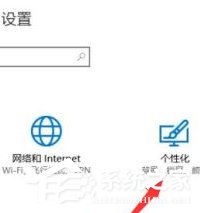
3、在个性化设置里找到任务栏。
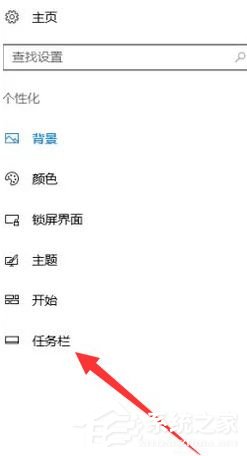
4、然后在任务栏里找到通知区域,点开选择哪些图标显示在任务栏进行操作。
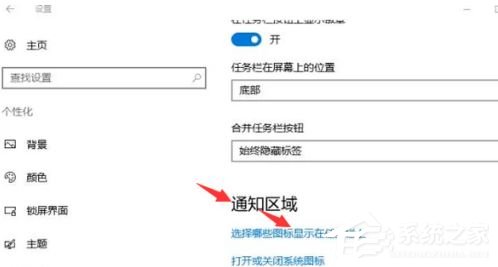
1、在任务栏里找到日期和时间,右击日期和时间,弹出一个对话框,发现有一个自定义图标通知。
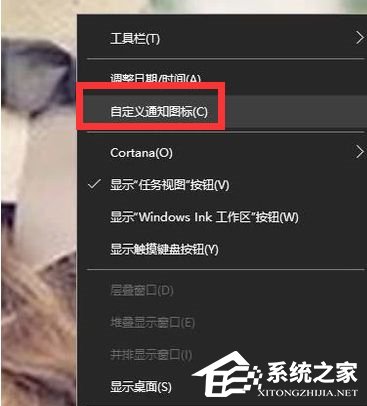
2、点击自定义图标通知就直接进入到任务栏的通知区域,然后选择哪些图标显示在任务栏的任务选项进行操作。
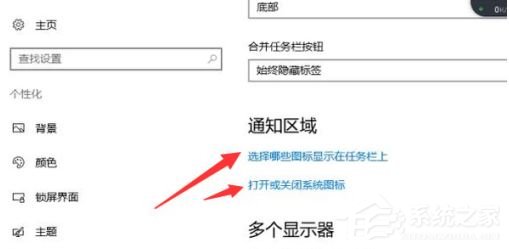
最新文章
win10 qq图标隐藏了怎么弄出来win10 qq图标隐藏的解决方法
2023-10-23Win10提示0xc0000142应用程序无法正常启动怎么解决
2023-10-23win10搜索框怎么打开win10搜索框怎么打开的步骤教程
2023-10-23微软商店安装游戏提示0x8007041D怎么办微软商店提示0x8007041的解决方法
2023-10-23Wps如何制作流程图Wps制作流程图的方法
2023-10-23石墨文档word图片不显示怎么办石墨文档word图片不显示的解决方法
2023-10-23Wps如何设置自动放映功能Wps设置自动放映功能的方法
2023-10-23win10天气任务栏怎么关闭win10天气任务栏的关闭方法
2023-10-23win10没有indexed文件怎么办win10 indexed文件夹丢失的解决方法
2023-10-23win10任务管理器系统中断是怎么回事win10任务管理器系统中断的解决方法
2023-10-23发表评论