更新时间:2023-10-24
我们经常会使用PPT去制作一些演示文稿,并且除了精彩的内容外,更好的表现力也是一份优秀PPT文档所需要的,因此就有很多小伙伴想要去更改文稿中的图片形状却不知道要如何去操作,那么下面就一起来看看PPT更改图片形状的操作方法吧。
1、在菜单栏中点击【插入】——【形状】,选择你需要的形状,然后在幻灯片中调整形状;
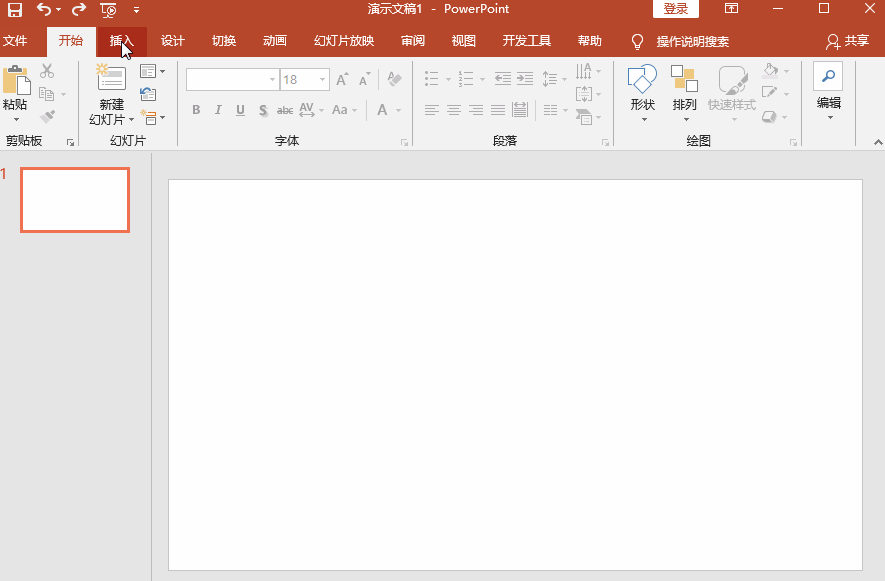
2、然后点击【格式】——【形状填充】——【图片】,开始导入图片,将图片素材插入到形状中即可。
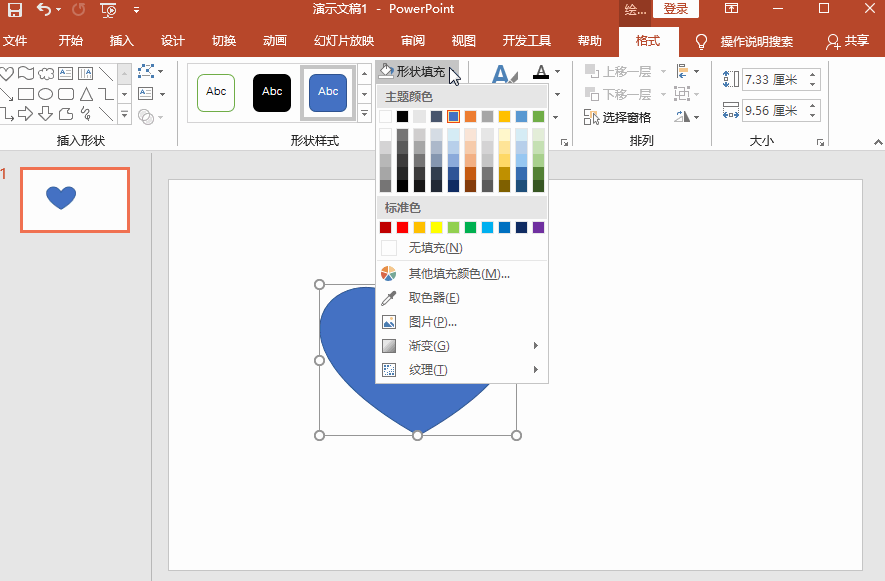
1、新建一个PPT文稿,点击【插入】——【图片】,导入图片,然后点击【插入】——【形状】,选择你喜欢的形状,调整形状与图片大小一致;
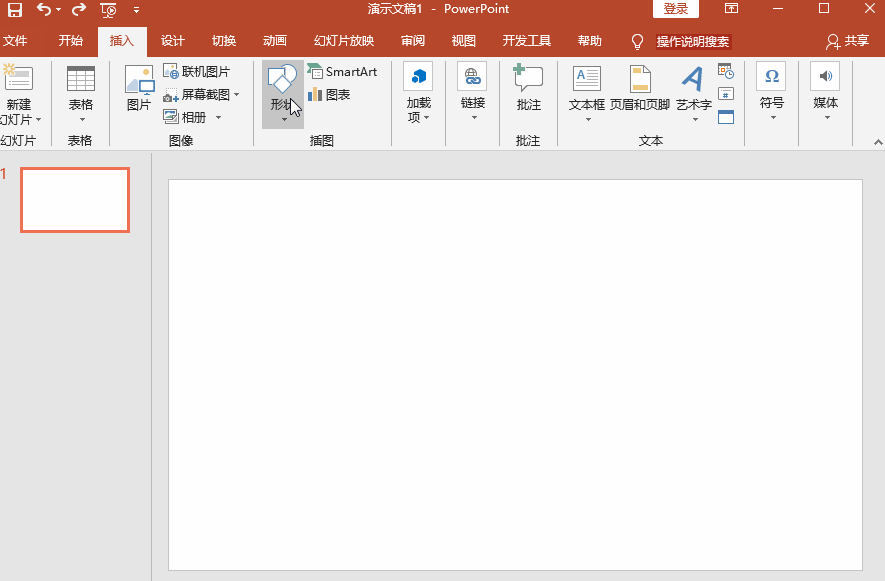
2、点击幻灯片中的图片,按住Ctrl键,选中形状,然后点击【格式】——【合并形状】图标,点击【相交】即可。
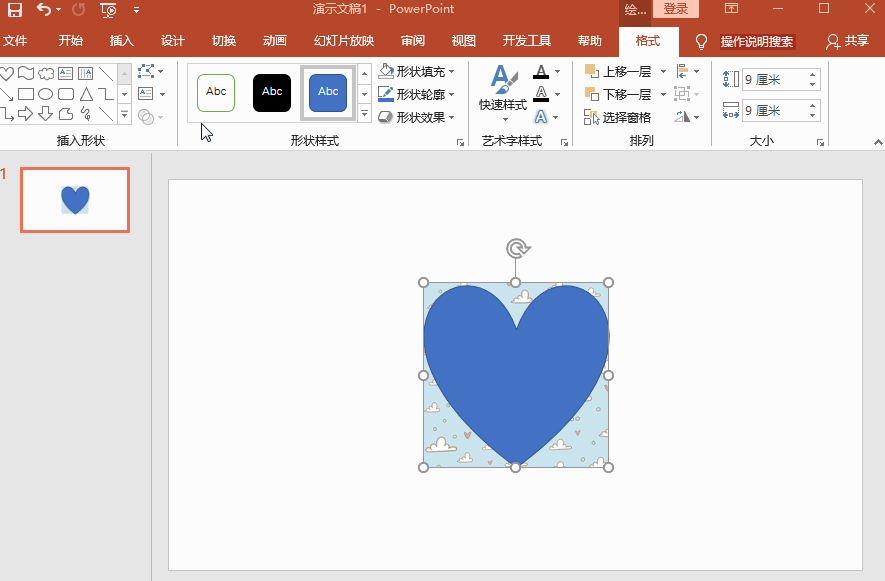
1、先在幻灯片中插入一张图片素材。
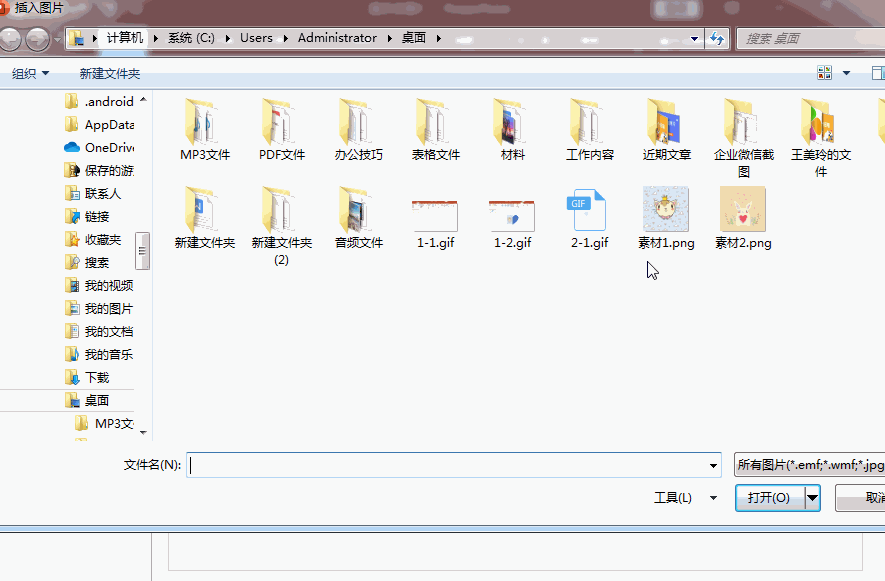
2、然后在菜单栏中点击【格式】——【裁剪】——【裁剪为形状】,选择一个你需要的形状就可以了。
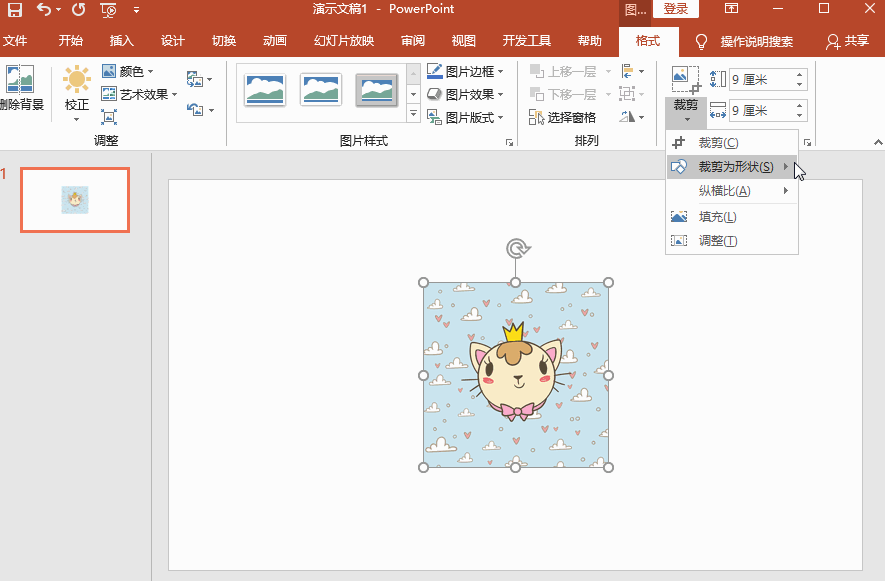
最新文章
PPT图片形状如何更改PPT更改图片形状的方法
2023-10-24ToDesk如何进行远程打印ToDesk远程打印的方法
2023-10-24Win10系统.NET3.5组件怎么安装win10安装.net3.5组件的详细步骤
2023-10-24Win7最近一次正确配置不管用怎么办
2023-10-24todesk和向日葵哪个好todesk和向日葵比较介绍
2023-10-24Win11怎么设置电脑开机密码
2023-10-23Win11用户名怎么更改超详细Win11用户名更改教程
2023-10-23win10 qq图标隐藏了怎么弄出来win10 qq图标隐藏的解决方法
2023-10-23Win10提示0xc0000142应用程序无法正常启动怎么解决
2023-10-23win10搜索框怎么打开win10搜索框怎么打开的步骤教程
2023-10-23发表评论