更新时间:2023-07-30
Win10只有C盘怎么增加D盘?新电脑只有C盘怎么分盘?有时我们买回来新电脑,但是发现整个电脑就只有一个C盘,大家想知道应该如何分盘,不知道如何操作的小白请看看下面详细的教程,今天熊猫侠小编一定要教会大家利用系统自带的功能进行分盘操作。
1、首先用鼠标右键点击桌面左下方的开始按钮,然后点击“磁盘管理”。
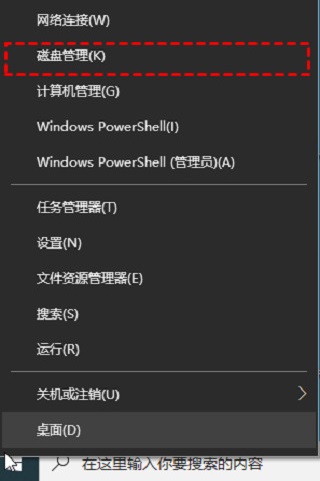
2、右键单击想要压缩出空间的C盘,然后点击“压缩卷”,输入压缩空间量,如果需要压缩出100G,那么就填102400(因为是100乘以1024),然后点击“压缩”按钮。
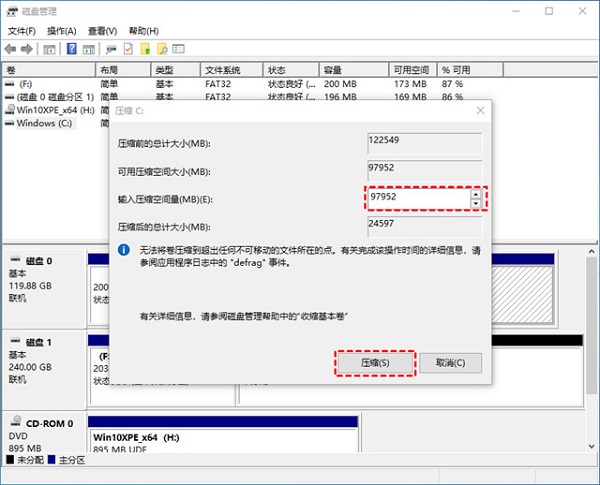
3、压缩完毕后,会发现多出一块未分区的的磁盘(黑色分区),我们右键弹窗快捷菜单选择“新建分区”打开新建简单卷向导,一直点击下一步,在简单卷大小中填些要新建的磁盘大小,最后下一步。
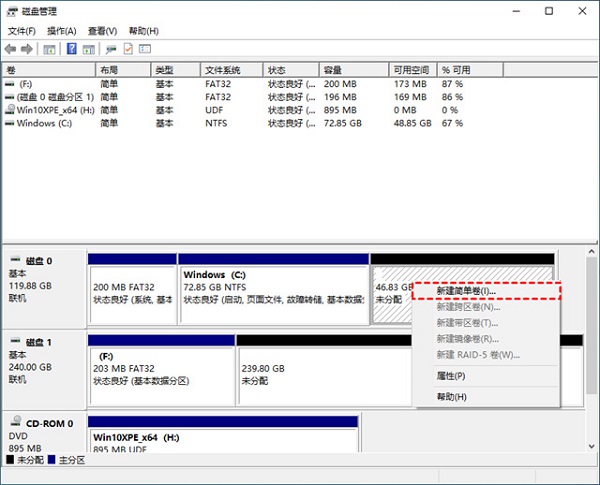
4、然后选择驱动器磁盘好,再下一步。
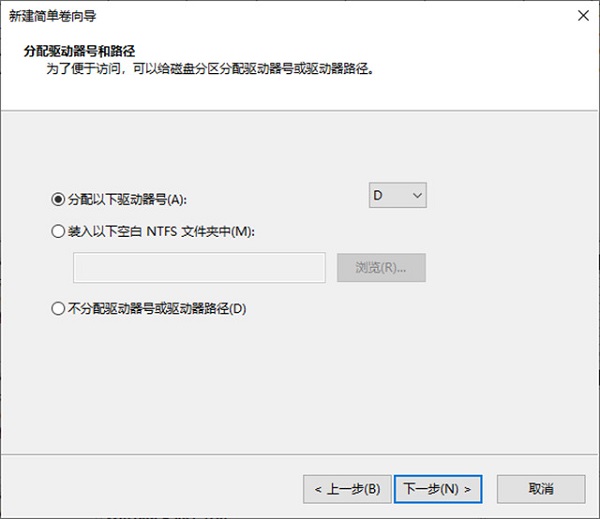
5、选择文件系统格式,勾选“执行快速格式化”选项框,下一步。
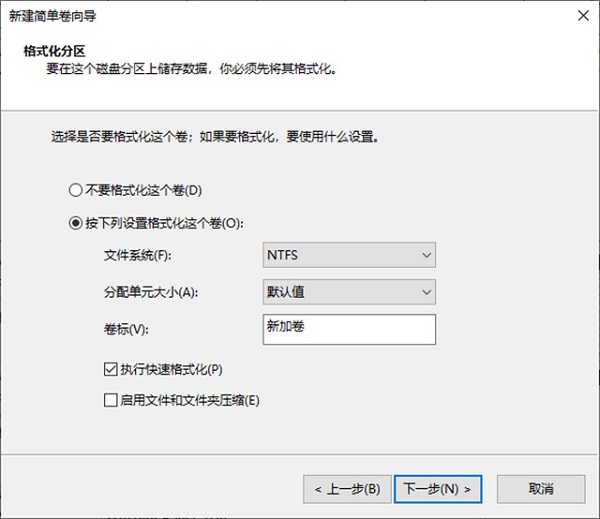
6、最后点击完成按钮即可。
1、首先使用“win+R”组合键调出运行栏,输入“diskpart”然后确定。
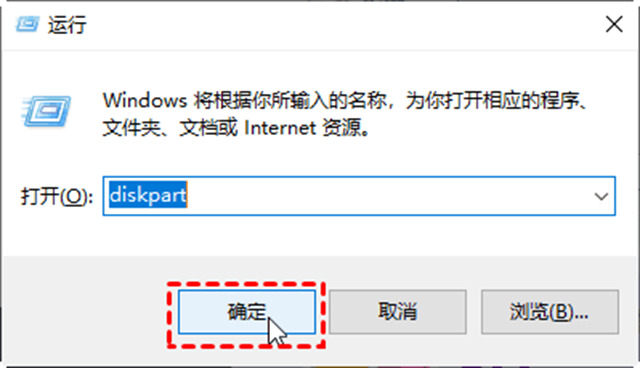
2、在diskpart提示符下,输入“list disk”,就会列出当前系统中所有的磁盘以及磁盘编号。
3、接着输入“select disk n”,n表示的是前面看到的磁盘的编号,需要创建分区,请检查你选择的磁盘上有未分配的空间。
4、选择磁盘后,需要你输入以下的命令之一:
创建主分区:create partition primary size=数字大小
创建扩展分区:create partition extended size=数字大小
创建逻辑分区:create partition logical size=数字大小
数字大小填1024代表1024MB也就是1G
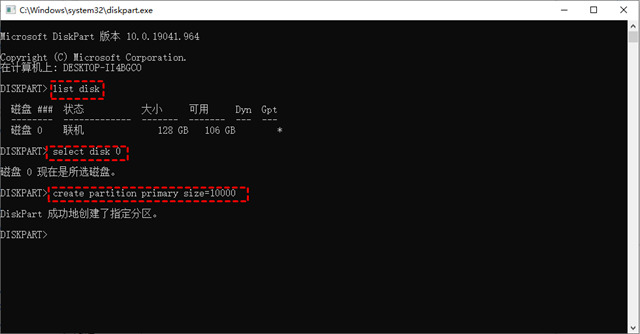
以上就是关于“Win10只有C盘怎么增加D盘”的介绍,建议朋友们使用第一种方法,因为有图形界面,比较好操作,希望能够帮助到大家。
最新文章
Win10只有C盘怎么增加D盘新电脑只有C盘怎么分盘
2023-07-30MX350显卡相当于GTX什么级别
2023-07-30snipaste怎么截图snipaste截图及滚动长截图的方法教程
2023-07-30电脑老系统怎么换新系统
2023-07-30Win11提示无法安全下载软件怎么办Win11无法安全下载软件解决方法
2023-07-30360浏览器精选广告怎么关闭彻底关闭360浏览器精选弹窗广告方法
2023-07-30snipaste怎么使用snipaste的使用教程
2023-07-30360卫士精选怎么关闭360安全卫士精选弹窗广告永久关闭方法
2023-07-30绝地求生崩溃怎么解决绝地求生崩溃的解决方法
2023-07-30Win10电脑有线连接投影仪后怎么设置
2023-07-30发表评论