更新时间:2023-09-21
许多用户在使用Word文档处理文件的时候,需要对打印的文档作出一些特殊的要求,例如有的用户需要针对Word第一页竖向第二页横向,那么这个要怎么设置呢?下面小编就带着大家一起具体来看看吧!
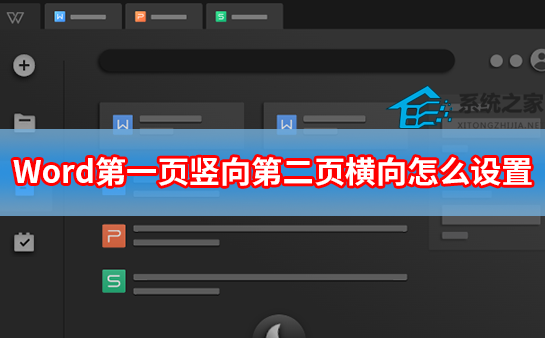
1、打开一篇word文档,该文档共有两页。
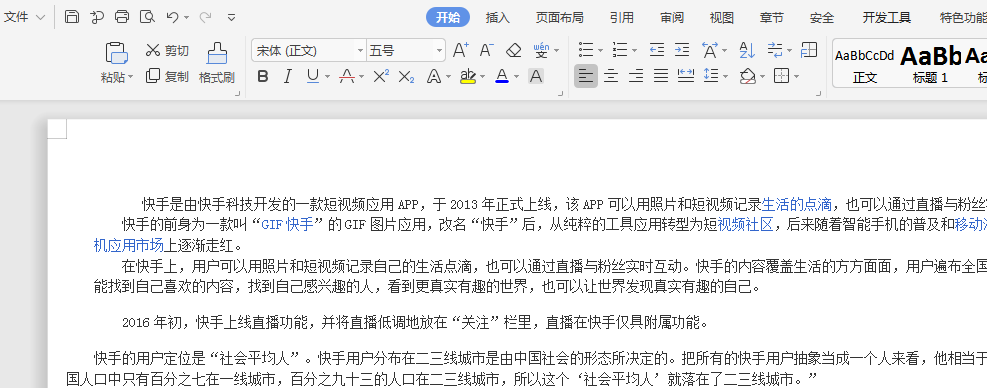
2、首先点击“页面布局”中的“纸张方向”,将整个文档切换为纵向。
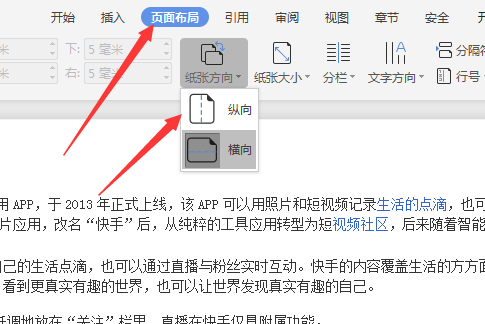
3、点击第二页的段首,该段首不能有空格。
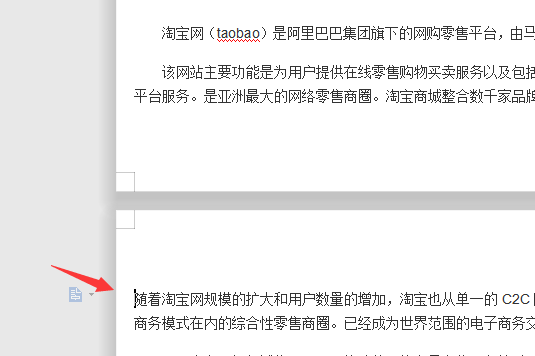
4、点击“页面布局”中的下角标。
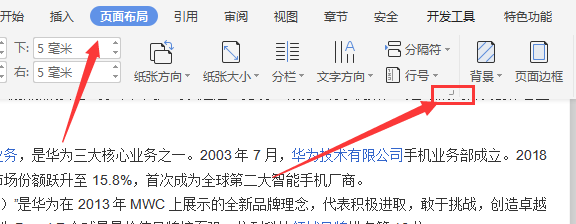
5、在弹出的“页面设置”对话框中选中“横向”,点击“应用于插入点之后”选项,点击确定按钮。
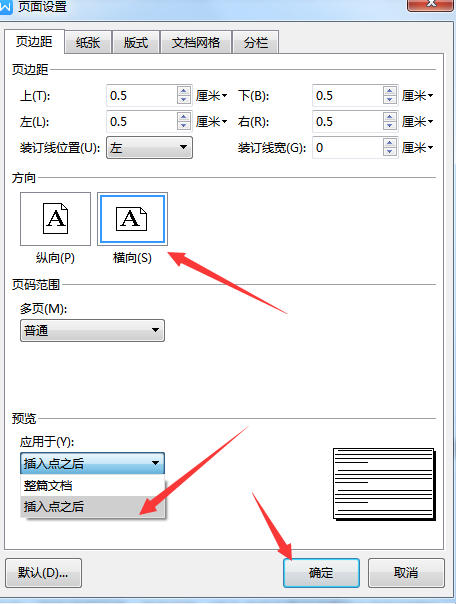
6、鼠标光标点击的页面就变为纵向显示了。
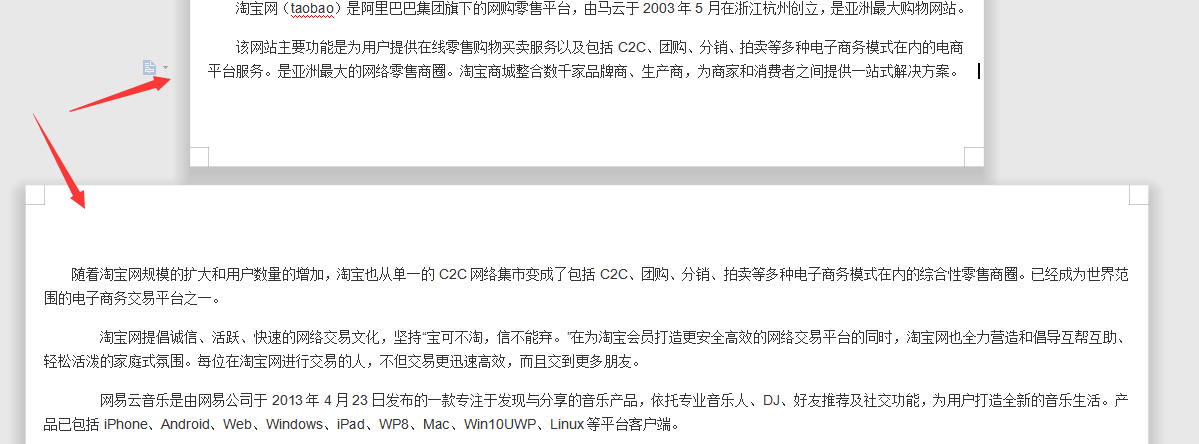
最新文章
Word第一页竖向第二页横向怎么设置
2023-09-21Word第一页空白怎么去掉
2023-09-21appdata\local\temp可以删除吗 C盘中的appdata\local\temp可以删除吗
2023-09-21Roaming文件夹可以删除吗
2023-09-21火狐浏览器如何解除网页阻止
2023-09-21ev录屏怎么录不上声音电脑用ev录屏没有声音的解决方法
2023-09-21Win11远程协助灰色无法勾选Win11远程协助不能选择的解决方法
2023-09-21如何进行重装熊猫侠一键重装Win11方法
2023-09-21Win11dll文件缺失怎么修复Win11系统dll文件丢失的解决方法
2023-09-21ToDesk全功能版和精简版有什么区别ToDesk全功能版和精简版的区别
2023-09-21发表评论