更新时间:2023-07-30
snipaste怎么截图?Snipaste 是一款截图工具其实并不准确,这款小巧的工具功能异常强大。它不仅可以快速截图,还集成了标注和贴图功能。那具体该怎么使用Snipaste截图呢?还有如何使用snipaste滚动长截图呢:还不清楚的小伙伴们,下面我们就来看看详细的教程。
snipaste截图有两种方法,一种是在运行snipaste后可以点击右下角的图标即可开始截图。
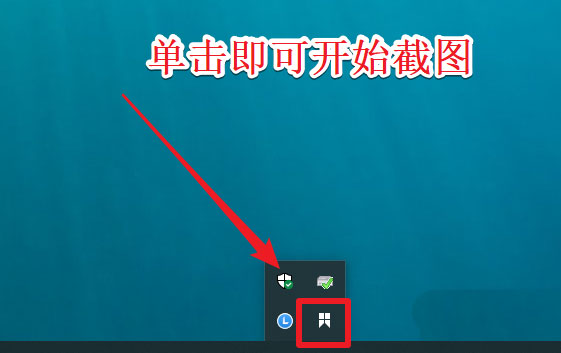
另一种是快捷键截图。也可以按快捷键截图,将鼠标放在右下角的snipaste图标上会看到截图快捷键的提示。
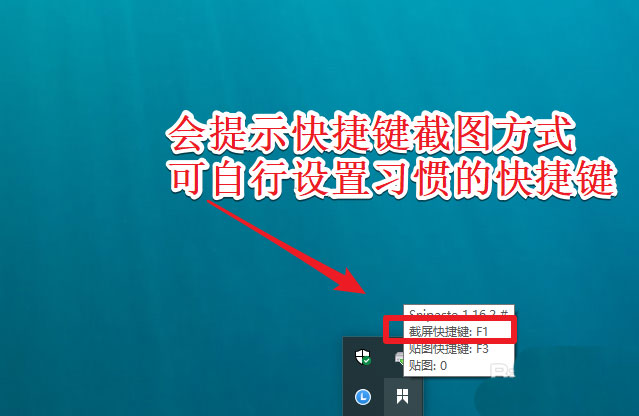
1、用户可以在图标上右键选择“首选项”。
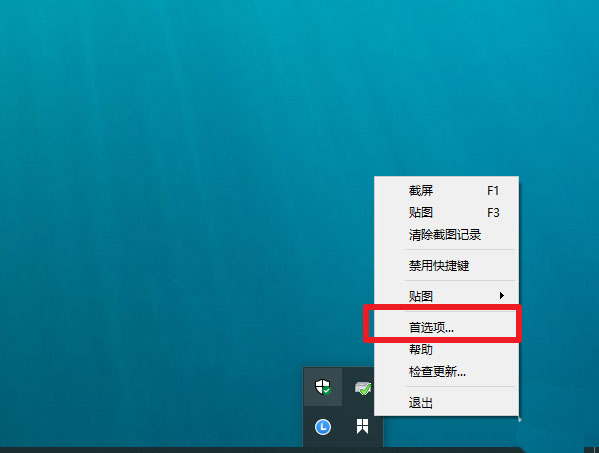
2、在“快捷键”中自行设置截图快捷键。
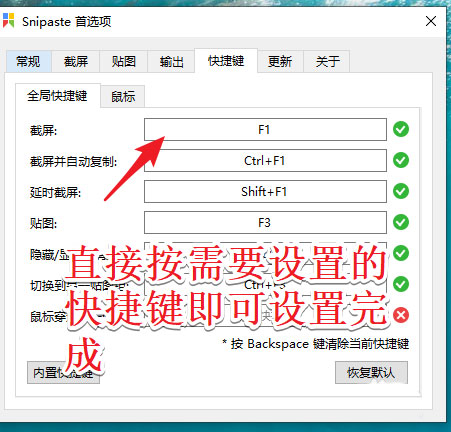
3、之后滑动鼠标选择截图范围即可进行截图了。

1、要退出snipaste截图,可以按esc键或者点击工具栏上的x号按钮,如下图所示。
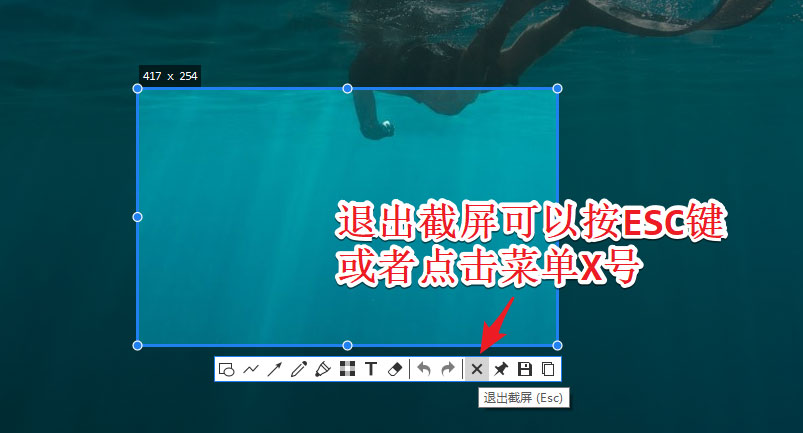
1、snipaste截图可以直接复制到剪贴板。以便于直接使用。
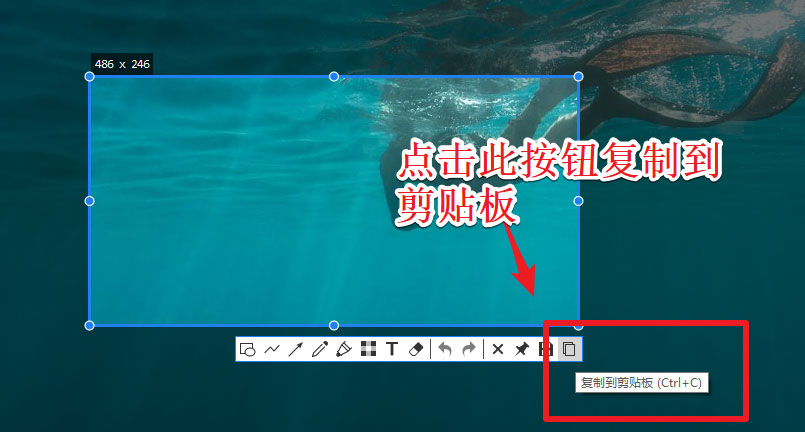
2、除此之外,截图还可以根据自己的需要进行保存。
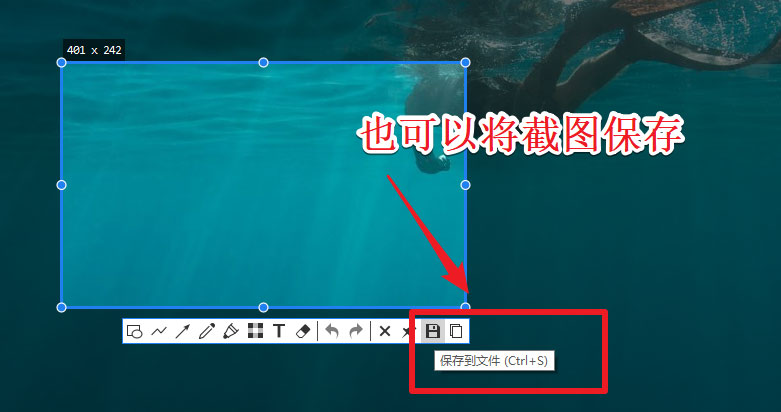
1、打开Snipaste软件,鼠标右击Snipaste,点击首选项,如下图所示。
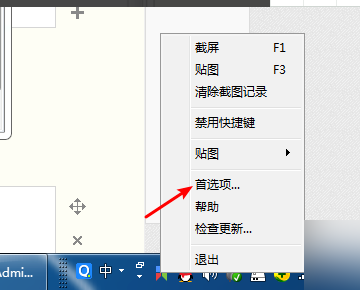
2、进入首选项界面后,点击截屏窗口,如下图所示。
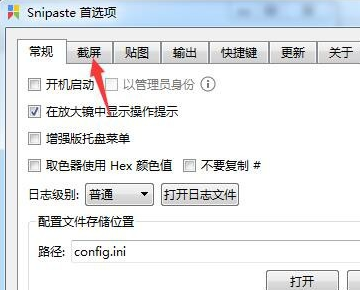
3、进入截屏界面后,勾选捕捉鼠标指针,如下图所示。
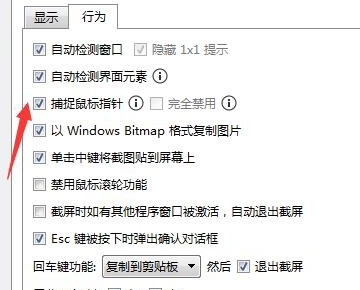
4、设置好以后,按快捷键F1截图,鼠标也出现在图片上,滚动就可以进行长图截取了。
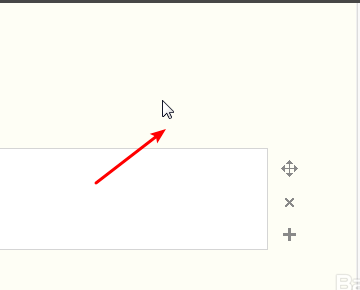
注意:
1、Snipaste 是一个简单但强大的截图工具,也可以让你将截图贴回到屏幕上!下载并打开 Snipaste,按下 F1 来开始截图,再按 F3,截图就在桌面置顶显示了。
2、你还可以将剪贴板里的文字或者颜色信息转化为图片窗口,并且将它们进行缩放、旋转、翻转、设为半透明,甚至让鼠标能穿透它们!如果你是程序员、设计师,或者是大部分工作时间都在电脑前,贴图功能将改变你的工作方式、提升工作效率。
3、Snipaste 使用很简单,但同时也有一些较高级的用法可以进一步提升你的工作效率。感兴趣的话,请抽空读一读用户手册。
以上就是Snipaste截图工具进行截图的技巧,希望能帮助到大家!
最新文章
snipaste怎么截图snipaste截图及滚动长截图的方法教程
2023-07-30电脑老系统怎么换新系统
2023-07-30Win11提示无法安全下载软件怎么办Win11无法安全下载软件解决方法
2023-07-30360浏览器精选广告怎么关闭彻底关闭360浏览器精选弹窗广告方法
2023-07-30snipaste怎么使用snipaste的使用教程
2023-07-30360卫士精选怎么关闭360安全卫士精选弹窗广告永久关闭方法
2023-07-30绝地求生崩溃怎么解决绝地求生崩溃的解决方法
2023-07-30Win10电脑有线连接投影仪后怎么设置
2023-07-30夜神模拟器怎么卸载干净夜神模拟器卸载干净的详细教程
2023-07-30Win10提示虚拟机权限不足怎么办Win10提示VMware权限不足解决方法
2023-07-30发表评论