更新时间:2023-07-30
虽然现在无线投影已经很常见,但还是会有用户使用有线连接投影仪的方式,一般都会在会议室或者播放电影时使用,不过有不少朋友连接投影仪后电脑不知道怎么设置,可能会投影有画面但是电脑没画面,要么是电脑和投影一样的画面,应该怎么改用其他的模式进行投影呢。

1、电脑与投影仪接好VGA线后,按快捷键“Win+P”,可以快速打开投影设置。如图所示:
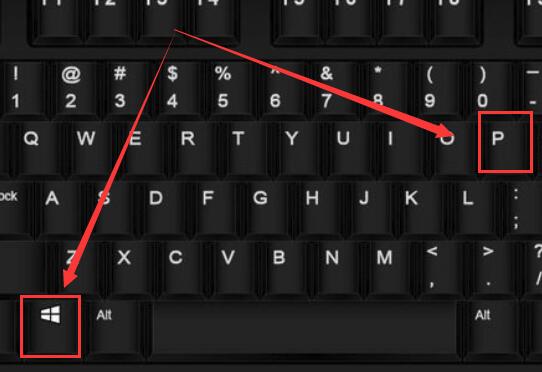
2、这几个选项,我们一般选择“复制和扩展”,当然,其它的选项也可以哦。如图所示:
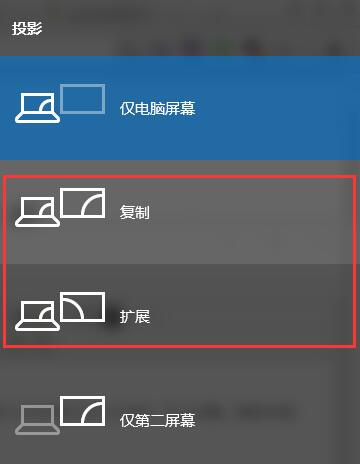
第一种是暂时关闭投影画面。
第二种是电脑与投影是一样的画面。
第三种是把投影当作拓展屏幕,电脑上拖动窗口到桌面边界即可移动到投影画面上。(推荐)
第四种是只显示投影的画面,电脑则是黑屏。
每种选项的效果都不一样,如果大小不合适的话,可以切换显示模式进行调整。
3、如果需要设置分辨率,那么久右击左下角开始,点击“设置”。如图所示:
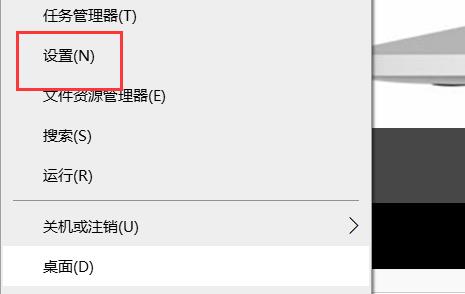
4、最后在系统显示中的缩放与布局里选择自己要的分辨率就好啦,还可以放大文字,方便大家观看投影。如图所示:
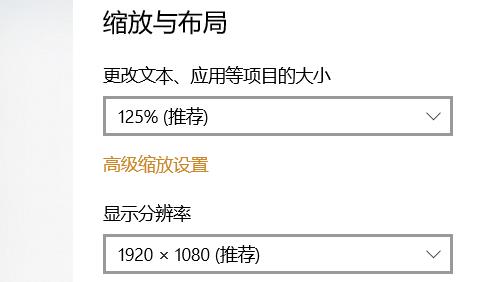
以上就是win10系统有线连接投影仪后的电脑设置方法,选择合适的投影模式,可以避免自己电脑的隐私暴露在众目睽睽之下。
最新文章
Win10电脑有线连接投影仪后怎么设置
2023-07-30夜神模拟器怎么卸载干净夜神模拟器卸载干净的详细教程
2023-07-30Win10提示虚拟机权限不足怎么办Win10提示VMware权限不足解决方法
2023-07-30appdata是什么文件夹可以删除
2023-07-30Win10系统中wps网盘如何删除Win10删除wps网盘的方法
2023-07-30Win11亮度被锁定怎么办Win11亮度被锁定的解决方法
2023-07-30win10照片查看器无法打开图片win10没有默认照片查看器的解决方法
2023-07-30POP3服务器是指什么 POP3服务器用来____邮件
2023-07-30Win11网页无法全屏怎么办Win11网页无法全屏的解决方法
2023-07-30Win11共享文件打不开怎么办Win11共享文件打不开的解决方法
2023-07-30发表评论