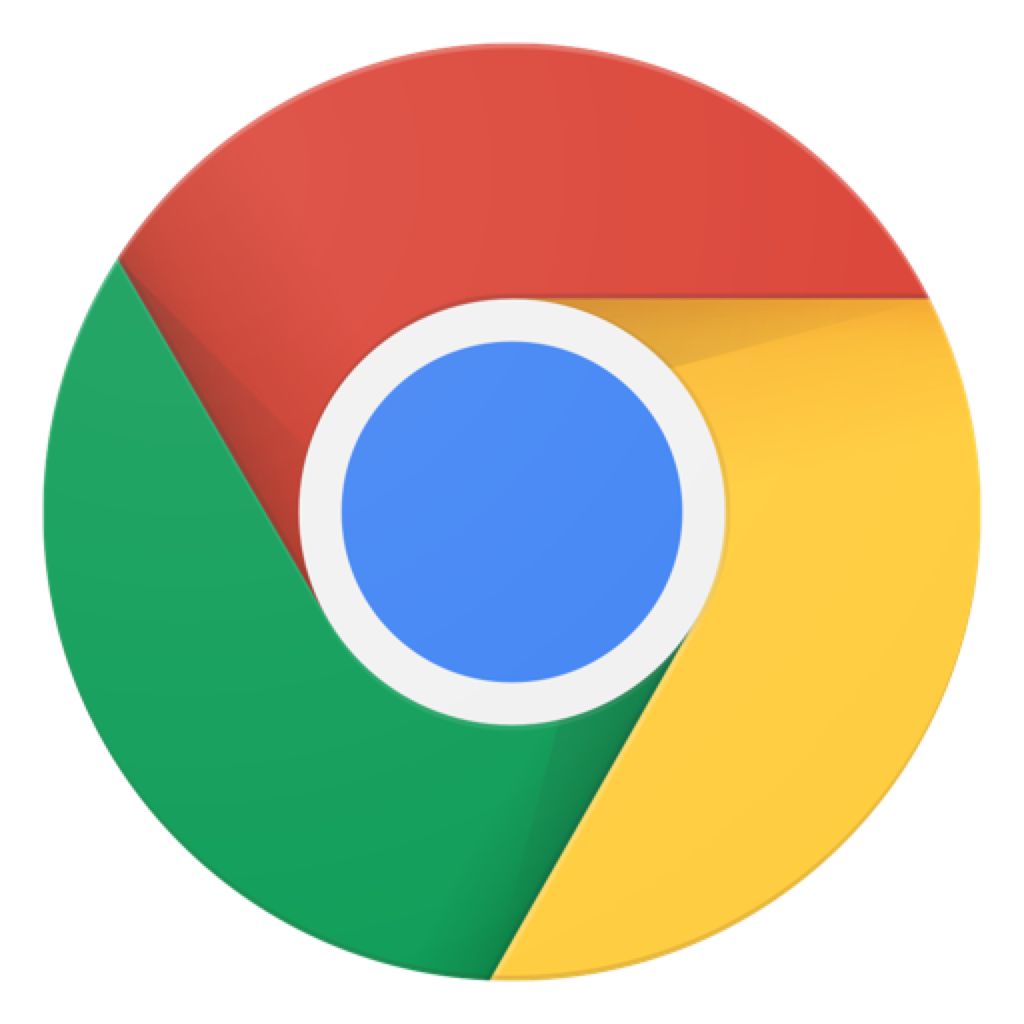
软件大小:1.24MB软件语言:简体中文授权方式:免费软件
更新时间:2023-12-07运行环境:WinAll
软件介绍
chrome41绿色版是一款功能强大好用的优秀浏览器软件,这款浏览器有着超级强大的功能可以帮助用户们进行上网使用哦,且浏览器支持同时打开超多页面进行使用,有需要的就来下载吧~
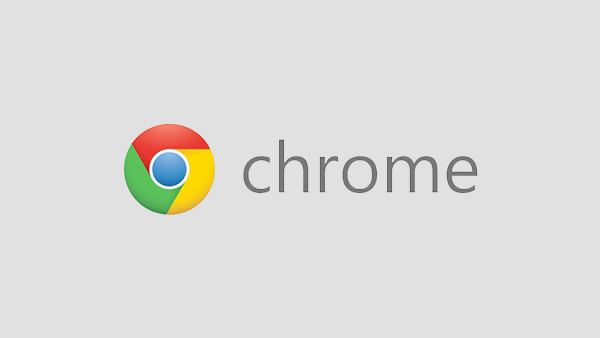
1、维护设备之间的同步
可以顺利访问和打开笔记本电脑、手机和平板电脑的标签和书签。
2、保存数据流
在导航过程中最多可以节省50%的移动数据流量。
3、浏览速度快
可以从学习的搜索结果中选择。 可以快速访问以前访问过的网页。
4、用语音搜索
使用谷歌语音搜索的强大功能,无需输入文本,即可在任何地方进行搜索。
5、网页翻译
可以轻松浏览语言网页
6、直观的手势
通过在工具栏中打开和滑动多个选项卡,可以在要显示的选项卡之间快速切换。
7、强大的私人
如果使用隐藏模式进行浏览,则不会保存浏览记录。
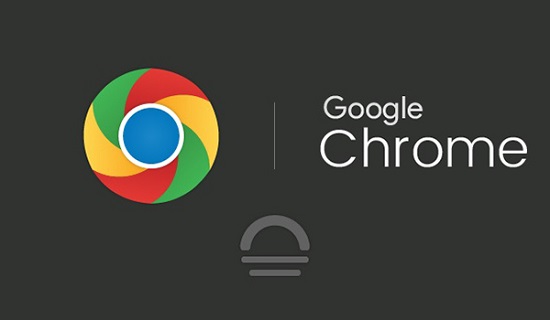
1、搜索颜色,搜索输入,有助于快速完成输入。
2、将用户添加到收藏夹,以便快速访问家庭地址。
3、记录为显示访问历史记录而访问的URL的历史记录栏。
4、可以轻松下载下载、下载资源,有效地管理下载资源。
5、找到地址列的匹配URL记录和不动产输入功能。 可以很聪明地找到。
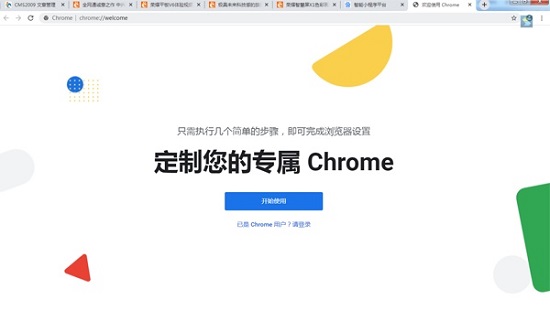
1、你不应该崩溃
Chrome浏览器亮点是一种基于恶意网页和应用程序保护浏览器的多进程体系结构。
2、高速
Chrome浏览器使用WebKit引擎,并使用DNS以前的阻止功能加快速度。
3、几乎躲藏起来
Chrome浏览器屏幕上的大部分空间用于显示对用户的站点访问,屏幕上不显示Chrome按钮和标志。
4、搜索
Chrome浏览器的符号特征之一是Omnibox,Omnibox了解用户首选项,并为用户提供各种搜索选项。
5、标签的灵活性
通过使用Chrome浏览器用户将选项卡拖动到Grab选项卡,可以将多个选项卡拖放到单独的窗口中。
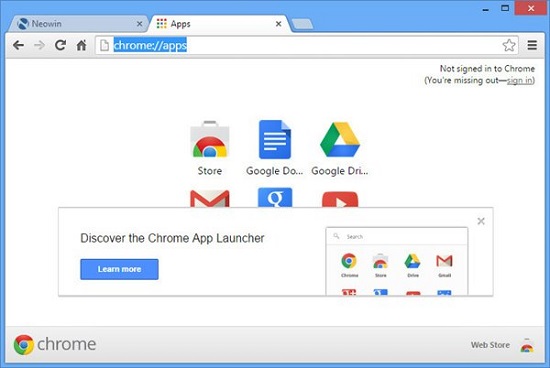
一、首先,浏览速度更快
1、可以搜索
搜索任务和导航任务可以在同一个框中执行。输入内容可以快速获取所需的内容。
这是因为您可以实时自由选择最近的搜索和相关建议,包括最近的搜索和网站。
2、减少输入操作
我厌倦了用同样的信息写同样的网络格式。
如果使用的是智能填充功能,请单击以创建表格。
本功能也有助于使用设备使用设备将问题保存在小屏幕上。
二、Chrome同步选项卡
将保存的书签连接到计算机后打开,然后在手机、平板电脑上进行同步。反之亦然。
也就是说,可以同步内容,直接设置到Chrome中的所有设备上。只需登录其他设备即可开始同步。

一、google chrome浏览器过滤弹出窗口怎么弄?
1、首先打开google chrome浏览器,然后再其界面右上角的“工具”中打开“选项”。
2、在“选项”界面的左侧打开“基本设置”,接着在“基本设置”中就可以看到“过滤广告”的功能了。
3、勾选上“过滤弹出窗口”,这样google chrome浏览器过滤弹窗的功能就开启了。
二、google chrome浏览器怎么设置主页?
1、首先打开google chrome浏览器,然后在其界面右上角的“工具”中打开“选项”。
2、来到“选项”界面后在左侧打开“基本设置”,接着在右侧找到“启动时打开”,在这里就可以设置google chrome浏览器的主页了。
3、勾选上“主页”,之后将想要设置成主页的网址输入到右边的输入框中就可以了。
4、设置完毕后重启浏览器,这个时候你会发现打开的主页就是我们设置的网址。
三、google chrome浏览器如何导入收藏夹?
1、首先打开google chrome浏览器,然后在其界面右上角的“收藏”中找到“导入/导出”。
2、打开它后在弹出的窗口中可以看到,有“导出至HTML文件”和“从HTML文件导入”两个功能,前者是将收藏夹导出,后者是将收藏夹导入。
3、目前google chrome浏览器只能导入和导出HTML格式的收藏夹。
点击导出后选择保存收藏夹的位置即可,选择导入后则是在弹出的窗口中选中想要导入的HTML格式收藏夹即可。
四、google chrome浏览器怎么清理缓存?
1、首先打开google chrome浏览器,然后在其界面右上角的“工具”中打开“清除浏览痕迹”。
2、接着在“清除浏览痕迹”界面勾选上“浏览器缓存的图片和文件”,之后点击“立即清理”就可以了。
3、如果觉得经常手动清理缓存比较麻烦,那么可以勾选上“退出浏览器时全部清理勾选痕迹”,这样以后在退出google chrome浏览器时,它就会帮我们自动清理缓存了。
同类软件
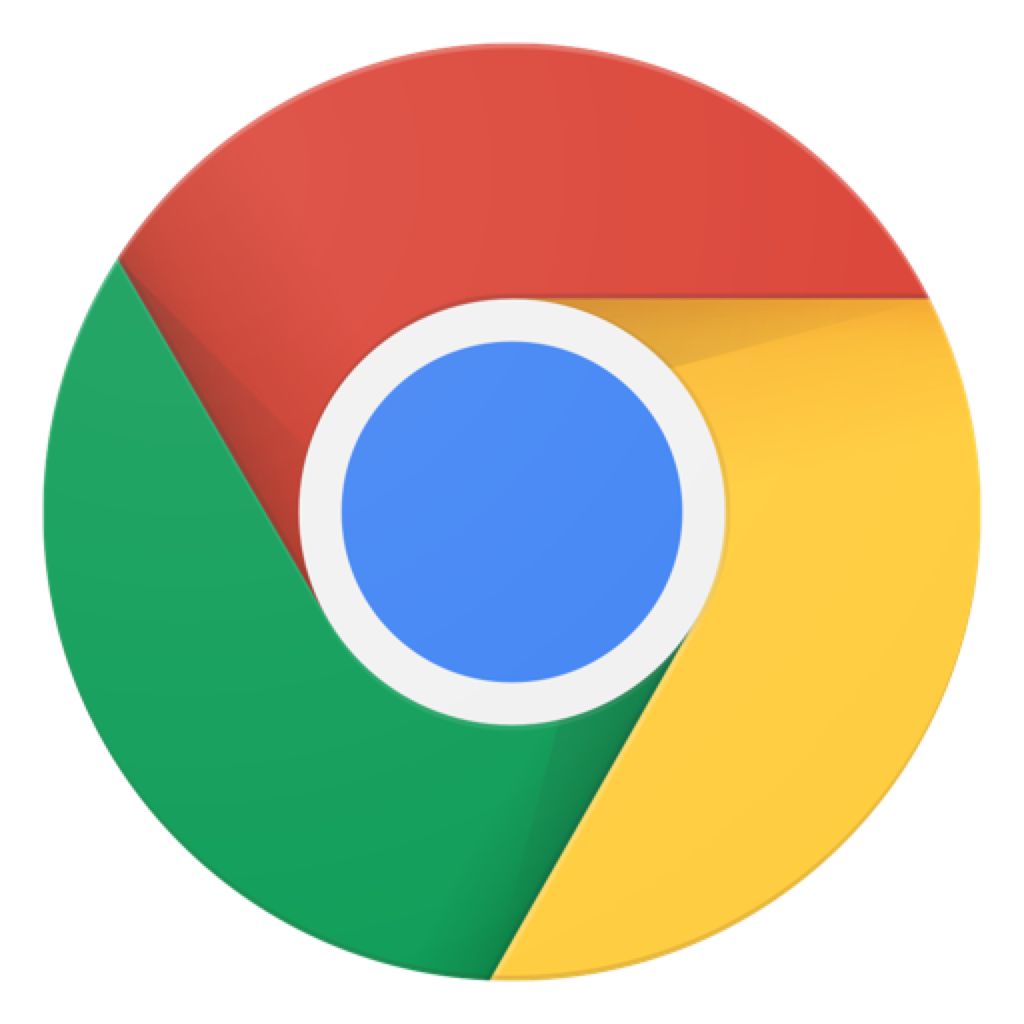
2023-12-07
立即下载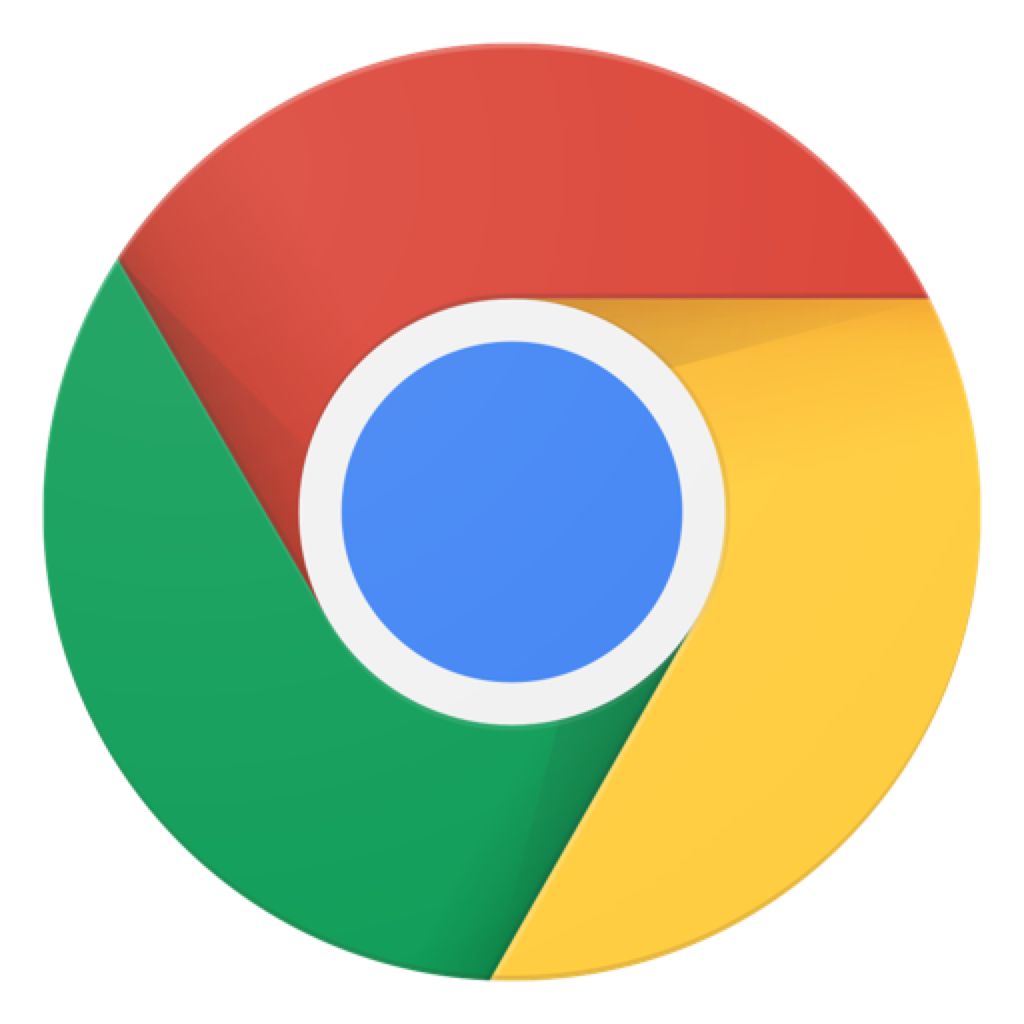
2023-12-07
立即下载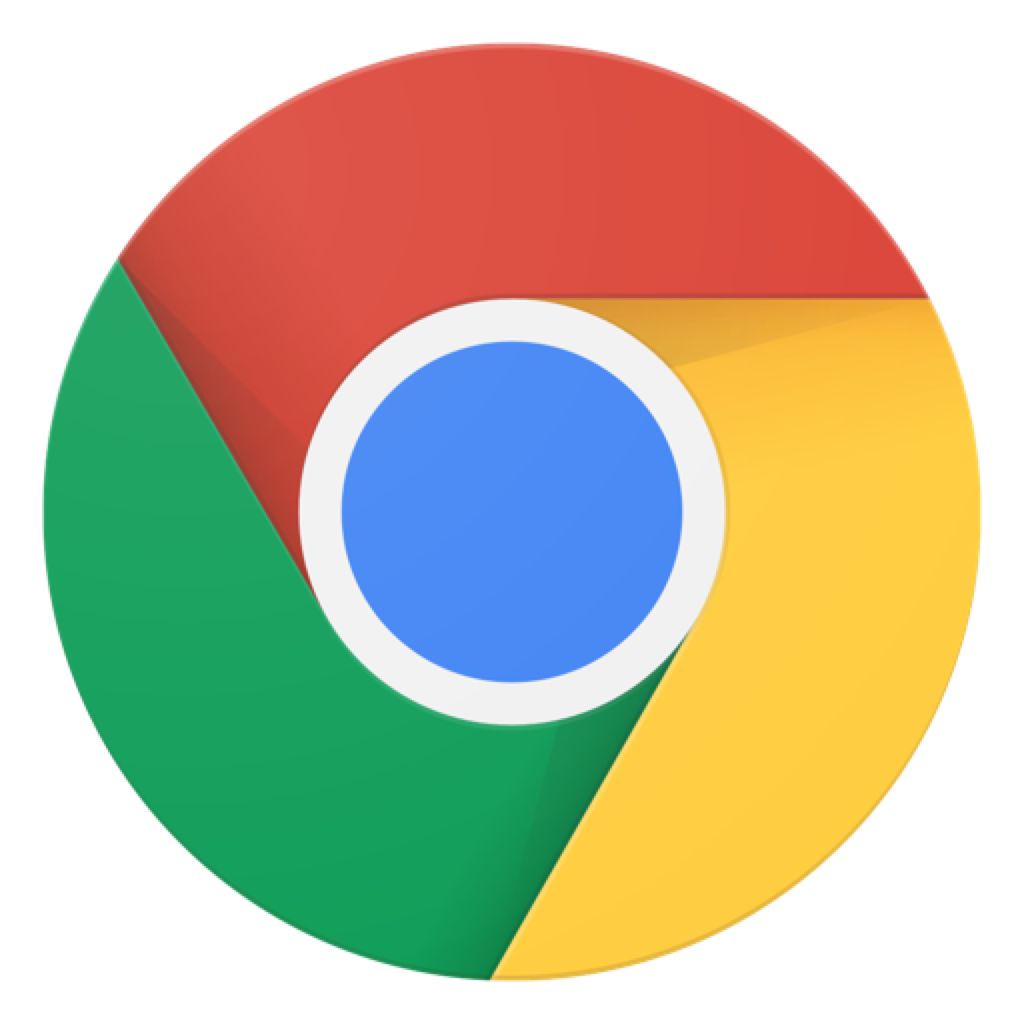
2023-12-06
立即下载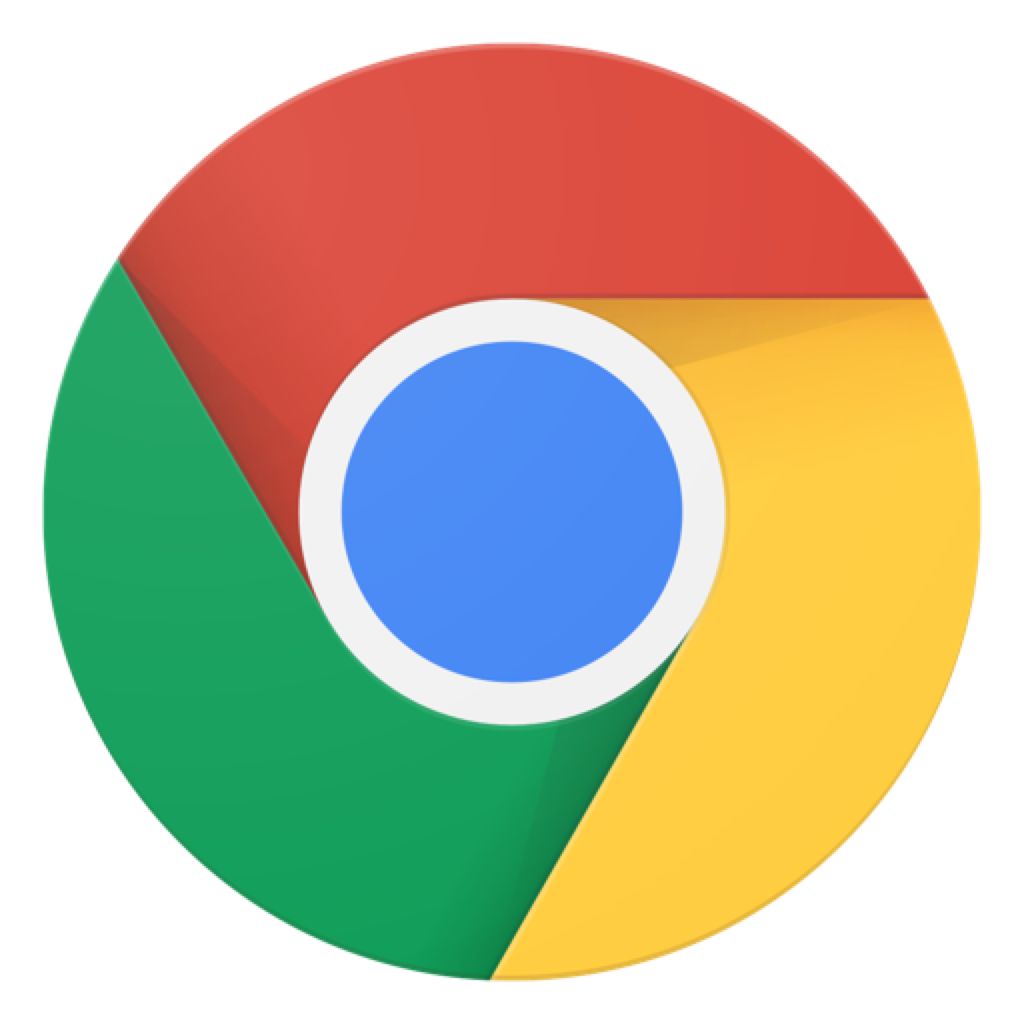
2023-12-06
立即下载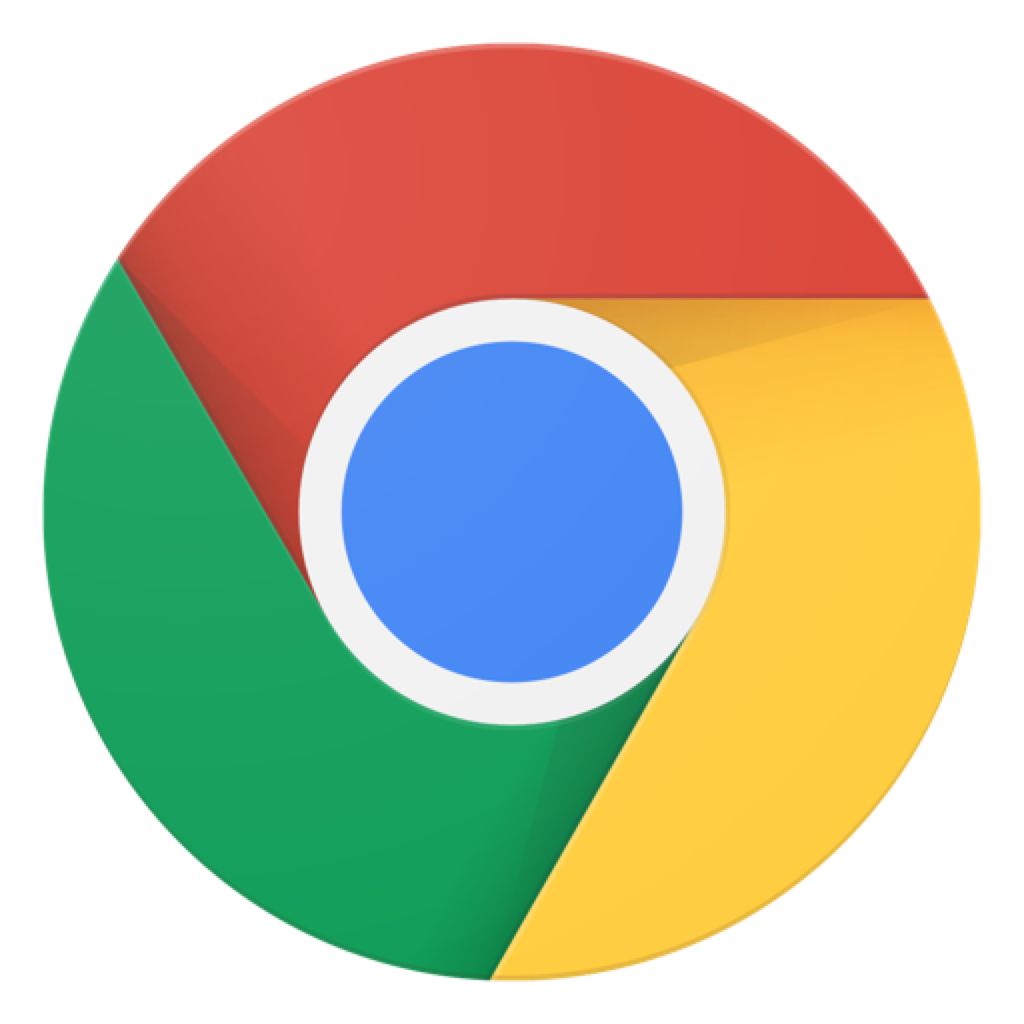
2023-12-06
立即下载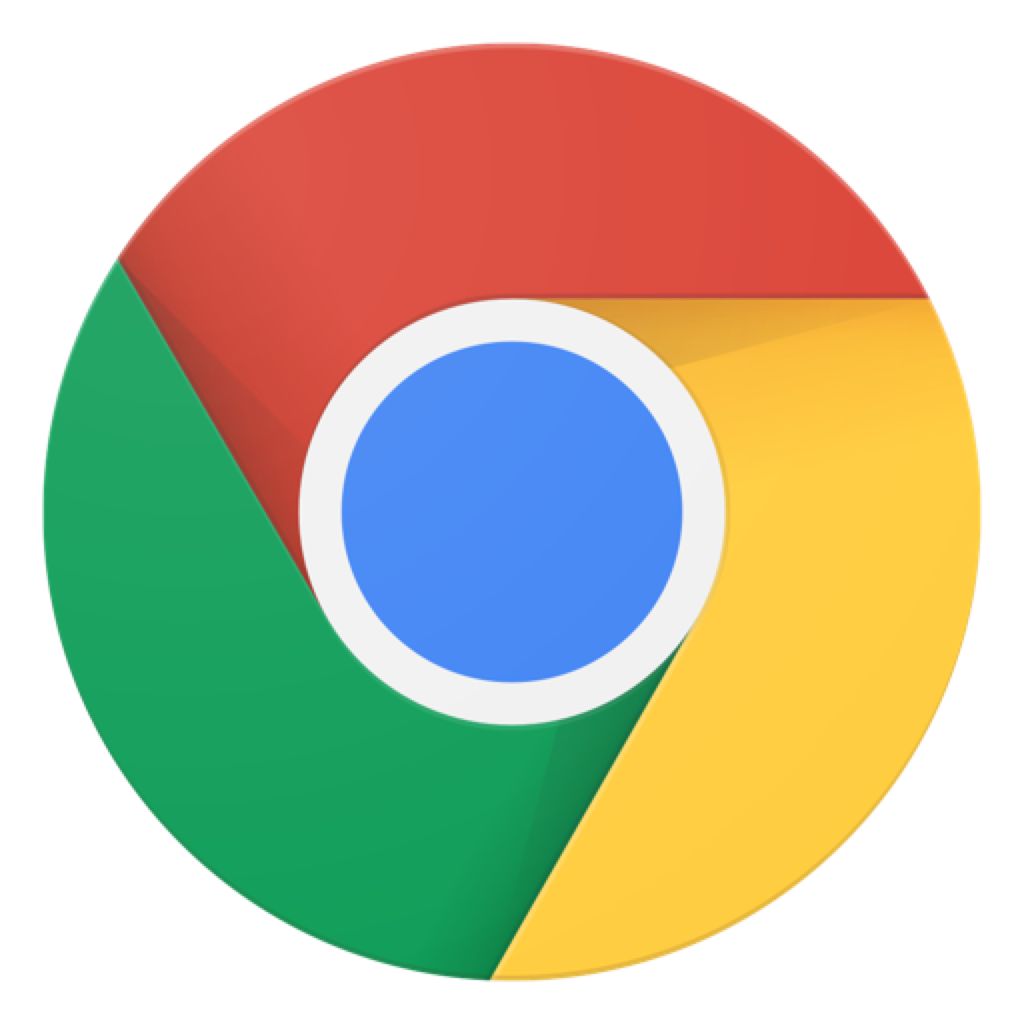
2023-12-06
立即下载发表评论