更新时间:2023-11-21
很多用户都喜欢使用的PPT来制作各种演示用的文档文件,不过有些用户在使用制作PPT的时候想要调节图片透明度来制作背景或辅助图,那么我们要如何去进行这个操作呢?下面就跟着小编一起来看看PPT调整图片透明度的方法吧。
第一步,点击顶部“插入”,点击“形状”下的箭头。
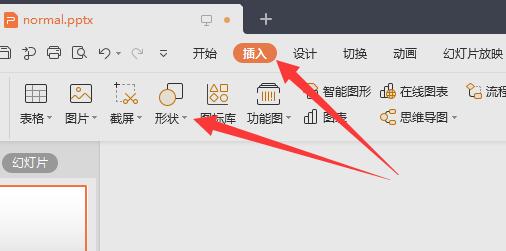
第二步,选择你的图片形状,一般为矩形。
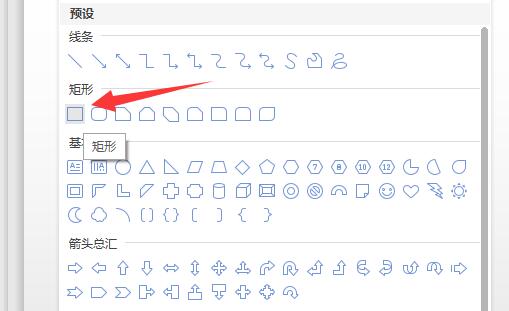
第三步,在ppt里绘制与你图片尺寸相同的矩形。(不同也没事,不过可能会失真)
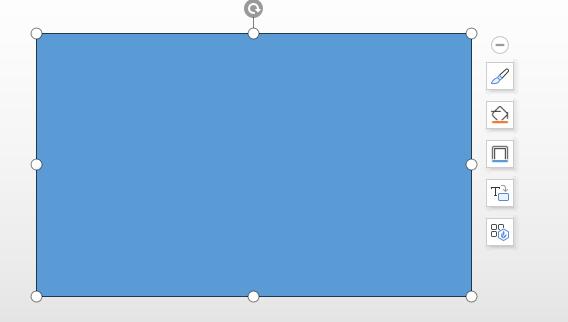
第四步,右键图形,点击“填充”下的箭头,选择“图片或纹理”并选择“本地文件”。
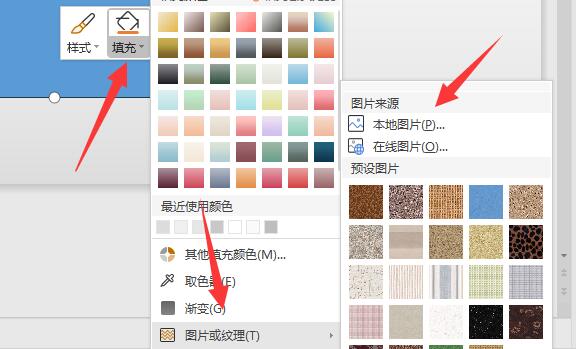
第五步,将图片插入进来后,继续选择填充,这次点击“更多设置”。
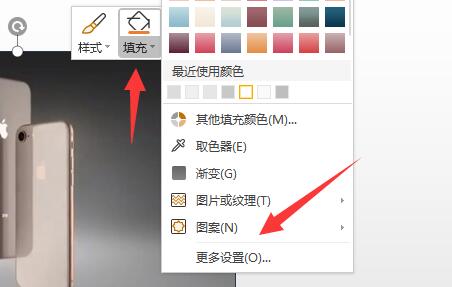
第六步,打开设置后在右边滑动透明度滑块就能调节图片透明度了。
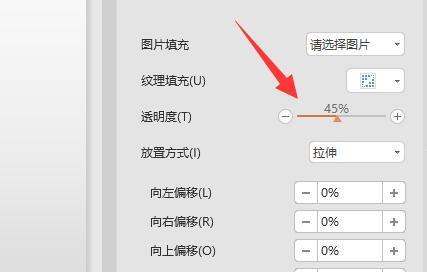
最新文章
PPT如何调整图片透明度PPT调整图片透明度的方法
2023-11-21Win11下载主题一直转圈怎么办Win11下载主题一直转圈的解决方法
2023-11-21谷歌浏览器如何删除快捷入口谷歌浏览器删除快捷入口的方法
2023-11-21OBS Studio怎么设置画质才好OBS怎么把画质调到最高
2023-11-21OBS Studio怎么直播OBS Studio直播教程
2023-11-21Win10 22H2系统怎么下载Win10 22H2系统介绍
2023-11-21Win11obs窗口采集黑屏怎么办Win11obs窗口捕获黑屏的解决办法
2023-11-21Win10版本区别对照表
2023-11-21联想拯救者R7000电脑U盘安装Win10系统教学
2023-11-21惠普星14 Pro笔记本电脑U盘重装Win10系统教学
2023-11-21发表评论