更新时间:2023-11-22
Win11虚拟化已禁用怎么开启的方法今天和大家一起来分享下。有的用户在电脑上使用虚拟机的时候,提示电脑没有开启这个虚拟化功能。一般来说开启这个功能需要到bios中来操作,我们来看看具体的操作方法吧。
1、首先进入电脑的BIOS,通常是在启动笔记本电脑时按F2或F10(有时与Fn键结合使用)或在台式电脑上按ESC、Del键来完成。
2、技嘉主板是按del进bios,在BIOS Feature下,找到Intel Virtualization Technology英特尔虚拟化技术选项,设置成enabled,另一个选项-VT-d也开启,按F10保存重启。
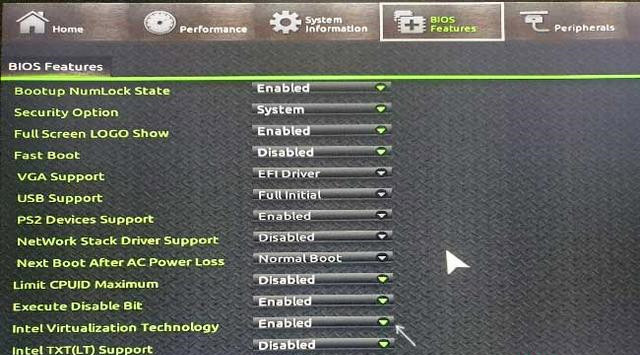
3、一些笔记本电脑bios是insydeh20 setup utility这种界面,在Configuration下,Intel Virtualization Technology设置成enabled,按F10保存重启。
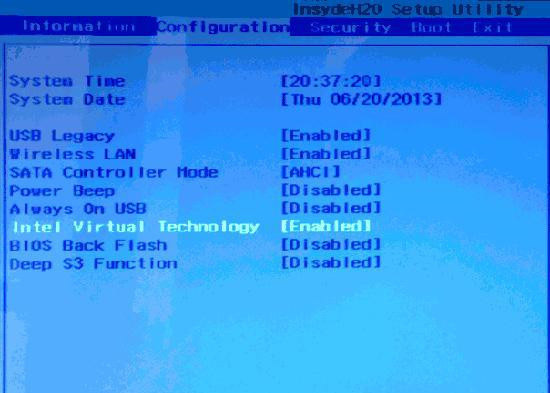
4、华硕主板按F2或Del进bios,在高级部分(Advanced),或高级-CPU配置。将Intel Virtualization Technology设置成enabled,按F10保存重启
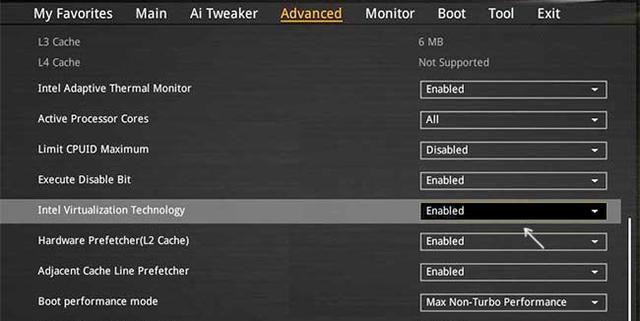
5、戴尔笔记本电脑按F2进bios,有“虚拟化支持”(Virtualization Support)部分。勾选Enable Intel Virtualization Technology,按F10保存重启。
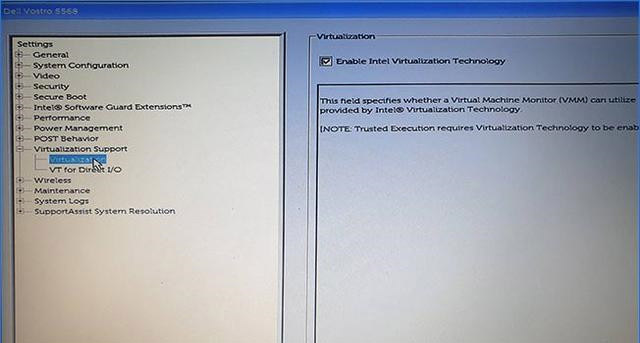
6、老电脑的BIOS选项在“Advanced BIOS Features”选项卡上,有时需要进一步进入“CPU功能”或“CPU配置”子部分。Virtualization设置成enabled,按F10保存重启。
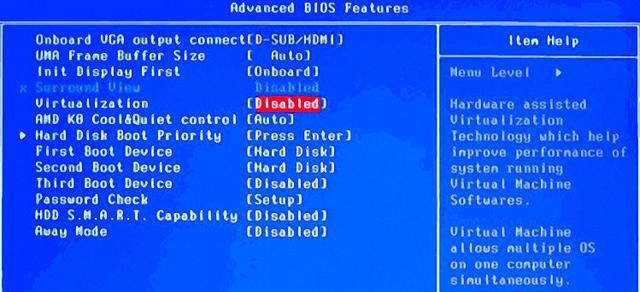
以上就是Win11虚拟化功能开启方法分享,很高兴为大家解答。
最新文章
Win11虚拟化已禁用怎么开启Win11虚拟化功能开启方法分享
2023-11-22酷狗音乐电脑版怎么听歌识曲
2023-11-22PPT如何调整图片透明度PPT调整图片透明度的方法
2023-11-21Win11下载主题一直转圈怎么办Win11下载主题一直转圈的解决方法
2023-11-21谷歌浏览器如何删除快捷入口谷歌浏览器删除快捷入口的方法
2023-11-21OBS Studio怎么设置画质才好OBS怎么把画质调到最高
2023-11-21OBS Studio怎么直播OBS Studio直播教程
2023-11-21Win10 22H2系统怎么下载Win10 22H2系统介绍
2023-11-21Win11obs窗口采集黑屏怎么办Win11obs窗口捕获黑屏的解决办法
2023-11-21Win10版本区别对照表
2023-11-21发表评论