更新时间:2023-11-12
最近有用户的办公室一台电脑的共享打印机突然无法打印,提示打印服务已停止,打开服务发现print spooler服务已经停止,打印记录也小时了。右键启动服务,打印机列表出现,但是刷新后发现print spooler服务又已经停止。那么Print Spooler服务总是自动关闭怎么办?
1、先打开运行,输入services.msc 回车,打开服务窗口,找到print Splooer服务,右键点击禁用。
2、然后进入到C:\windows\system32\ 文件夹,找到 “spoolsv.exe”文件并删除。
3、清空C:\WINDOWS\system32\spool\PRINTERS 目录下所有的文件,正常的电脑PRINTERS这个文件夹是空的。
4、在运行中输入regedit回车打开注册表,在“编辑”中选择“查找”找到并删除所有spoolsv文件(但不能删除带路径的spoolsv键值)。
5、最后去其他电脑上复制一个spoolsv.exe文件(确保此文件未被感染)到你的C:/windows/system32/目录下。
6、打开服务,启动print Splooer 服务即可,记住启动类型设置为自动。
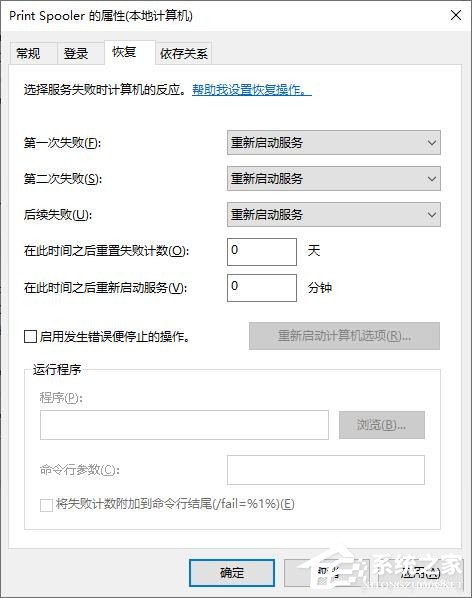
1、开始 > 运行,输入regedit打开注册表编辑
找到以下键值:
HKEY_LOCAL_MACHINE\SYSTEM\CurrentControlSet\Services\Spooler
选定Spooler这个文件夹,在右边窗口里找DependOnService这个键值
双击打开,里面多了个HTTP,把数据改为RPCSS,确定后退出注册表编辑器,重启计算机。
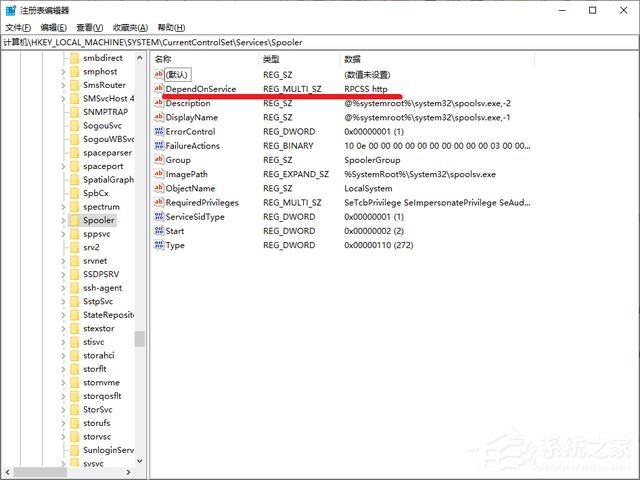
2、发现在打印机选项里有许多的打印机,其中还有几个是PDF打印机,决定删除打印机里所有的多余的打印机,发现无权限删除。刷新后,所有打印机消失,再看“print spooler”又是是自动关闭。
3、进到系统盘system32目录下,进行如下操作
(1)删除 C:\WINDOWS\system32\spool\PRINTERS 目录下的所有文件,因为正常的电脑此文件夹为空。
再次进入到注册
(2)点击运行,输入regedit,找到注册表编辑器,点击删除
HKEY_LOCAL_MACHINE\SYSTEM\ControlSetoo1\Control\Print\Printers
删除这下面的多余的打印机,再次进到打印机选项里,发现多余的打印机已经没有了。
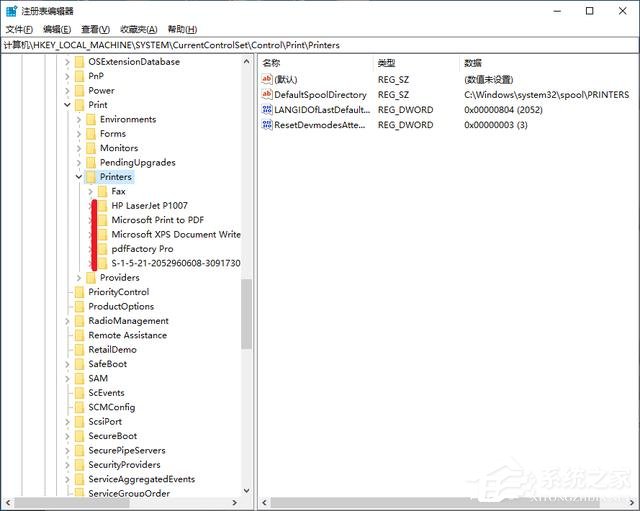
4、重启电脑,再次找到Print Spooler,发现其已启动。
5、重新安装网络打印机,设置成默认,打印,已经可以打印了。
最新文章
Print Spooler服务总是自动关闭怎么办
2023-11-12Win11怎么重装系统Win10
2023-11-12Win10系统如何用U盘装系统
2023-11-12Win7连接Win10共享的打印机 提示拒绝访问怎么办
2023-11-12谷歌浏览器怎么打不开网页谷歌浏览器电脑上无法打开网页的解决方法
2023-11-11谷歌浏览器扩展程序在哪里谷歌浏览器打开扩展程序的方法
2023-11-11电脑dns异常上不了网怎么解决电脑无法上网dns异常的解决教程
2023-11-11Windows提示更新需要更新吗
2023-11-11电脑磁盘读取错误怎么办电脑提示磁盘读取错误的解决教程
2023-11-11Windows无法找到网络适配器的驱动程序怎么办
2023-11-11发表评论