更新时间:2023-11-12
Win11怎么重装系统Win10?近期有用户给自己的电脑升级了Win11系统,但是在后续的使用中,感觉Win11系统不是很适合自己,想要将系统退回Win10,但是已经超过了Win11系统的10天回退期限。那么应该怎么办呢?有遇到同样问题的朋友们可以试试小编为大家带来的Win11重装系统Win10的方法,希望对你有用哦。
熊猫侠装机大师(http://www.xitongzhijia.net/soft/217381.html)
1、下载【熊猫侠装机大师】。下载完毕后,关闭所有的杀毒软件,然后打开软件,软件会进行提示,仔细阅读后,点击我知道了进入工具。
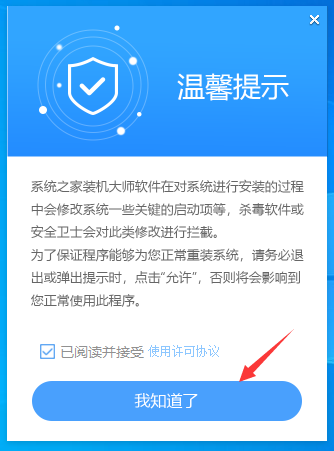
2、进入工具后,工具会自动检测当前电脑系统的相关信息,点击下一步。
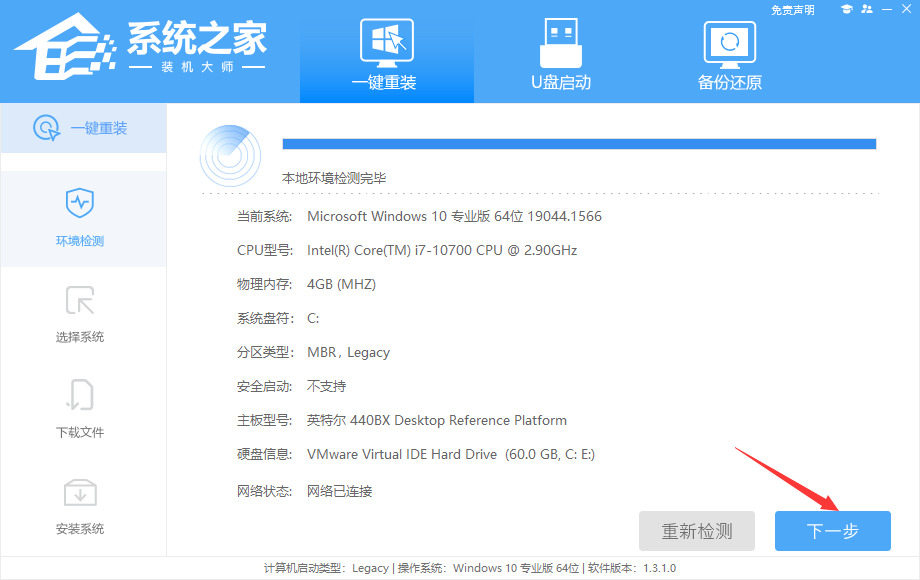
3、进入界面后,用户可根据提示选择安装Windows10 64位系统,点击下一步。
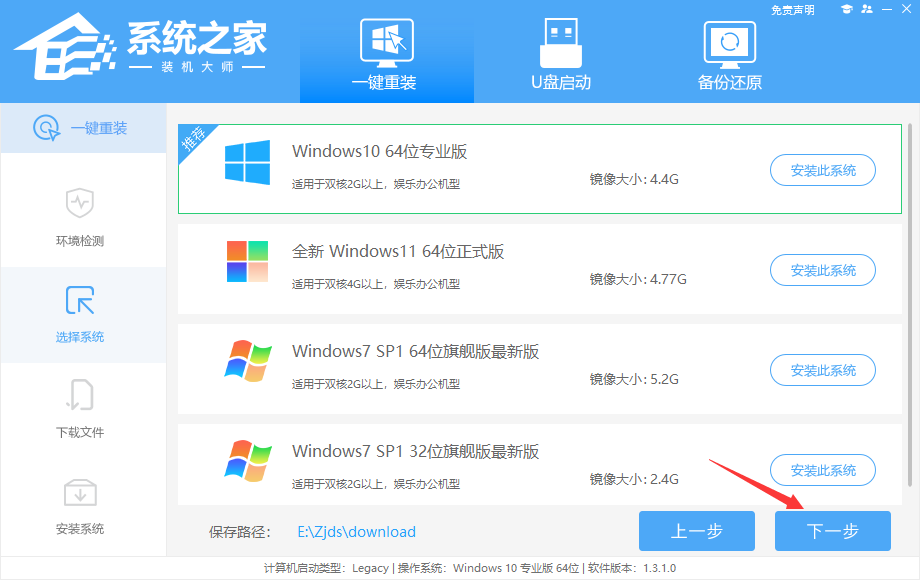
4、选择好系统后,等待PE数据和系统的下载。
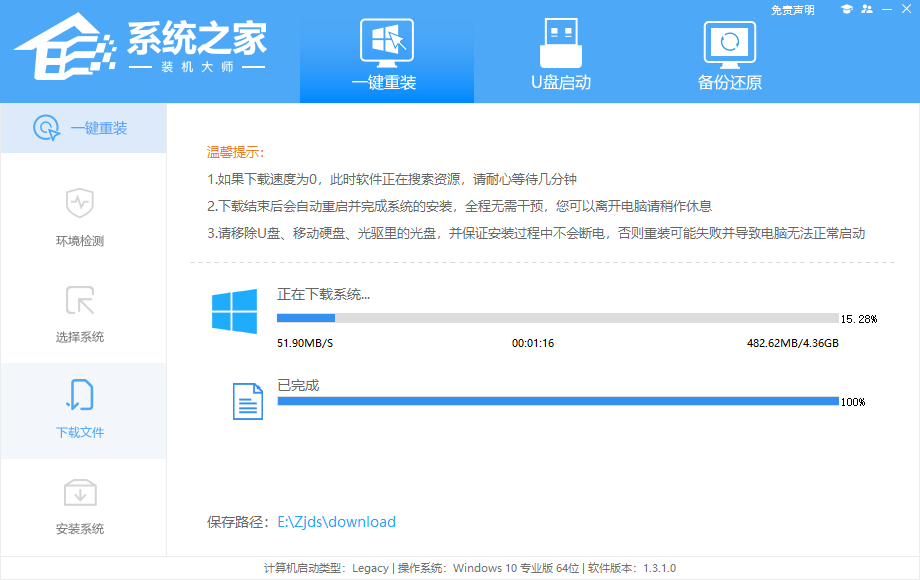
5、下载完成后,系统会自动重启系统。
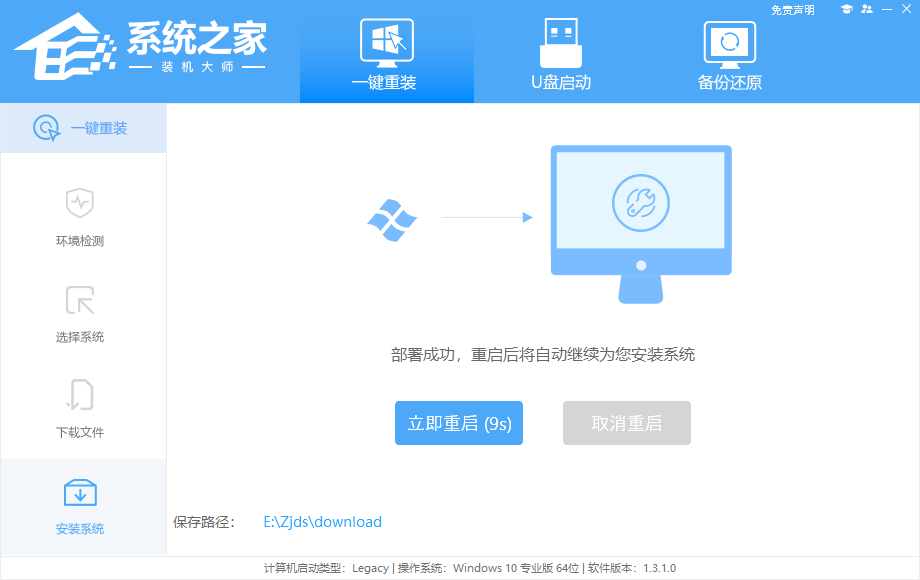
6、重启系统后,电脑将会进入一个启动项的选择,这时我们选择【XTZJ_WIN10_PE】回车。
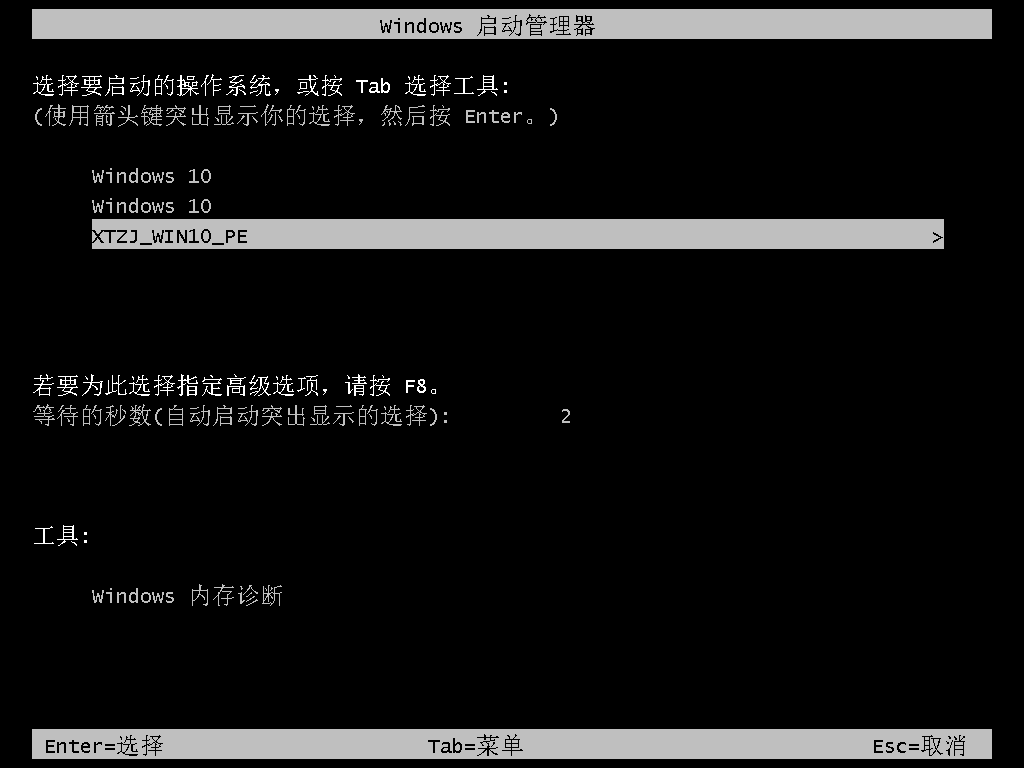
7、进入后,系统将会自动进行备份还原,等待完成。
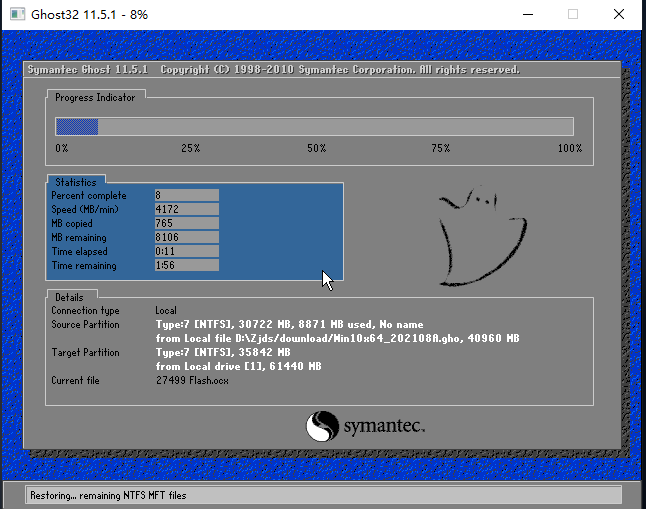
8、系统备份完成后,将会再次重启,自动进入系统安装界面,这时等待系统安装完成就大功告成了。
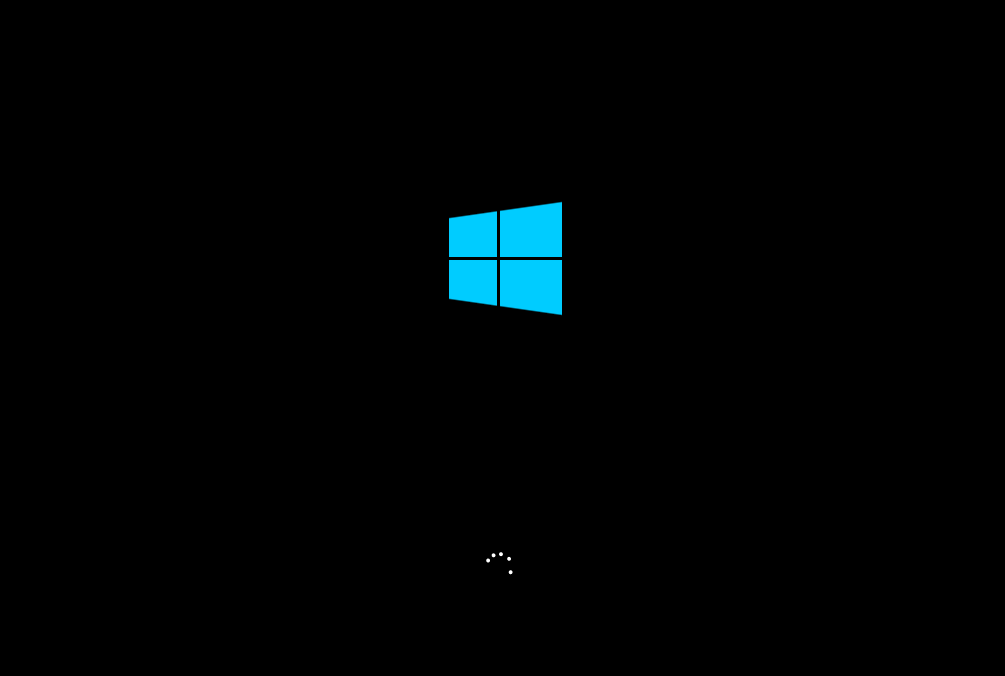
最新文章
Win11怎么重装系统Win10
2023-11-12Win10系统如何用U盘装系统
2023-11-12Win7连接Win10共享的打印机 提示拒绝访问怎么办
2023-11-12谷歌浏览器怎么打不开网页谷歌浏览器电脑上无法打开网页的解决方法
2023-11-11谷歌浏览器扩展程序在哪里谷歌浏览器打开扩展程序的方法
2023-11-11电脑dns异常上不了网怎么解决电脑无法上网dns异常的解决教程
2023-11-11Windows提示更新需要更新吗
2023-11-11电脑磁盘读取错误怎么办电脑提示磁盘读取错误的解决教程
2023-11-11Windows无法找到网络适配器的驱动程序怎么办
2023-11-11Win10系统磁盘加密码怎么解除教程
2023-11-11发表评论