更新时间:2023-10-30
最近有小伙伴们在后台私信小编说自己电脑安装的是win11系统,但是没怎么安装软件C盘莫名其妙就满了,想问问小编有没有什么不损害到电脑文件的清理方法。针对小伙伴们的这一问题,小编将在下面的内容里带来win11 C盘慢了的清理方法,一起来看看吧!
1、在桌面上找到“win键”和“I键”,按下打开windows设置界面。
2、打开弹窗,单击“系统”进入。
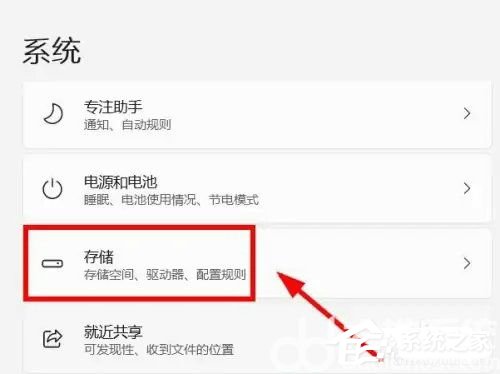
3、左侧找到“存储”选项,右侧在存储下方找到“C盘”单击进入。
4、打开后,找到“临时文件”,左键单击进入。
5、选择“删除临时文件”即可清理无用文件垃圾。
1、找到桌面上的“此电脑”,双击打开找到C盘。
2、鼠标选中右键单击,选择“属性”进入,点击右下角“磁盘清理”选项。
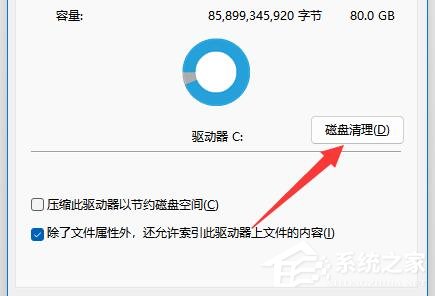
3、等待扫描结束选中要删除的内容,比如“下载文件”、“回收站”、“临时文件”等都能够随意删除。
4、选择完毕后,单机击“确定”,选择“删除文件”,最后等待删除完毕即可。
最新文章
win11 C盘莫名其妙满了win11 C盘满了的清理方法
2023-10-30开机时显示准备配置windows请勿关闭计算机怎么解决
2023-10-30Win7进不去桌面怎么重装系统
2023-10-30黑屏如何重装系统Win11
2023-10-30应用商店什么软件都无法下载怎么办应用商店什么软件都无法下载的解决方法
2023-10-30华硕飞行堡垒如何重装电脑系统华硕飞行堡垒系统重装教程
2023-10-30如何给外星人笔记本重装系统Win7外星人笔记本重装系统Win7的教程
2023-10-30Win11关机后自动重启怎么办Win11关机后自动重启的解决方法
2023-10-30Win11如何修复音频录制Win11修复音频录制的方法
2023-10-30星愿浏览器处于100%下载状态怎么办星愿浏览器处于100%下载状态解决方法
2023-10-30发表评论