更新时间:2023-11-10
有时候我们在一些特别的情况下会去共享文件夹,但有小伙伴在共享的时候发现会提示需要用户名和密码,其实这种时候我们就可以使用游客账号来进行操作,那么具体如何实现呢?下面就跟着小编一起来看看Win11共享文件夹需要账号密码的解决方法吧。
1、首先我们右键开始菜单,打开“运行”。
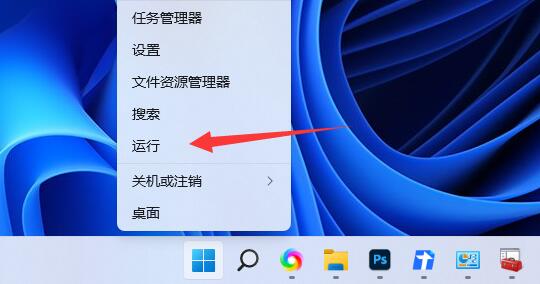
2、接着在其中输入“compmgmt.msc”回车运行。
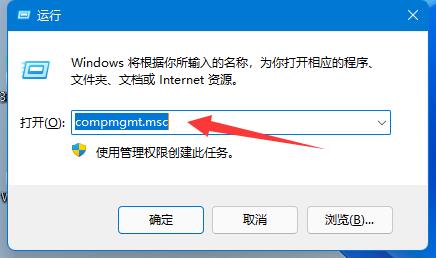
3、然后进入“用户”双击打开其中的“guest”账户。
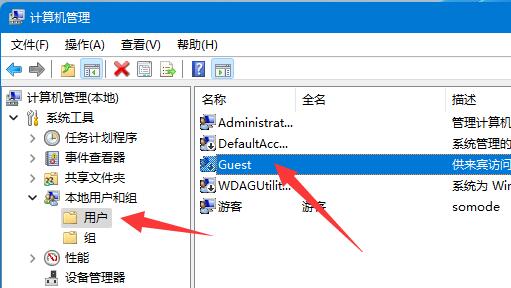
4、随后勾选上方三个选项,再点击下方“确定”。
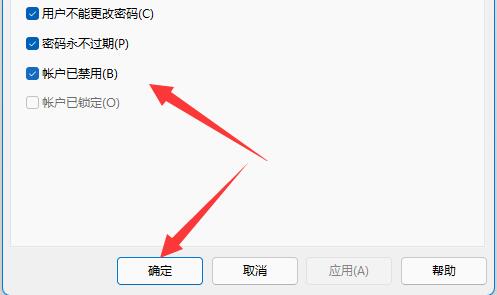
5、创建账户后,找到想要分享的文件夹,右键打开“属性”。
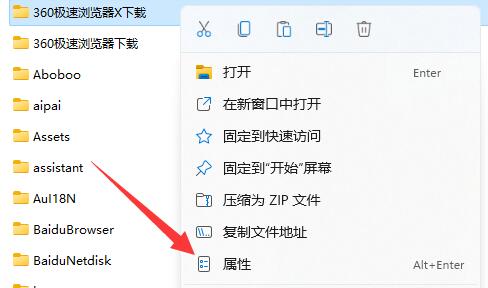
6、再进入“共享”选项,点击“共享”。
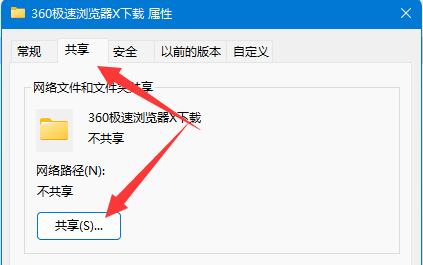
7、随后输入“guest”并点击“添加”。
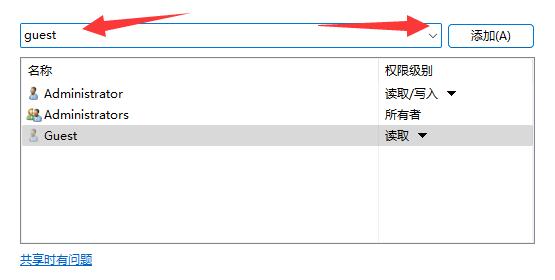
8、添加完成后,将它的权限改为“读取/写入”。
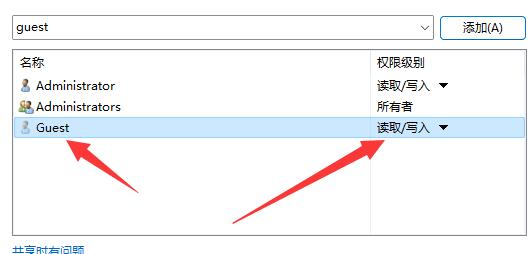
9、更改完成后,点击其中的“高级共享”并“共享此文件夹”即可。
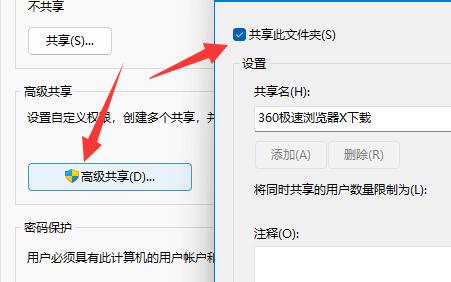
最新文章
Win11共享文件夹需要账号密码怎么办Win11共享文件夹需要账号密码的解决方法
2023-11-10搜狗浏览器兼容模式怎么设置搜狗浏览器兼容模式设置教程
2023-11-10Word文档转Excel怎么转换Word文档转Excel表格的方法
2023-11-10Win10怎么启用虚拟机Win10怎么开启自带虚拟机教程
2023-11-10Win11如何添加共享打印机Win11添加共享打印机的方法
2023-11-09Edge浏览器提示内存不足,无法打开此页面怎么办
2023-11-09PR如何添加标准化轨道PR添加标准化轨道的方法
2023-11-09Win8如何取消软件开机自启Win8如消软件开机自启的方法
2023-11-09Excel护眼模式如何开启Excel开启护眼模式的方法
2023-11-09Word表格怎么转化为Excel表格Word表格转Excel表格教程
2023-11-09发表评论