更新时间:2023-11-10
Win10怎么开启自带虚拟机今天和大家一起来分享下。Win10系统内置了Hyper-V虚拟机,但是一般来说,这个功能都是需要我们自己去开启进行使用的。一些用户想要使用这个功能不知道在系统哪里找到,接下来我们来看看开启它的方法吧。
1、将鼠标移至开始图标,单击右键(注意:是右键,不是左键!!!)。
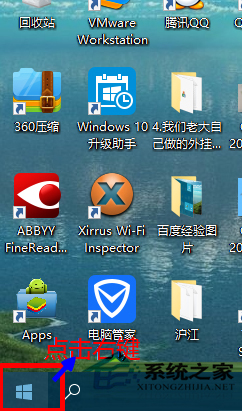
2、点击“控制面板”。
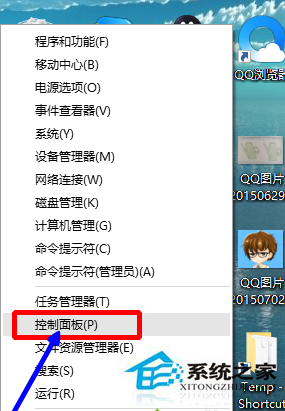
3、点击“程序”。
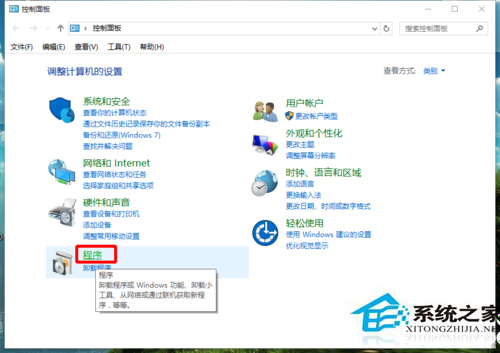
4、点击“启用或关闭windows功能”。
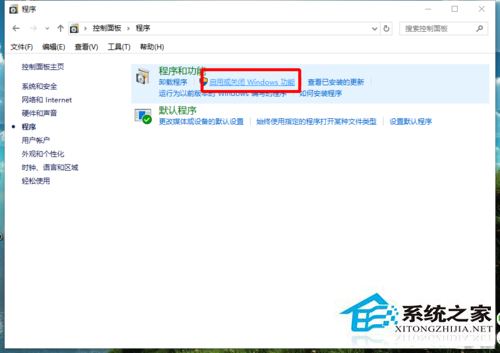
5、勾选“Hyper-V”,确定。
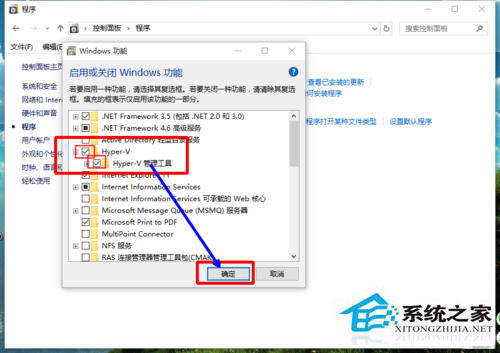
6、等待程序添加功能。
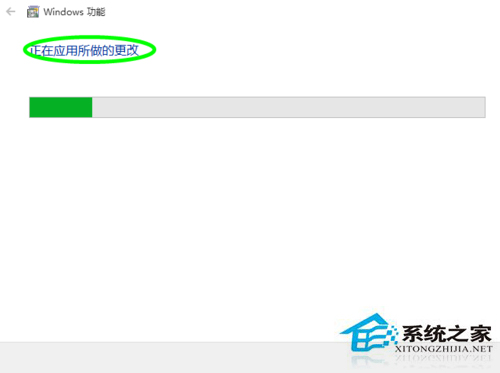
7、完成后,关闭,重启电脑。
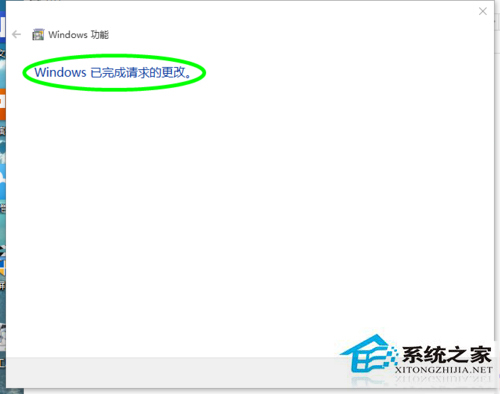
8、重启后,点击“开始”(注意:这次是左键!),选择所有程序。
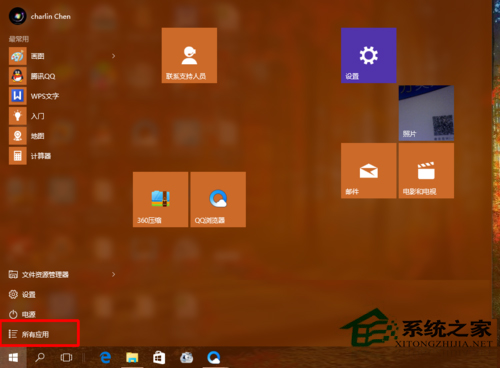
9、点击“windows管理工具”,在“windows管理工具”中可以看到Hyper-V。
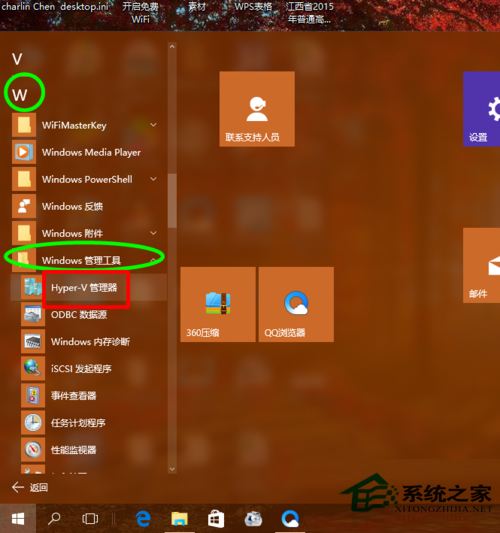
10、点击Hyper-V,即可进入其主界面。Hyper-V开启成功。
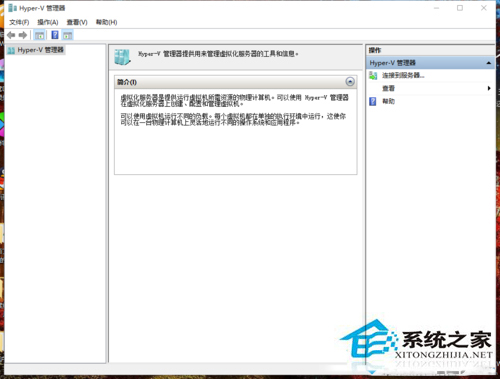
以上就是win10怎么开启自带虚拟机教程,快去开启体验一下这个自带的虚拟机功能吧。
最新文章
Win10怎么启用虚拟机Win10怎么开启自带虚拟机教程
2023-11-10Win11如何添加共享打印机Win11添加共享打印机的方法
2023-11-09Edge浏览器提示内存不足,无法打开此页面怎么办
2023-11-09PR如何添加标准化轨道PR添加标准化轨道的方法
2023-11-09Win8如何取消软件开机自启Win8如消软件开机自启的方法
2023-11-09Excel护眼模式如何开启Excel开启护眼模式的方法
2023-11-09Word表格怎么转化为Excel表格Word表格转Excel表格教程
2023-11-09找不到文件或没有读取权限怎么办
2023-11-09电脑怎么用U盘重装系统联想电脑U盘装Win10系统教程
2023-11-09Win10系统怎么禁止软件开机自动启动教学
2023-11-09发表评论