更新时间:2023-10-15
win11硬盘分区怎么分?最近有很多小伙伴在后台私信小编说自己想要在win11的硬盘进行分区,但不知道要如何进行操作。那碰到这个问题要怎么办呢?还不清楚的小伙伴们不用担心,小编在下面带来了解决方法,快跟着小编一起来看看吧!
1、首先在win11系统桌面找到此电脑图标,鼠标右键点击它,选择管理。
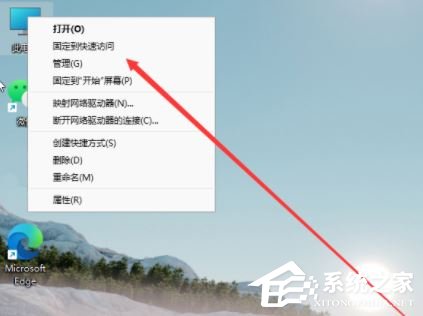
2、在打开的计算机管理窗口,点击磁盘管理打开。
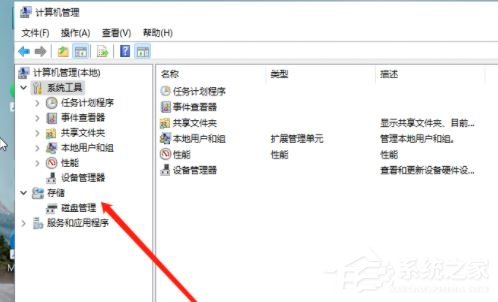
3、然后用鼠标右键选择要分区的磁盘c盘,选择压缩卷打开。
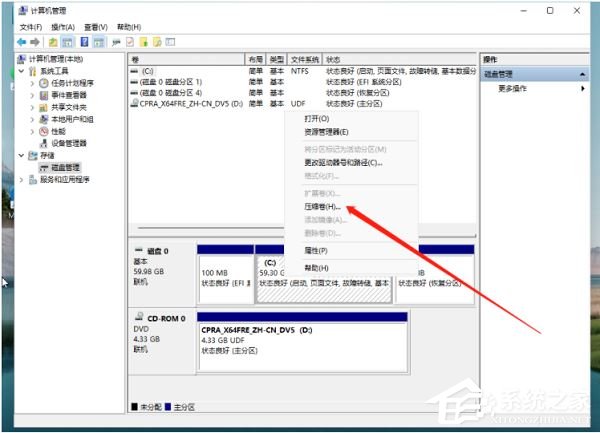
4、此时能够得出压缩空间的数值,然后输入需要的压缩空间,点击压缩。

5、提示压缩完成后,系统磁盘会有一个未分配的分区,鼠标选中后右键,打开新建简单卷。
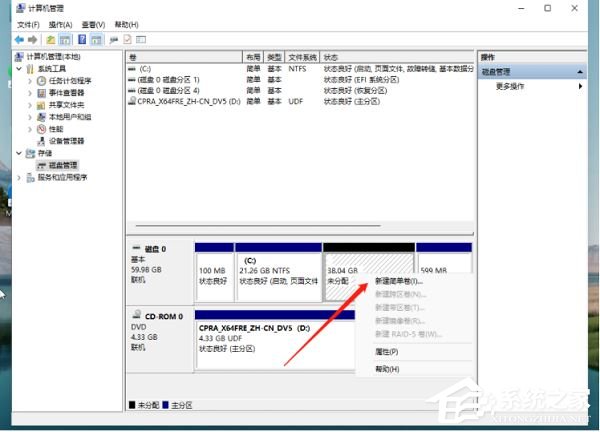
6、根据新建简单卷向导,点击下一步继续。
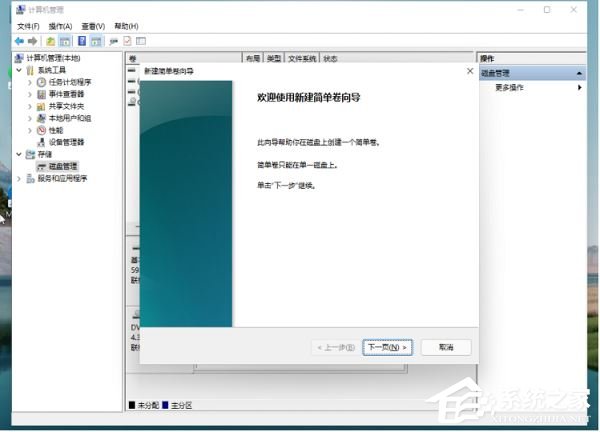
7、磁盘格式要选择为NTFS。
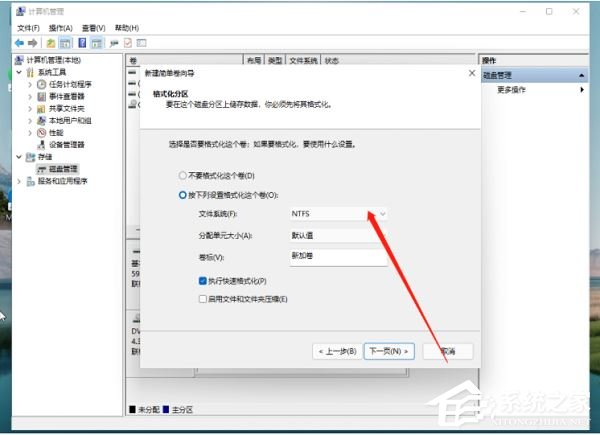
8、等待分区完成,再进入到此电脑磁盘管理器,就可以看到刚才新建的磁盘分区了。
最新文章
win11硬盘分区怎么分win11硬盘分区教程
2023-10-15office提示不是正版怎么解决office提示不是正版的解决方法
2023-10-15excel打开后鼠标不停闪怎么办excel中鼠标闪烁的解决方法
2023-10-15wps表格在试图打开文件时遇到错误怎么办
2023-10-15Win10如何删除微软商店下载记录删除微软商店下载记录的方法
2023-10-15Win11更新后硬盘消失怎么办Win11更新后硬盘消失的解决方法
2023-10-15Edge浏览器如何阻止弹出窗口Edge浏览器阻止弹出窗口的方法
2023-10-15Win11音频驱动怎么更新Win11音频驱动更新方法
2023-10-15企业微信如何关闭自动更新企业微信关闭自动更新的方法
2023-10-15Win11rpc服务器不可用怎么解决
2023-10-14发表评论