更新时间:2023-10-15
Win11音频驱动怎么更新?如果我们想要电脑音频设备可以正常使用的话,那么还需要给电脑安装音频驱动,但是近期有用户的电脑音频驱动出现了问题,就想给音频驱动更新,那么应该如何操作呢?有需要的朋友们一起来看看下面这篇Win11音频驱动更新方法吧,步骤简单有效,希望你会喜欢哦。
1、首先,按【Win】键,或点击任务栏上的【开始图标】,然后点击已固定应用下的【设置】;
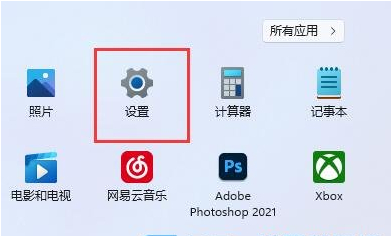
2、打开的设置(Win+i)窗口,左侧点击【Windows 更新】;
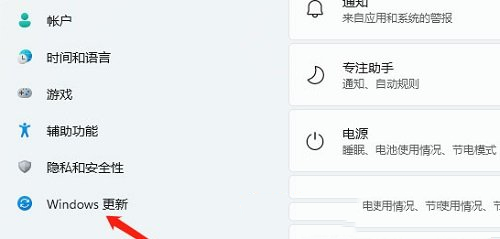
3、接着在更多选项下,点击【高级选项(传递优化、可选更新、活动时间以及其他更新设置)】;
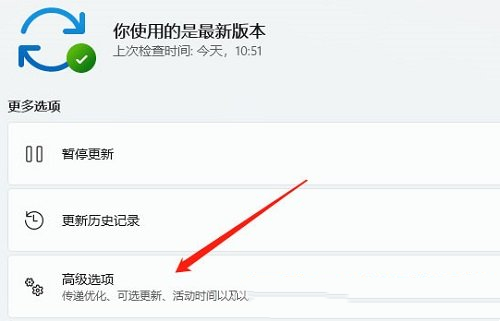
4、其他选项下,点击【可选更新(功能、质量和驱动程序更新)】;
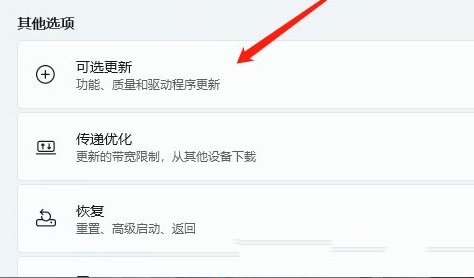
5、当前路径为:Windows 更新>高级选项>可选更新,点击【驱动程序更新】。
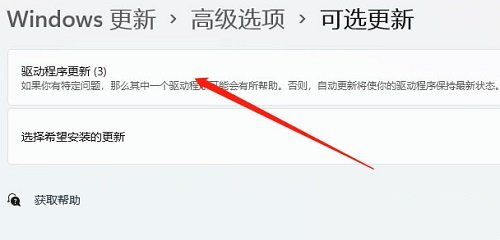
1、右键点击任务栏右下角的【声音图标】,在打开的选项中,选择【声音设置】;
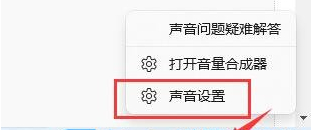
2、输入下查看能不能找到麦克风设备,如果没有的话,说明没有连接或者驱动不对;
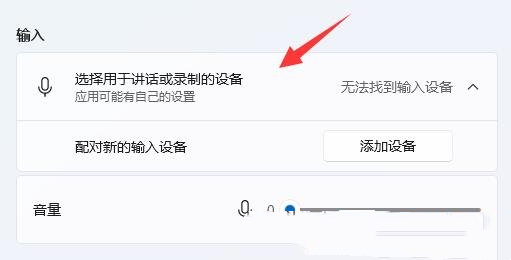
3、这时候,可以右键点击任务栏上的【开始图标】,然后选择【设备管理器】;
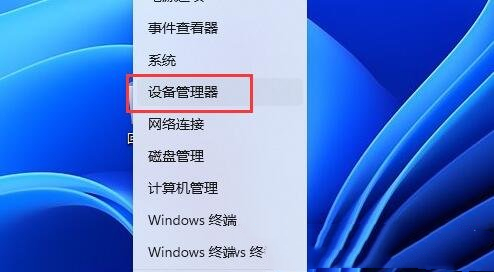
4、设备管理器窗口,在音频输入和输出下,右键点击【麦克风】,在打开的菜单项中,选择【更新驱动程序】。
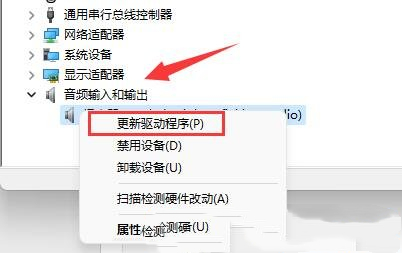
最新文章
Win11音频驱动怎么更新Win11音频驱动更新方法
2023-10-15企业微信如何关闭自动更新企业微信关闭自动更新的方法
2023-10-15Win11rpc服务器不可用怎么解决
2023-10-14503 service unbelievable什么意思503service unbelievable怎么解决
2023-10-14NVIDIA控制面板分辨率如何设置NVIDIA控制面板设置分辨率的方法
2023-10-14edge浏览器连不上网络怎么办edge浏览器无法连接网络的解决方法
2023-10-14win10自动休眠不受控制怎么办win10自动休眠的取消方法
2023-10-142022年Win10哪个系统最稳定Win10系统最稳定的版本下载
2023-10-14win10忘记开机密码怎么办win10开机密码忘记的解决方法分享
2023-10-14win10 administrator账户怎么启用win10 administrator账户启用的方法
2023-10-14发表评论