更新时间:2023-10-15
由于Win11系统还不是非常的稳定,因此很多小伙伴都会选择更新推送的补丁,不过最近有小伙伴发现自己的电脑在更新完之后硬盘消失不见了,我们要是遇到这种情况应该怎么办呢?下面就和小编一起来看看Win11更新后硬盘消失的解决方法吧。
1、首先右键我们的此电脑,打开“管理”。
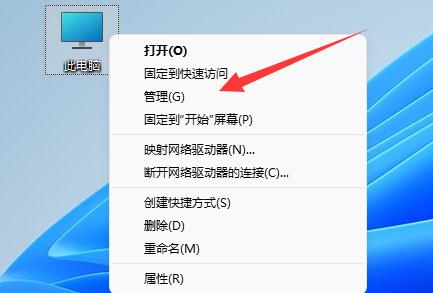
2、接着点开左边栏的“磁盘管理”。
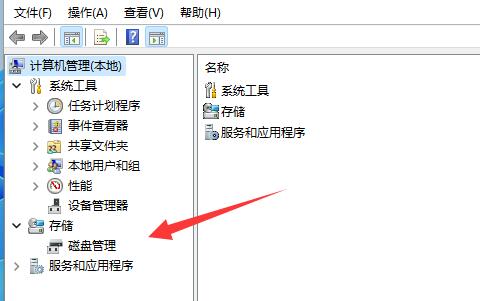
3、然后右键消失的硬盘,选择“更改驱动器好和路径”。
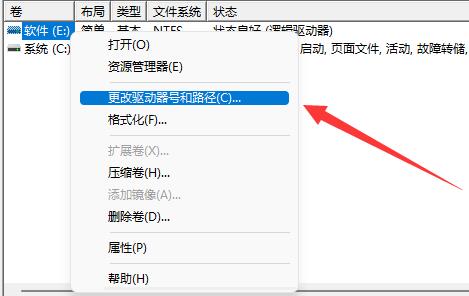
4、随后点击左下角的“添加”。
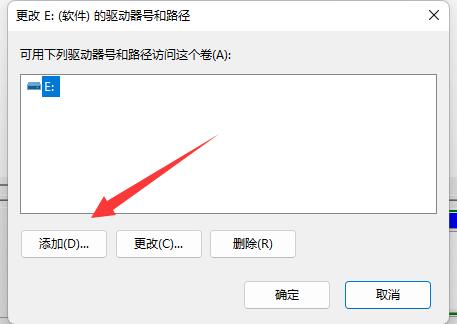
5、再随便分配一个驱动器好,并点击“确定”。
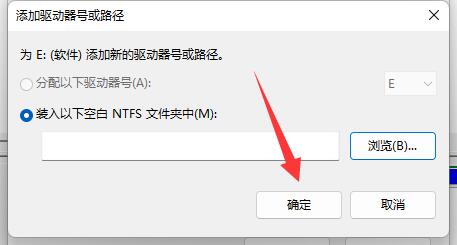
6、最后打开任务管理器,“重新启动”一下“资源管理器”就可以找回硬盘了。
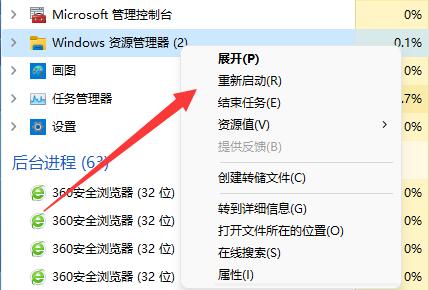
1、如果在磁盘管理里也找不到消失的硬盘。
2、那么可能是安装win11的时候没有分盘,或选择了错误的格式。
3、那就需要重装一下win11系统,才可以将它找回来。(重装Win11教程)
最新文章
Win11更新后硬盘消失怎么办Win11更新后硬盘消失的解决方法
2023-10-15Edge浏览器如何阻止弹出窗口Edge浏览器阻止弹出窗口的方法
2023-10-15Win11音频驱动怎么更新Win11音频驱动更新方法
2023-10-15企业微信如何关闭自动更新企业微信关闭自动更新的方法
2023-10-15Win11rpc服务器不可用怎么解决
2023-10-14503 service unbelievable什么意思503service unbelievable怎么解决
2023-10-14NVIDIA控制面板分辨率如何设置NVIDIA控制面板设置分辨率的方法
2023-10-14edge浏览器连不上网络怎么办edge浏览器无法连接网络的解决方法
2023-10-14win10自动休眠不受控制怎么办win10自动休眠的取消方法
2023-10-142022年Win10哪个系统最稳定Win10系统最稳定的版本下载
2023-10-14发表评论