更新时间:2023-09-28
许多用户在使用Word文档的时候经常会插入一些图片来增加内容的丰富度,但是不少用户在使用Word文档插入图片的时候经常会遇到一些问题,例如部分用户想要将图片衬于文字下方却不知道怎么操作,下面小编就为大家分享两种方法吧!

弹出的界面中,点击:选项。
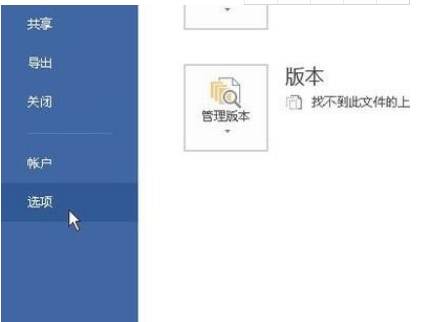
那么,调出了WORD选项面板。再此面板中,点击:高级。
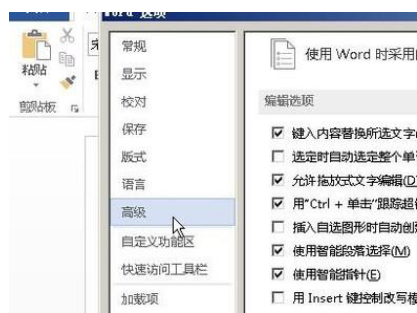
鼠标点击右边的滚动条,向下翻找,如图所示,找到这一项。
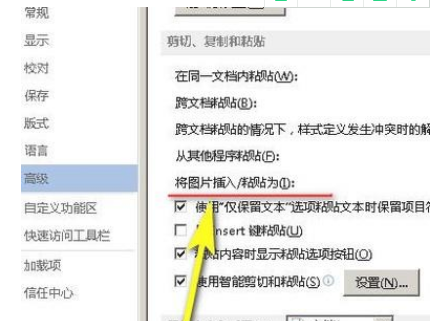
鼠标再点击这一项右边的下拉按钮。如图所示。再点:衬于文字下方。
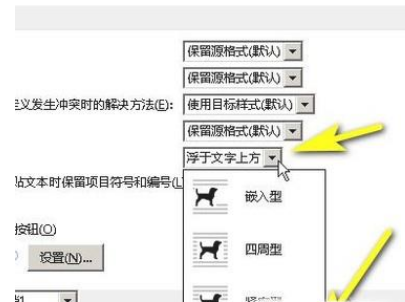
点确定。这时,面板自动关闭。返回到文档中。那么,这时候再插入图片,该图片即是衬于文字下方的格式。
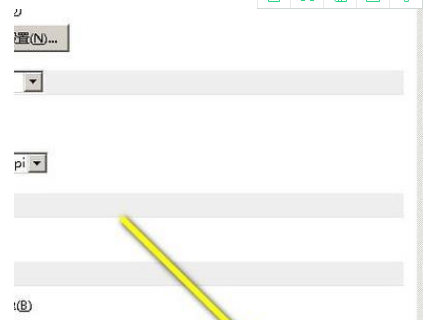
在WORD文档中,鼠标点击“插入”选项卡,再点:图片。
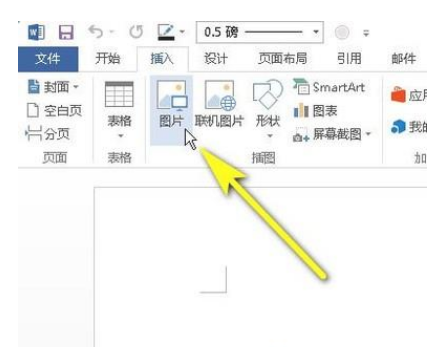
在弹出的对话框中选中图片,再点插入。
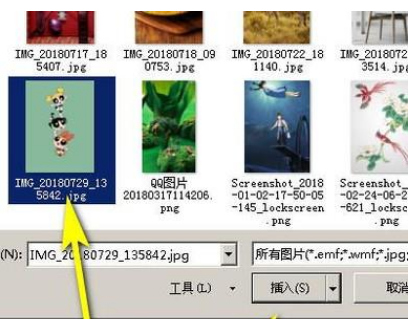
那么,该图片就插入到文档中。
如图所示,点击图片右上角的按钮,在弹出的面板中,选择衬于文字下方的按钮。
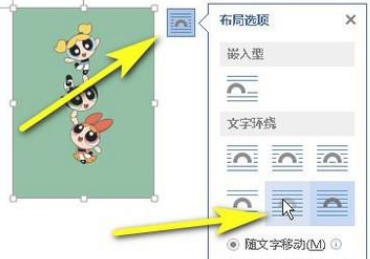
最新文章
Word怎么设置图片衬于文字下方两种方法教你设置Word图片衬于文字下方
2023-09-28Word文档怎么输入无穷大符号∞
2023-09-28机械师笔记本如何用U盘重装用U盘重装机械师笔记系统的教程
2023-09-28华为笔记本怎么用u盘重装系统华为笔记本u盘重装系统的方法
2023-09-28PS如何将图片变清晰PS将图片变清晰的方法
2023-09-28在线一键重装Win7系统如何操作
2023-09-28chromium内核浏览器是什么基于chromium的浏览器有哪些
2023-09-28Windows系统右键菜单添加“用VSCode打开”选项的方法
2023-09-28如何自己重装系统Win10正版系统
2023-09-28win10截图快捷键没反应怎么办win10截图快捷键没反应的解决方法
2023-09-28发表评论