更新时间:2023-09-28
win10截图快捷键没反应怎么办?最近有小伙伴们在后台私信小编说自己打算截图使用,但是截图快捷键出现了没反应的情况,这个问题要如何进行解决呢?还不清楚的小伙伴们不用着急,小编这就带来解决方法,快跟着小编一起来看看吧!
1、在win10系统桌面上,开始菜单。右键,运行打开。
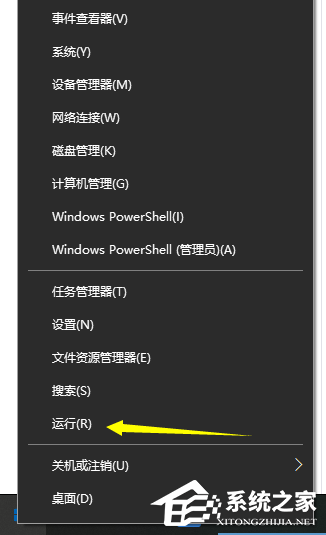
2、输入regedit,再确定。
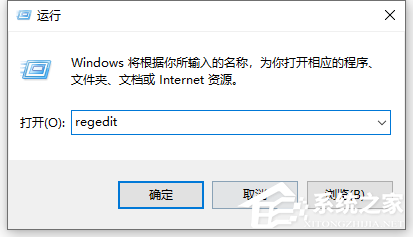
3、在注册表编辑器中展开定位:HKEY_CURRENT_USERSoftwareMicrosoftWindowsCurrentVersionExplorerUser Shell Folders。在右侧找到My Picture。
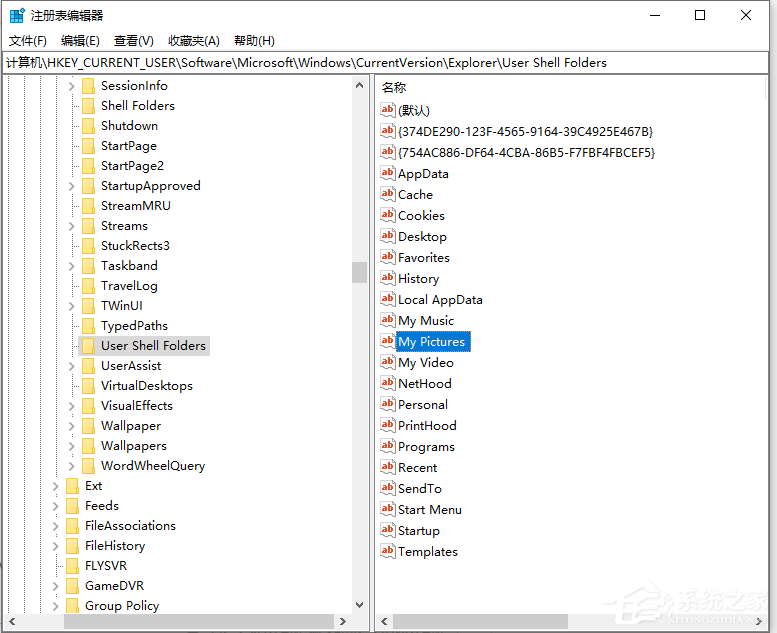
4、右键,修改。
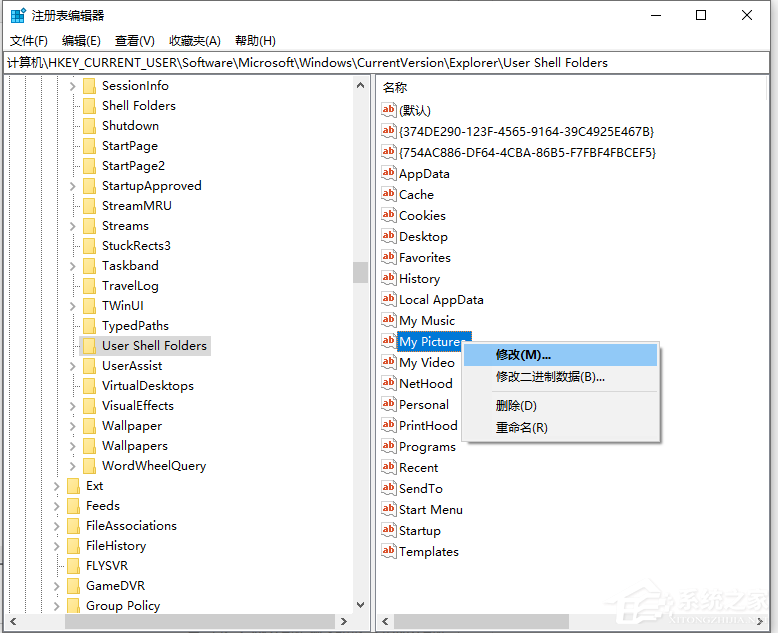
5、把数值数据改为%USERPROFILE%Pictures,再确定。电脑重启即可。
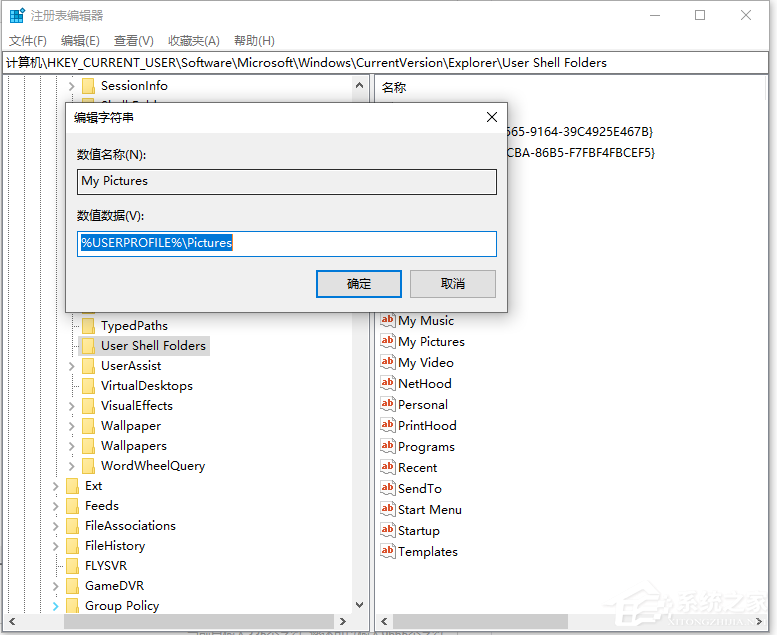
1、按下【Win+R】组合键打开运行,输入:regedit 点击确定打开注册表。
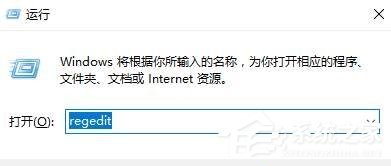
2、在左侧依次打开:HKEY_CURRENT-USER\Software\Microsoft\Windows\CurrentVersion\Explorer\User Shell Folders。
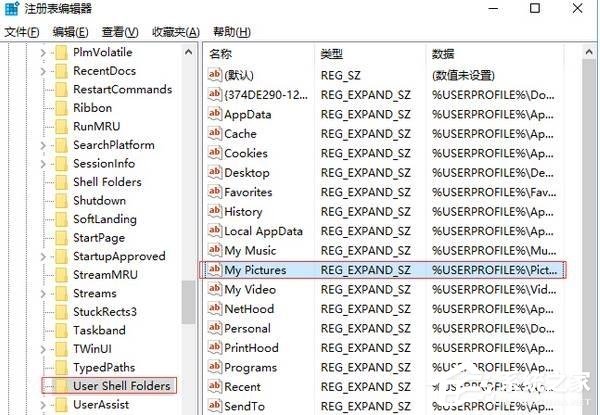
3、在右侧双击打开“My Pictures”,将其数值数据修改为:%USERPROFILE%Pictures 点击确定重置截图保存路径即可。
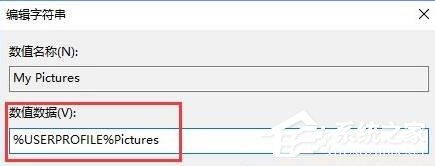
1、按下【Win+E】组合键打开资源管理器,右键单击【图片】并选择【属性】。
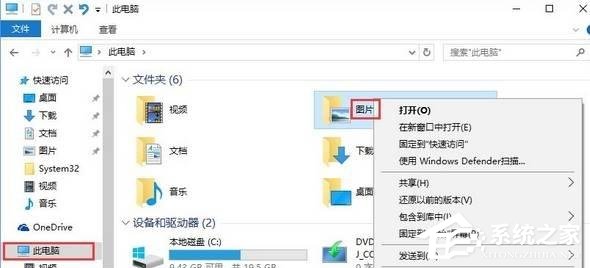
2、切换到【位置】选项卡,在其中点击【还原为默认值】,并依次点击【应用】、【确定】,即可恢复抓图保存默认路径。
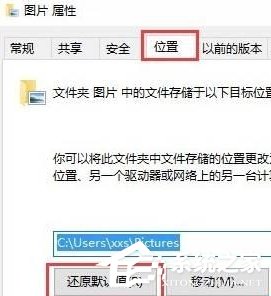
最新文章
win10截图快捷键没反应怎么办win10截图快捷键没反应的解决方法
2023-09-28win10截图快捷键怎么改win10截图快捷键的更改方法
2023-09-28win10截图快捷键保存在哪里
2023-09-28win10截图快捷键有哪些五种方法教你掌握win10截图快捷键!
2023-09-28不用U盘怎么重装Win7系统
2023-09-28Xbox商店打不开怎么办Xbox商店打不开的解决方法
2023-09-28Win10下哪个版本好Win10各版本的区别介绍
2023-09-28戴尔电脑一键重装Win7系统的教程
2023-09-28edge浏览器怎么关闭广告edge浏览器屏蔽广告的方法
2023-09-28edge浏览器flash不能正常使用怎么办
2023-09-28发表评论