更新时间:2023-09-28
很多使用Windows系统的朋友希望在右键菜单里添加一个选项,可以快速用VSCode打开文件或文件夹,具体应该怎么进行设置呢?熊猫侠小编告诉大家,一般来说都是通过修改注册表进行实现的,下面给朋友们带来Windows系统右键菜单添加“用VSCode打开”选项的方法,欢迎收藏。

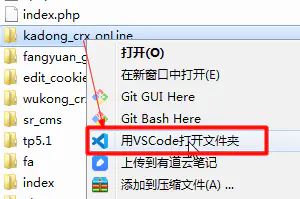
鼠标右击文件或者文件夹,可直接用VSCode打开,非常方便。如果我们安装VSCode的时候没有选择这2个选项,那就享受不到这个便捷的功能了,那么怎么办呢?
有2种方法:
在装的过程中勾选上这2个选项即可(肯定我们不愿意,很多配置 插件都用习惯了,再装很费事,即使是setting sync也免不了麻烦,所以这个我们不推荐)
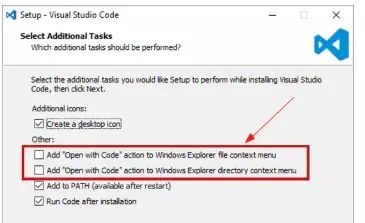
1、Win+R打开运行,输入regedit,打开注册表,找到HKEY_CLASSES_ROOT\*\shell分支,如果没有shell分支,则在*下点击右键,选择“新建-项”,建立shell分支。
2、在shell下新建“VisualCode”项,在右侧窗口的“默认”双击,在数据里输入“用VSCode打开”。这是右键上显示的文字,可以随便写,只是为了方便查看。
3、在“VisualCode”下再新建Command项,在右侧窗口的“默认”键值栏内输入程序所在的安装路径,我的是【"D:\CodeEditor\Microsoft VS Code\Code.exe" "%1"】。其中的%1表示要打开的文件参数。
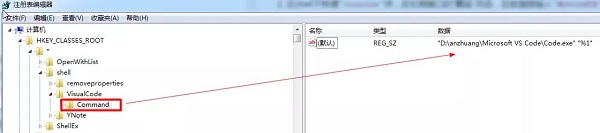
4、配置缩略图。在VisualCode项上新建可扩充字符串值,命名为Icon,双击,把【"D:\CodeEditor\Microsoft VS Code\Code.exe"】放进数据就可以了。

5、关闭注册表,即可生效。
1、Win+R打开运行,输入regedit,打开注册表,找到HKEY_CLASSES_ROOT\Directory\shell分支。
2、同上面的2一样,数据内的值为“用VSCode打开文件夹”。
3、第3、4、5步骤完全一样,不再重复说明了。

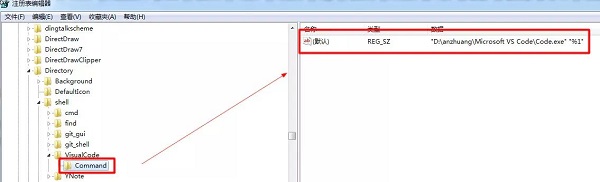
1、Win+R打开运行,输入regedit,打开注册表,找到HKEY_CLASSES_ROOT\Directory\Background\shell\分支。
2、同上面的2完全一样。
3、同上,把%1改为%V,例如【"D:\anzhuang\Microsoft VS Code\Code.exe" "%V"】,注意是%V哦。
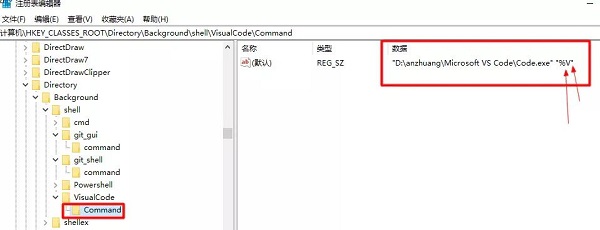
4、第4、5步同上,完全一样。
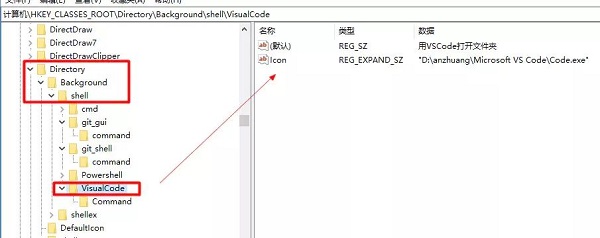
最终效果:
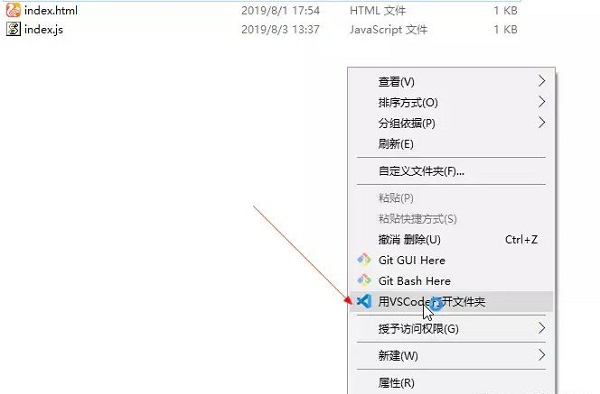
以上就是Windows系统右键菜单添加“用VSCode打开”选项的方法,希望对你有帮助。
最新文章
Windows系统右键菜单添加“用VSCode打开”选项的方法
2023-09-28如何自己重装系统Win10正版系统
2023-09-28win10截图快捷键没反应怎么办win10截图快捷键没反应的解决方法
2023-09-28win10截图快捷键怎么改win10截图快捷键的更改方法
2023-09-28win10截图快捷键保存在哪里
2023-09-28win10截图快捷键有哪些五种方法教你掌握win10截图快捷键!
2023-09-28不用U盘怎么重装Win7系统
2023-09-28Xbox商店打不开怎么办Xbox商店打不开的解决方法
2023-09-28Win10下哪个版本好Win10各版本的区别介绍
2023-09-28戴尔电脑一键重装Win7系统的教程
2023-09-28发表评论