更新时间:2023-09-22
Word图片怎么统一调整大小?最近有小伙伴们在后台询问小编在使用办公软件的时候想要把Word图片统一调整大小但不知道怎么进行设置,想问问小编有没有什么解决方法。还不清楚的小伙伴们不用担心,小编这就带来了解决方法啦,一起来看看吧!
1、打开WORD文档,点击每一张图片,单击右上角布局,修改图片为文字环绕方式。
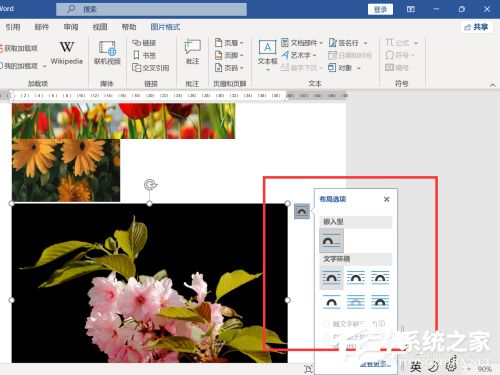
2、按下CTRL键,选中所有的图片。
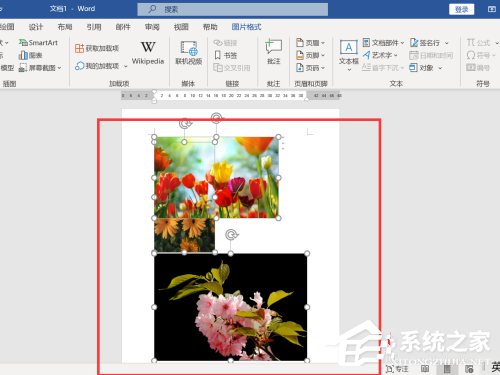
3、点击菜单栏上”图片格式-大小“右下角箭头图标,打开窗口,设置图片的尺寸。
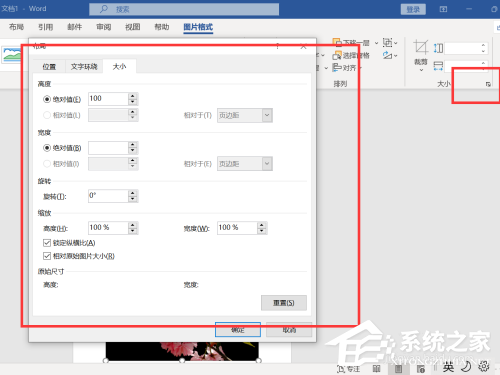
4、点击确定,所有的图片统一设置好大小。
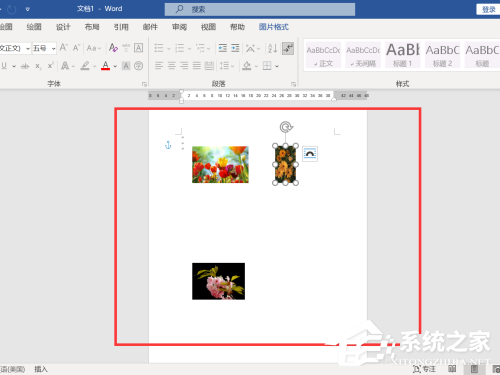
1、打开WORD文档,选中第一张图片,点击菜单栏上”图片格式“。

2、单击右上角”大小“右侧箭头,打开窗口,输入尺寸。
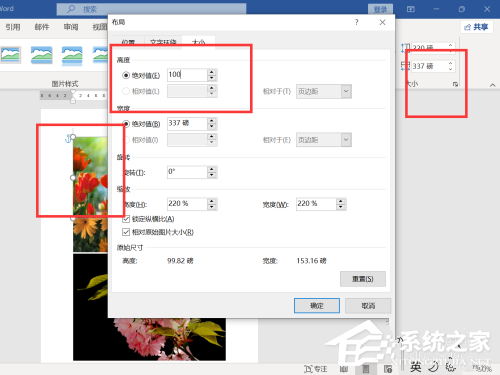
3、选中另一张图片,在键盘上按下F4,选中图片调整为第一张图片尺寸,重复以上动作,直到所有图片设置完成。
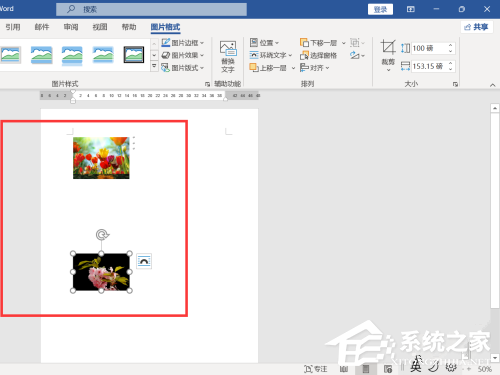
最新文章
Word图片怎么统一调整大小Word图片设置统一调整大小的方法
2023-09-22Word第一页不要页码,第二页从1开始设置方法
2023-09-22Edge浏览器不显示图片怎么办Edge浏览器不显示图片的解决方法
2023-09-22Xbox安装游戏错误怎么办Xbox安装游戏错误的解决方法
2023-09-21Word第一页竖向第二页横向怎么设置
2023-09-21Word第一页空白怎么去掉
2023-09-21appdata\local\temp可以删除吗 C盘中的appdata\local\temp可以删除吗
2023-09-21Roaming文件夹可以删除吗
2023-09-21火狐浏览器如何解除网页阻止
2023-09-21ev录屏怎么录不上声音电脑用ev录屏没有声音的解决方法
2023-09-21发表评论