更新时间:2023-09-22
许多用户在使用Word文档在设置一些文档格式的时候经常会需要针对页码进行编辑,特别是论文类的资料。那么Word第一页不要页码,第二页从1开始怎么设置呢?下面小编就带着大家一起具体来看看吧!
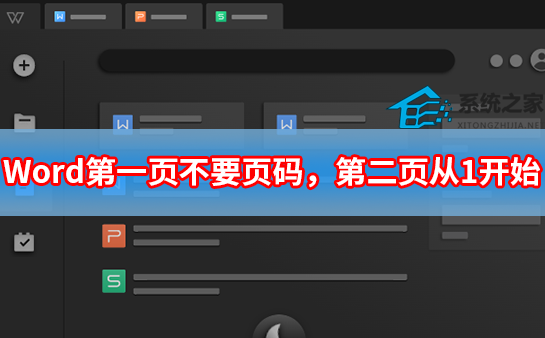
1、将光标移动到第一页的末尾,点击 布局-分隔符-分节符-下一页,这时候光标跳到第二页开头。
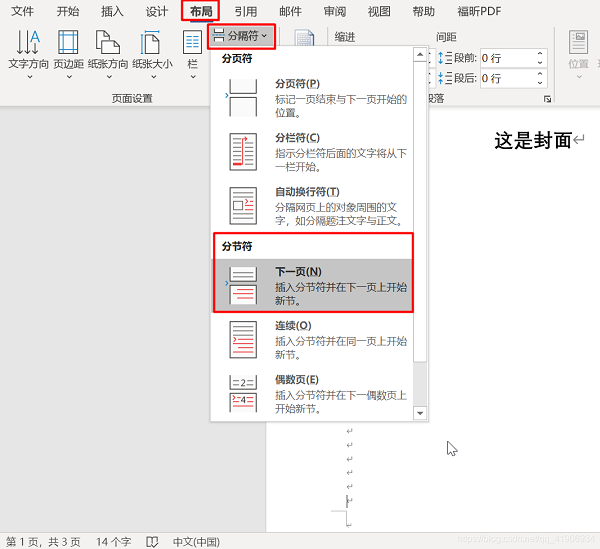
2、双击第二页页尾,取消“链接到前一节”。
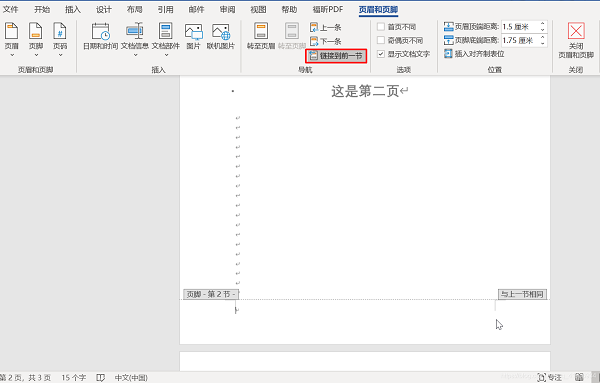
3、页码-设置页码格式,改为“起始页码”为“1”,确定。
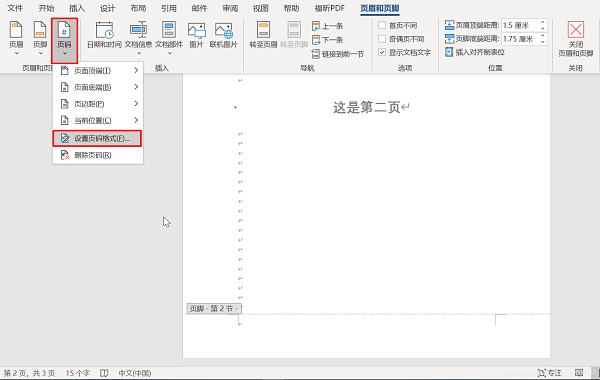
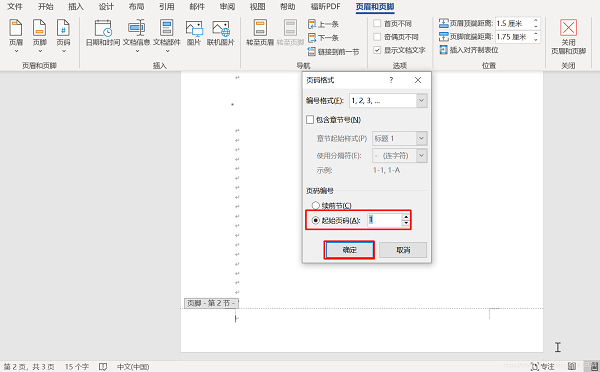
4、然后就开始插入页码。

5、插入成功,从第二页开始显示1,第一页不显示。
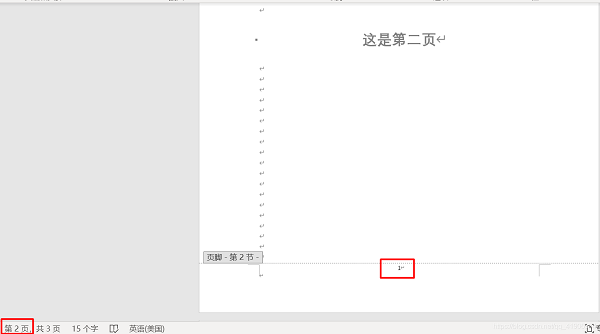
最新文章
Word第一页不要页码,第二页从1开始设置方法
2023-09-22Edge浏览器不显示图片怎么办Edge浏览器不显示图片的解决方法
2023-09-22Xbox安装游戏错误怎么办Xbox安装游戏错误的解决方法
2023-09-21Word第一页竖向第二页横向怎么设置
2023-09-21Word第一页空白怎么去掉
2023-09-21appdata\local\temp可以删除吗 C盘中的appdata\local\temp可以删除吗
2023-09-21Roaming文件夹可以删除吗
2023-09-21火狐浏览器如何解除网页阻止
2023-09-21ev录屏怎么录不上声音电脑用ev录屏没有声音的解决方法
2023-09-21Win11远程协助灰色无法勾选Win11远程协助不能选择的解决方法
2023-09-21发表评论