更新时间:2023-04-25
用U盘重装系统是目前很多用户的装机首选,首先你需要使用U盘来制作win10安装盘,熊猫侠官网为你打造了【石大师】装机工具,可以帮助你快速实现系统重装,重装完成以后系统超级流畅,最新的Win10版本,修复了之前版本的各种问题。
使用工具:石大师
1、进入页面后,选择U盘启动,无需更改默认格式,直接点击开始制作即可。
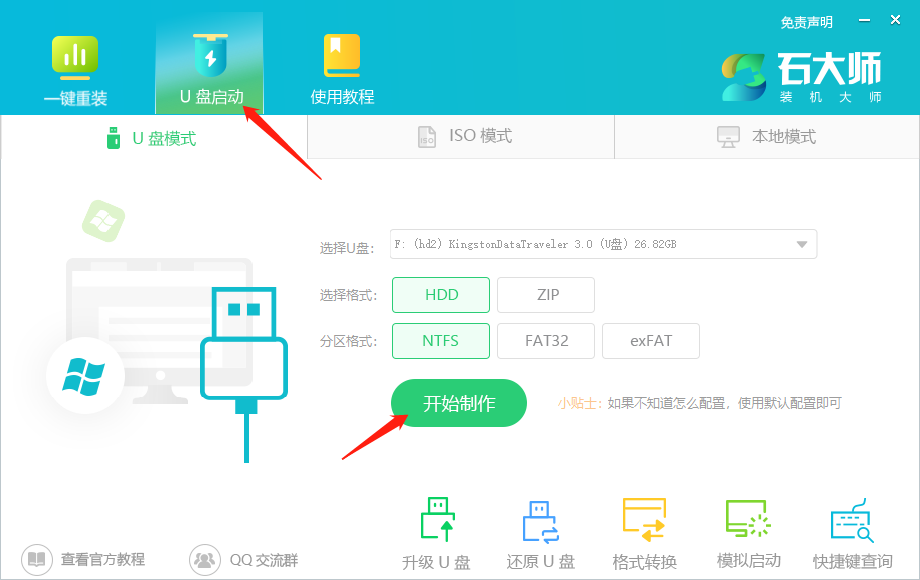
2、制作U盘启动盘时,软件会提醒用户备份U盘中的数据,防止数据丢失造成损失。
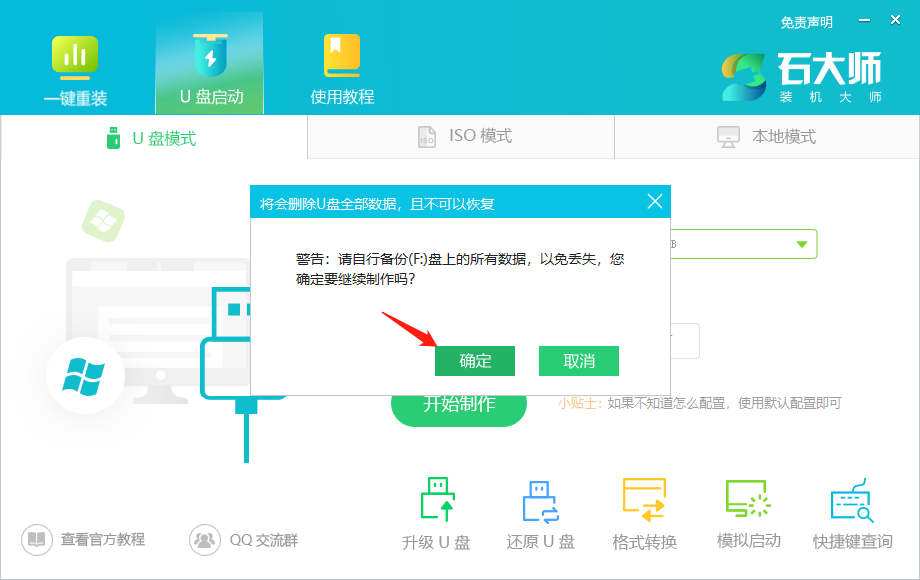
3、等待制作成功后,软件会自动提醒用户电脑的U盘启动快捷键,到此,U盘启动盘制作成功。
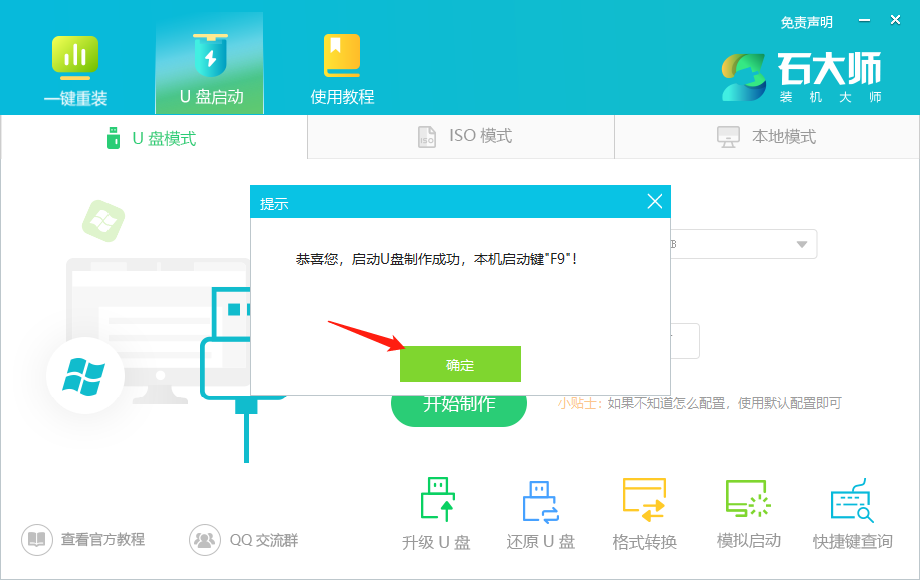
4、制作成功后,还需要点击软件右下角的模拟启动,用以测试U盘启动盘是否制作成功。
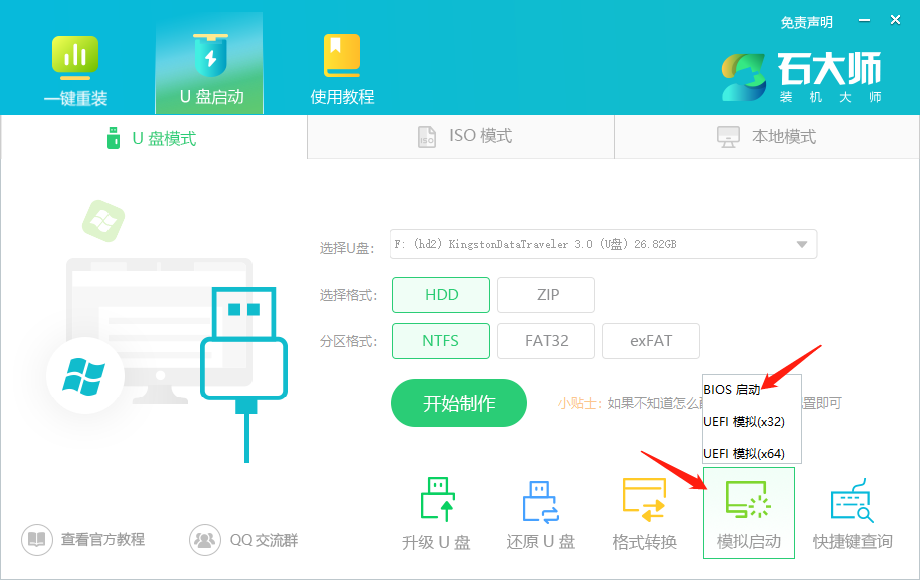
5、制作成功后应出现以下界面,然后关闭此页面,将想要安装的系统镜像复制、下载到U盘启动盘即可。
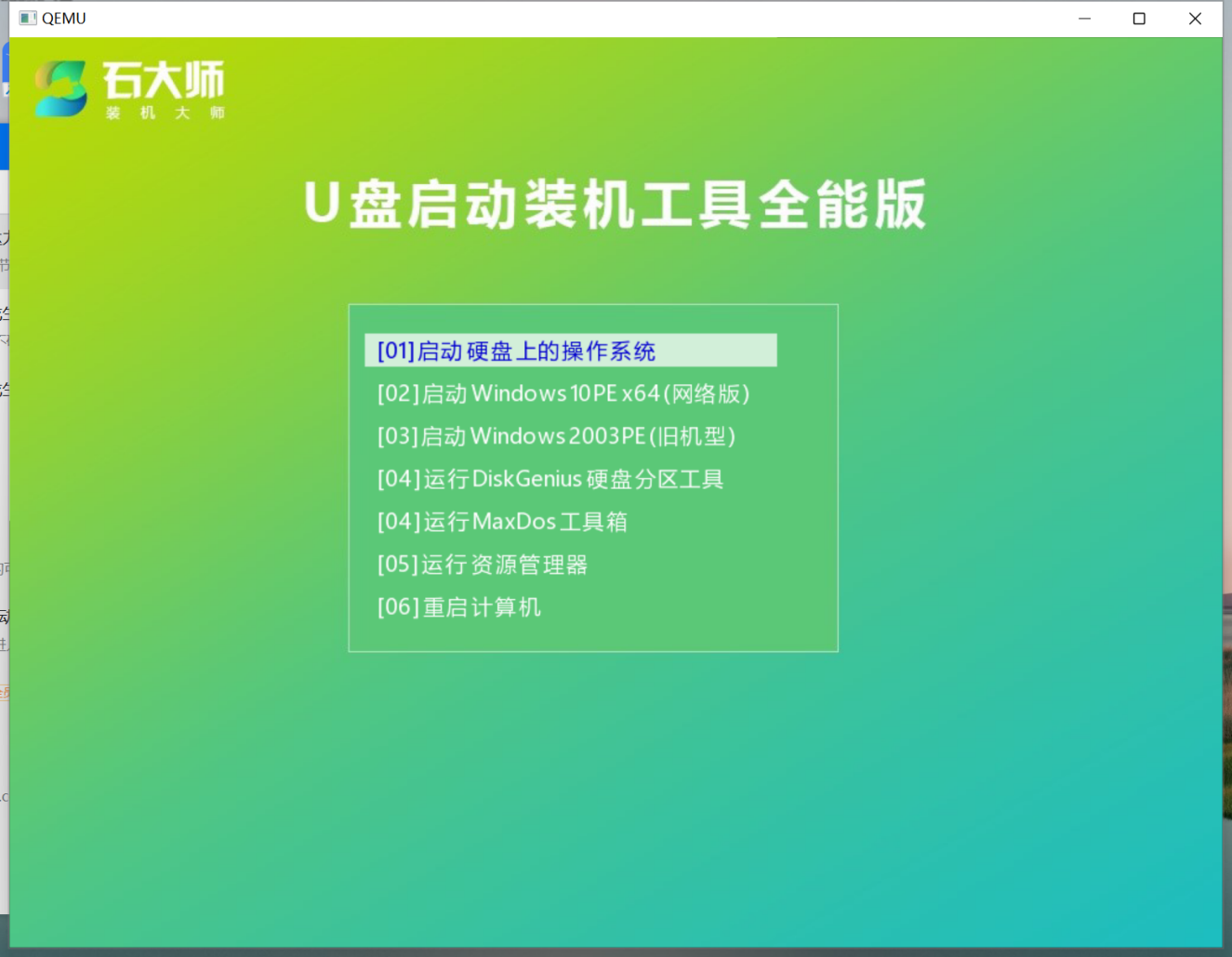
1、U盘插入电脑,重启电脑按快捷键选择U盘为第一启动项,进入后,键盘↑↓键选择第二个【02】启动Windows10PEx64(网络版),然后回车。
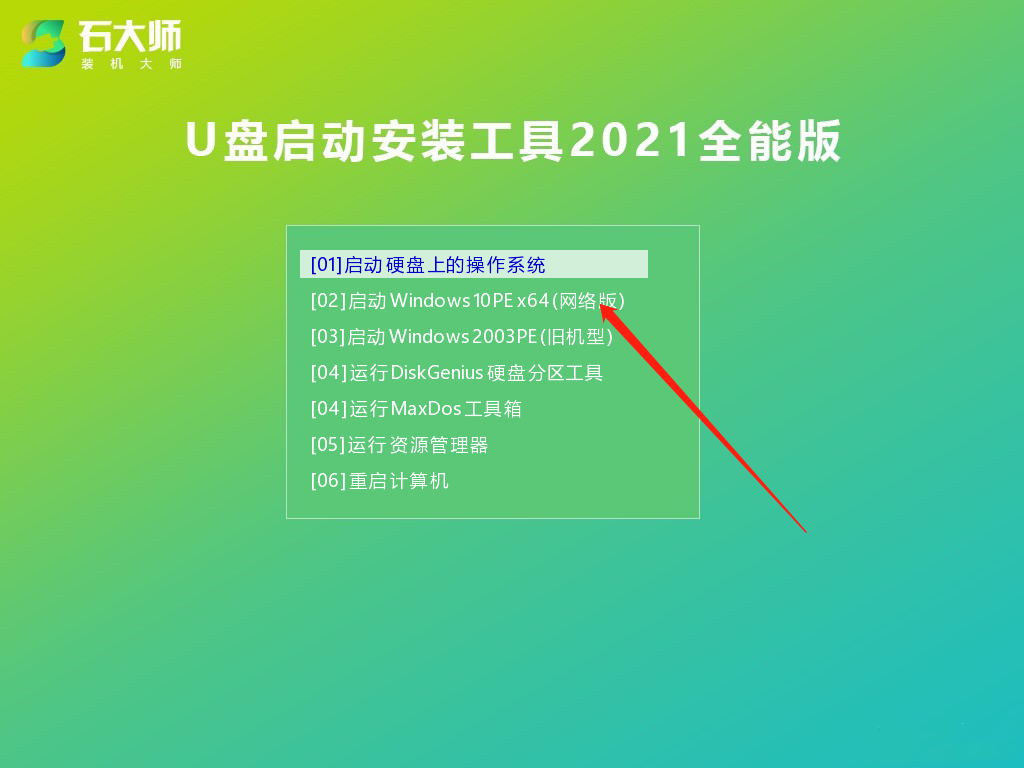
2、进入PE界面后,点击桌面的一键重装系统。
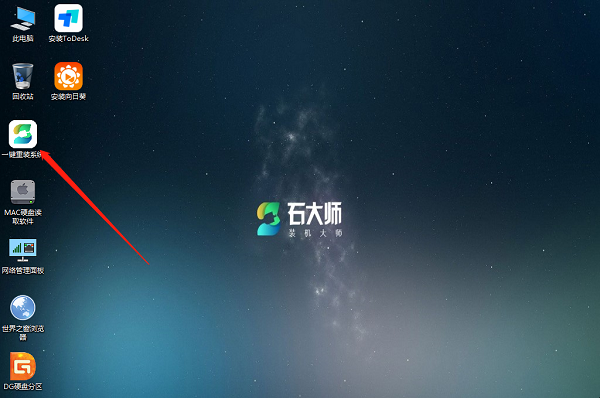
3、打开工具后,点击浏览选择U盘中的下载好的系统镜像ISO。
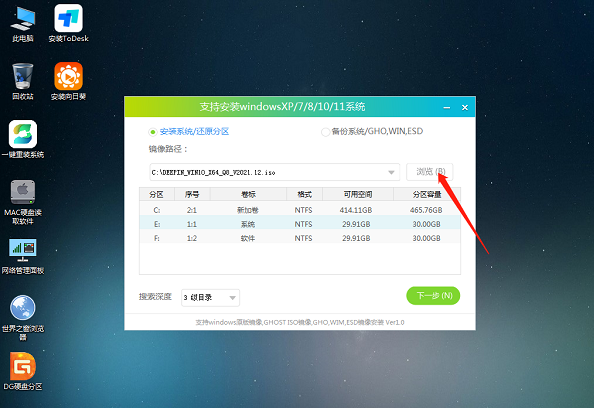
4、选择后,再选择系统安装的分区,一般为C区,如若软件识别错误,需用户自行选择。选择完毕后点击下一步。
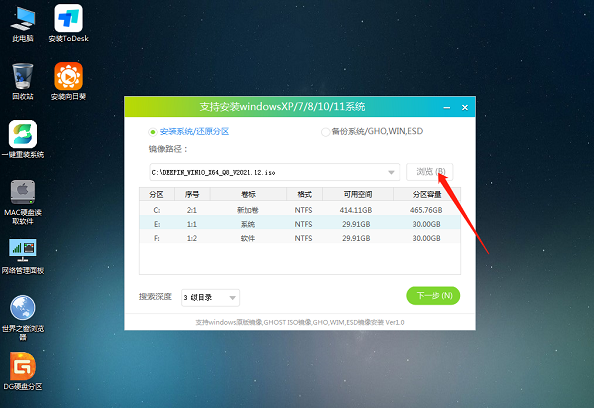
5、此页面直接点击安装即可。
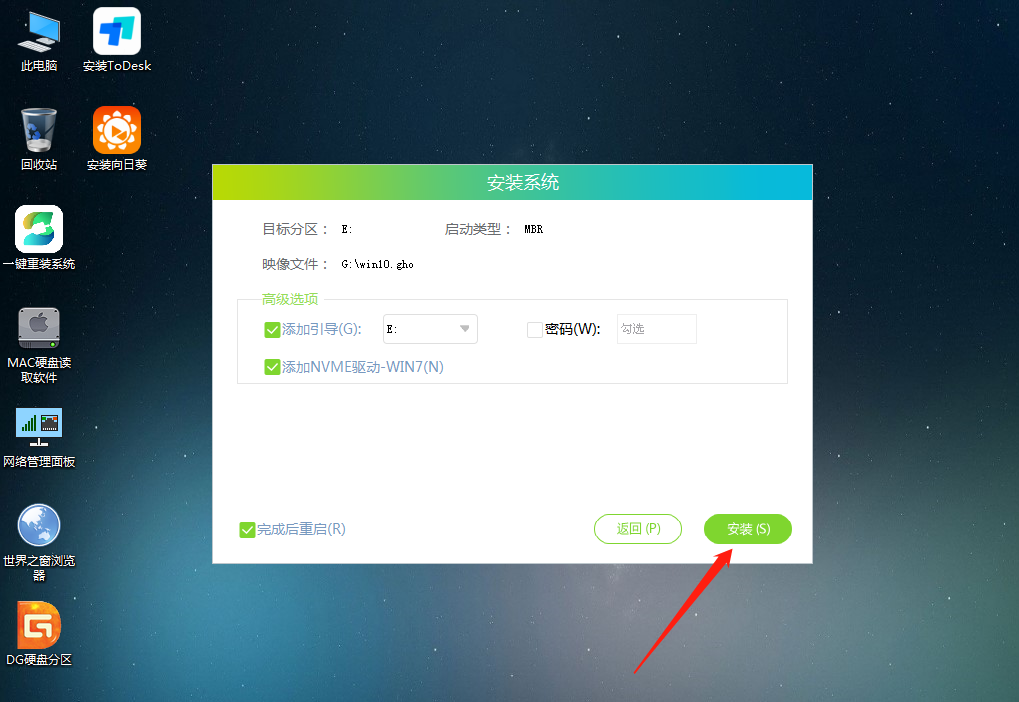
6、系统正在安装,请等候……
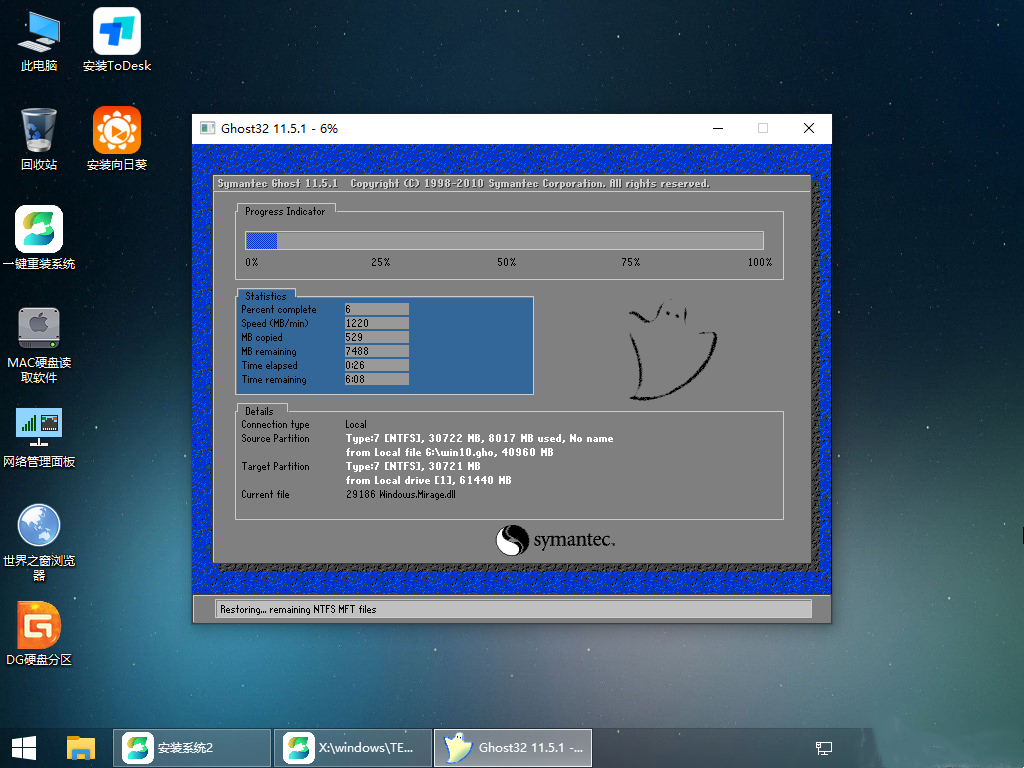
7、系统安装完毕后,软件会自动提示需要重启,并且拔出U盘,请用户拔出U盘再重启电脑。
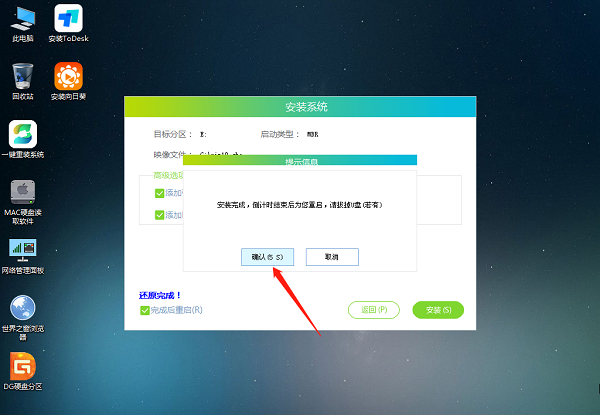
8、重启后,系统将自动进入系统安装界面,到此,装机就成功了!
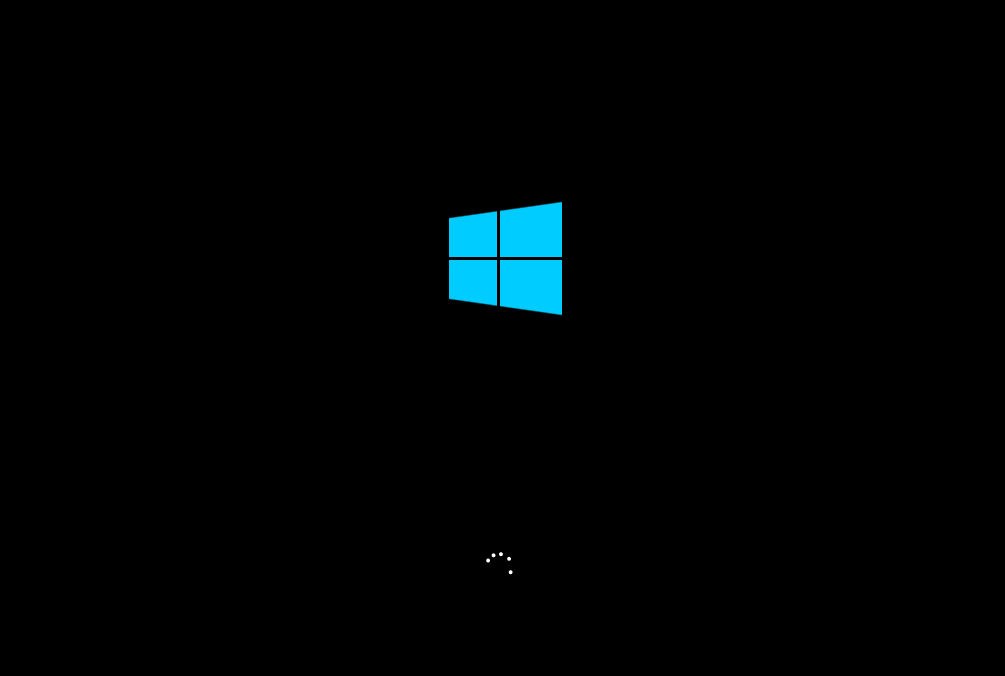
最新文章
教你怎么用u盘重装正版win10 详细步骤图解
2023-04-25新手第一次u盘装Win10系统怎么操作
2023-04-25浏览器主页被360篡改彻底点的解决方法
2023-04-24浏览器主页被hao123篡改彻底点的解决方法
2023-04-24浏览器主页被篡改怎么改回来
2023-04-24电脑怎么设置开机自动开启移动热点
2023-04-23Win11如何对磁盘进行检查Win11检查磁盘错误的方法
2023-04-23Win11宽带连接错误651怎么解决
2023-04-23Win11连接WiFi但无internet怎么解决
2023-04-23Windows跨设备共享怎么用Win11跨设备共享的方法
2023-04-23发表评论