更新时间:2023-04-25
新手想要自己重装系统并不是很难,可以选择一键重装系统,也可以选择U盘重装系统,需要准备8G以上的U盘,下载熊猫侠U盘启动盘制作工具,还有一台正常联网可使用的电脑。以下小编为你提供详细的操作步骤。
注意:制作期间,U盘会被格式化,因此U盘中的重要文件请注意备份。如果需要安装系统的是C盘,重要文件请勿放在C盘和桌面上。
1、首先,关闭所有的杀毒软件,然后运行熊猫侠装机大师软件,进入工具后,在最上方选择U盘启动,进入U盘启动盘制作界面。
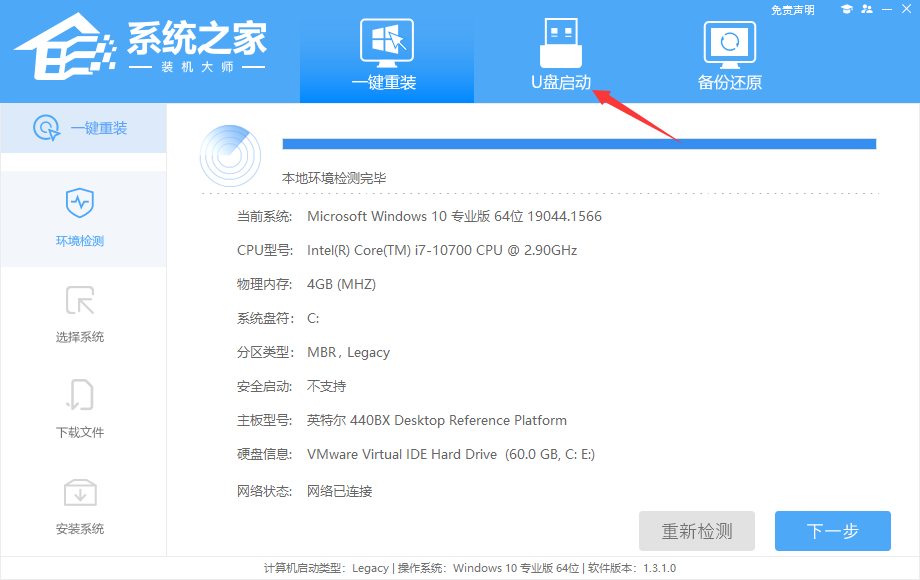
2、保留默认格式和分区格式,无需手动更改。点击开始制作。
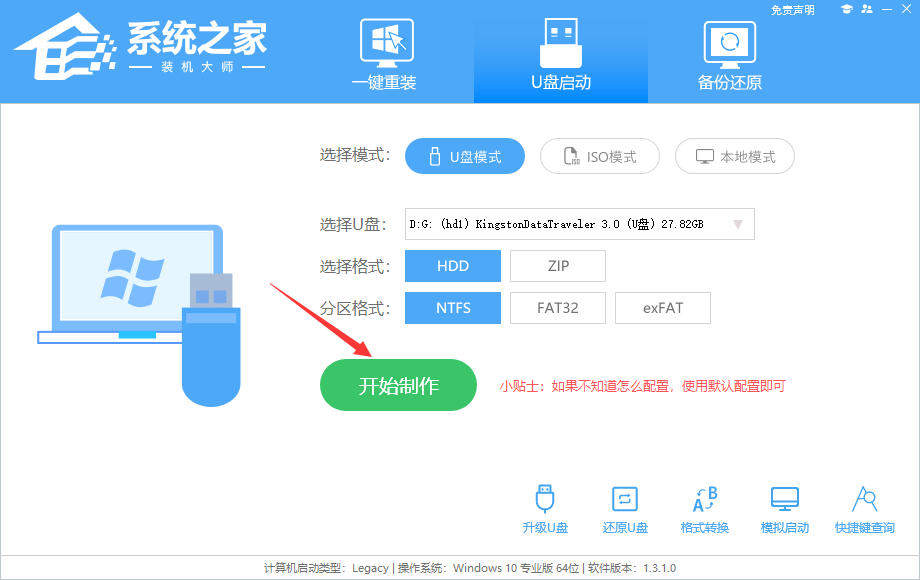
3、工具会自动提示是否开始制作。注意:制作工具将会清理U盘中所有的数据且不可恢复,请提前存储U盘中重要数据文件。
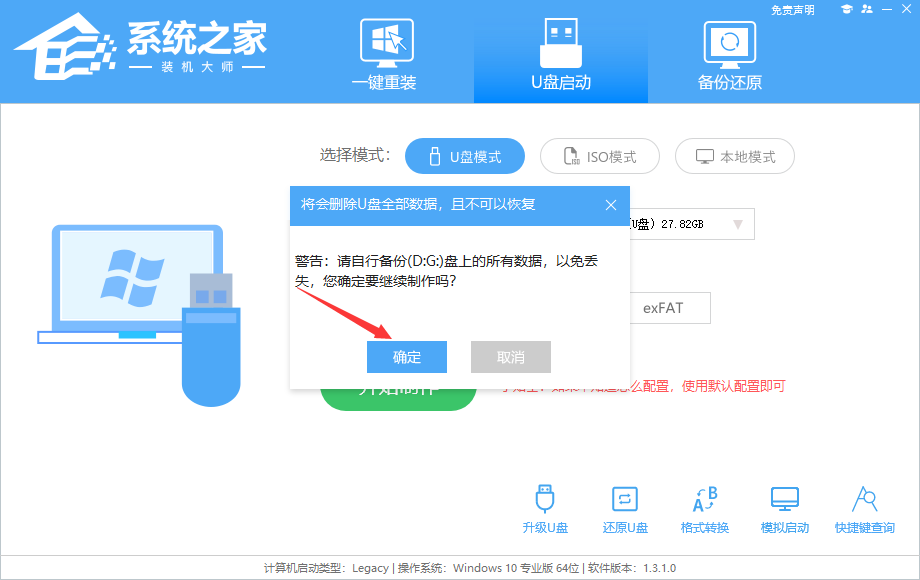
4、等待U盘制作完毕。
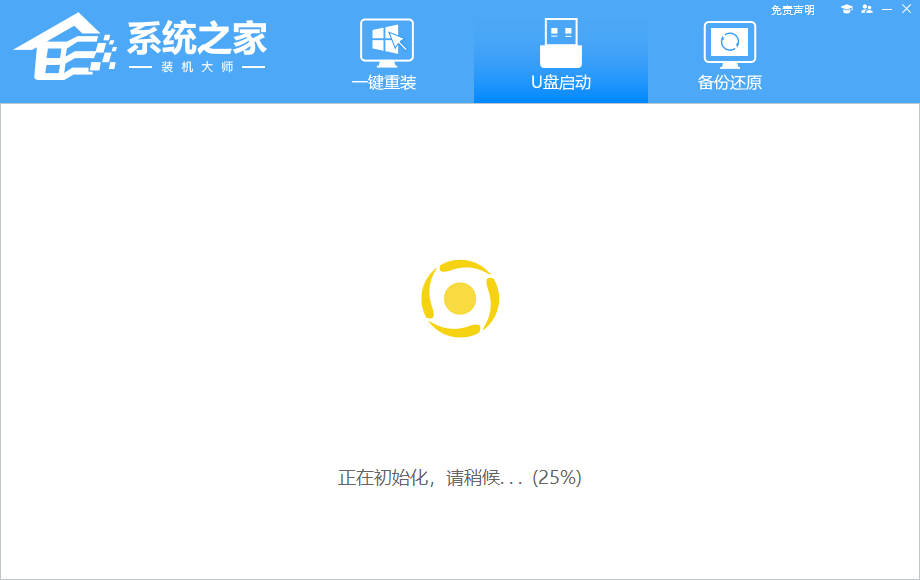
5、U盘制作完毕后,工具会进行提示,并且显示当前电脑的开机U盘启动快捷键。
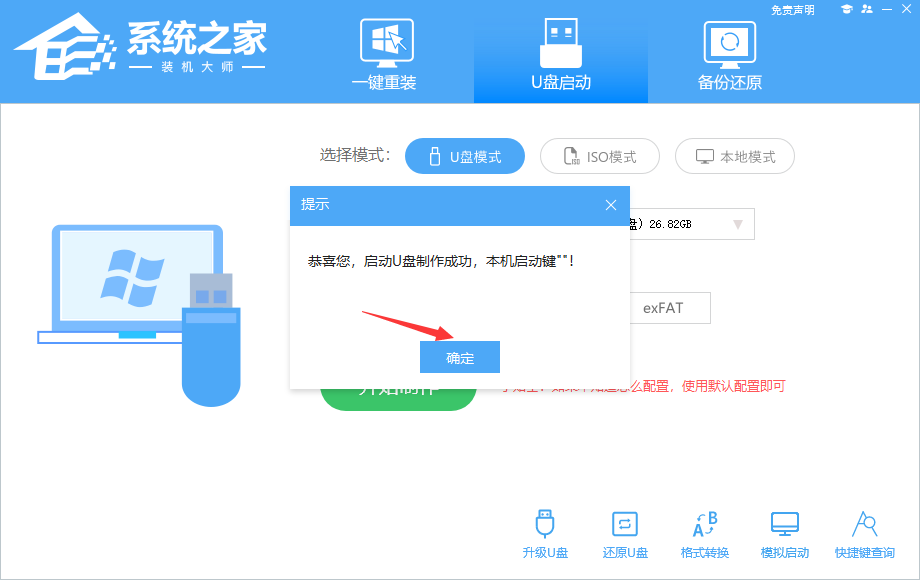
6、制作完毕后,需要测试当前U盘启动盘是否制作完成。需要点击右下方 模拟启动-BIOS启动,查看当前U盘启动盘是否制作成功。
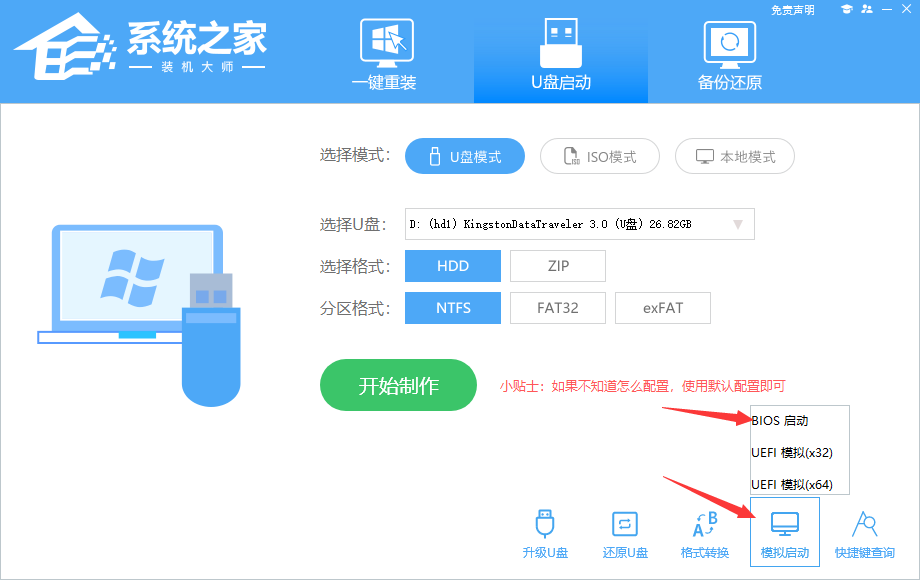
7、稍等片刻,成功显示此界面则为成功。
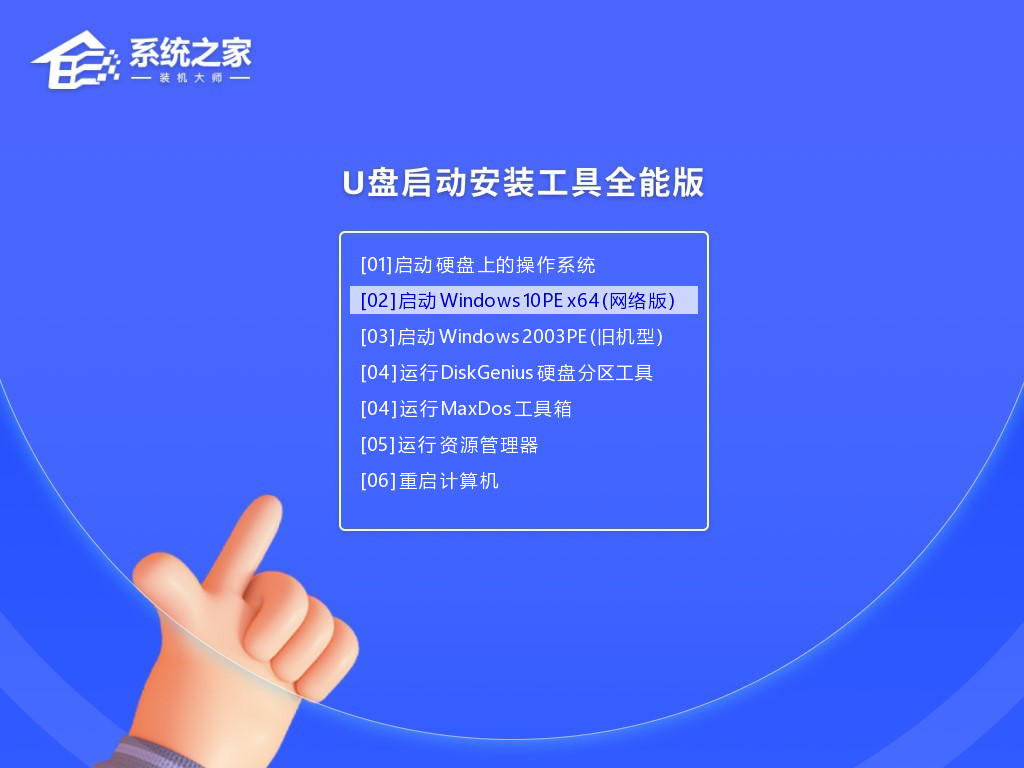
8、然后关闭软件,用户需要将下载好的系统移动到U盘中即可。
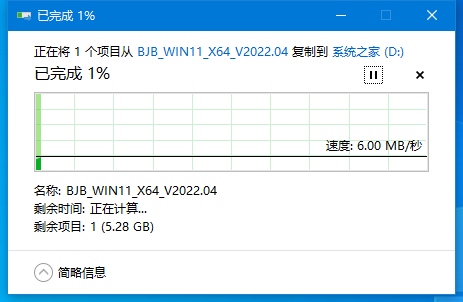
1、查找自己电脑主板的U盘启动盘快捷键。
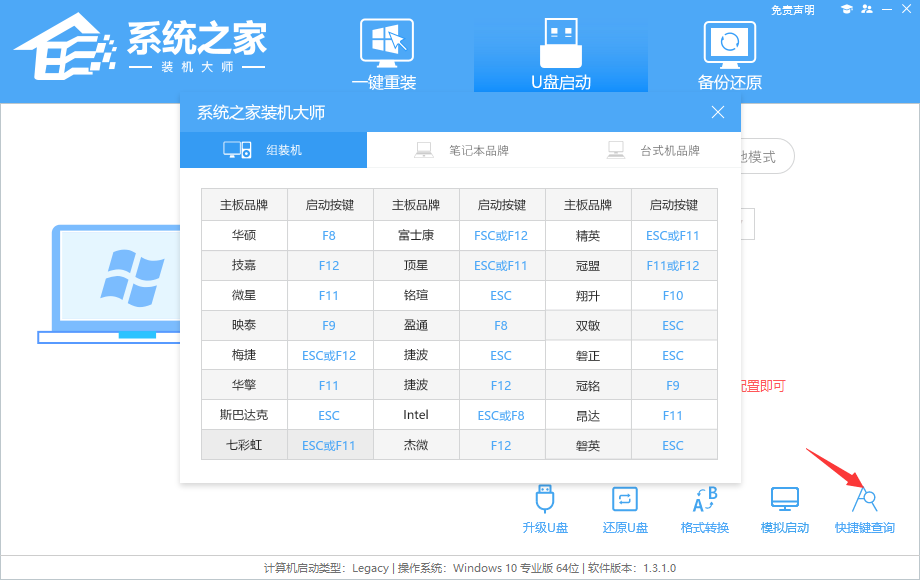
2、U盘插入电脑,重启电脑按快捷键选择U盘为第一启动项。进入后,键盘↑↓键选择第二个【02】启动Windows10PEx64(网络版),然后回车。
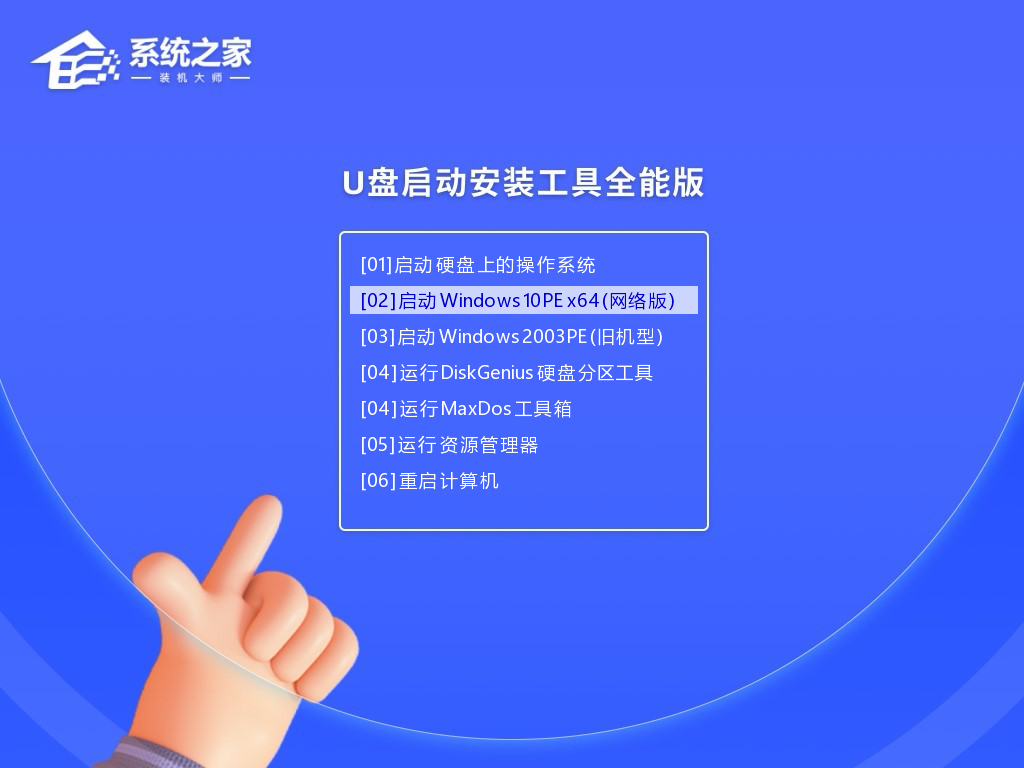
3、进入PE界面后,点击桌面的一键重装系统。
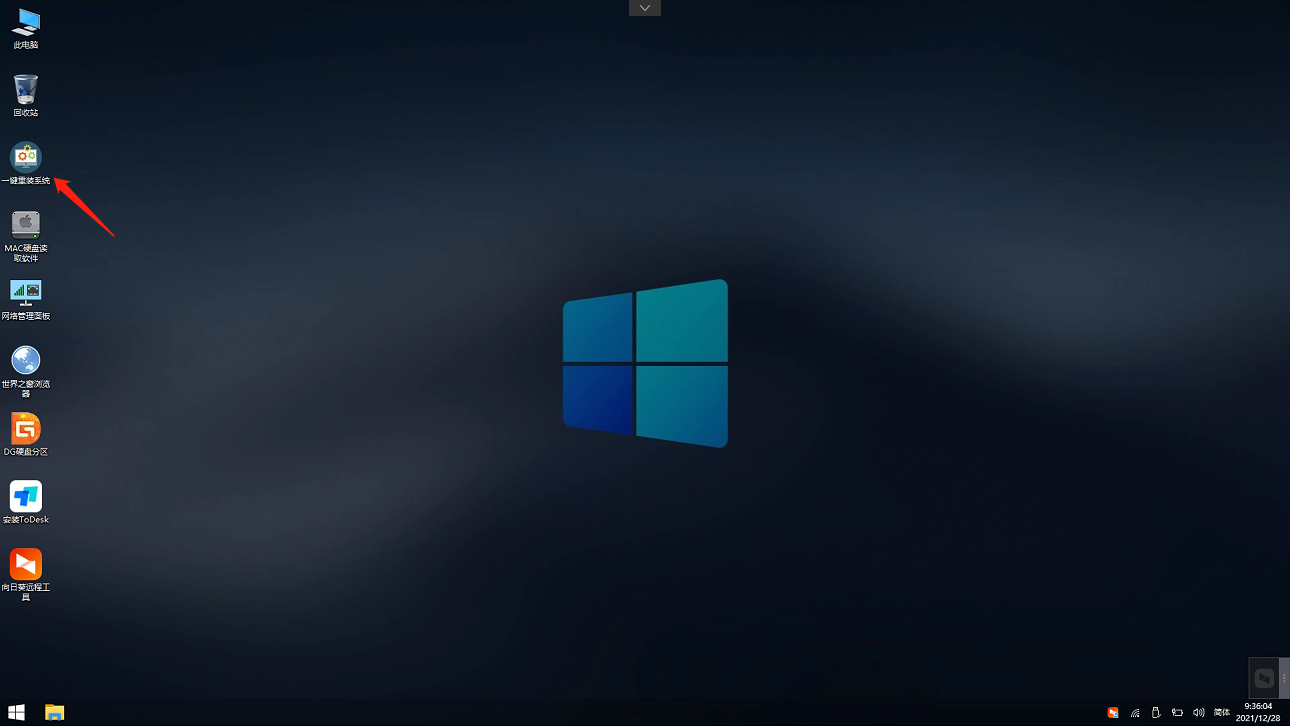
4、打开工具后,点击浏览选择U盘中的下载好的系统镜像ISO。选择后,再选择系统安装的分区,一般为C区,如若软件识别错误,需用户自行选择。
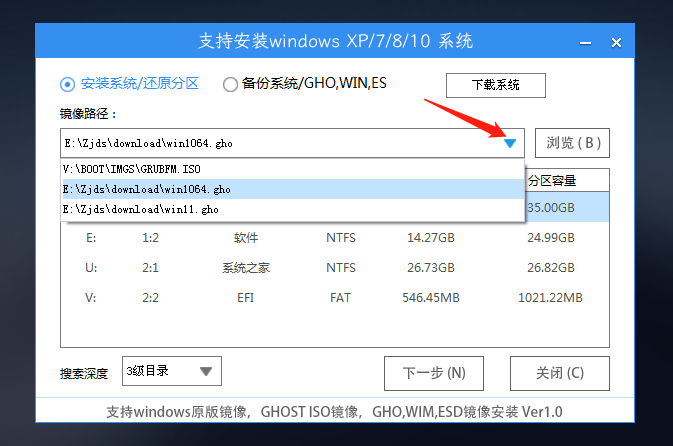
5、选择完毕后点击下一步。
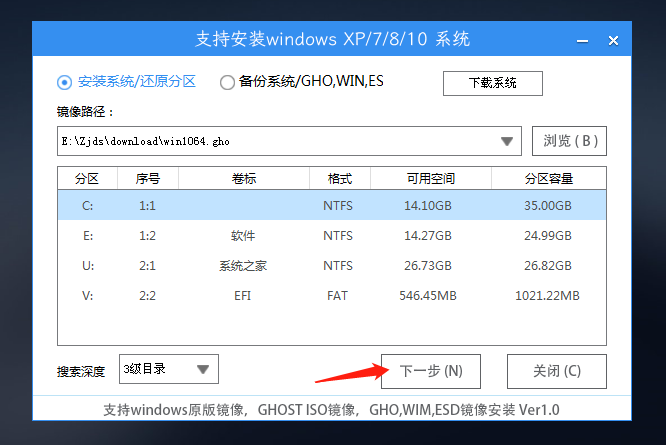
6、此页面直接点击安装即可。
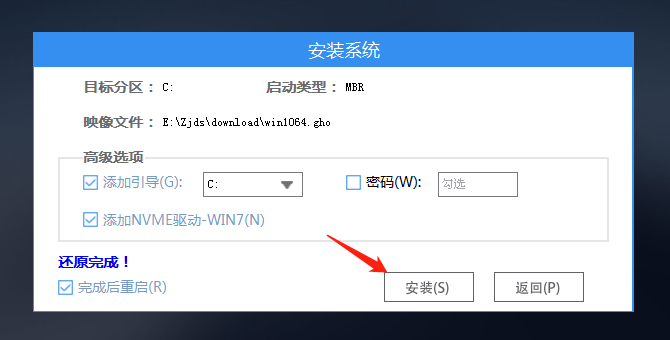
7、系统正在安装,请等候。
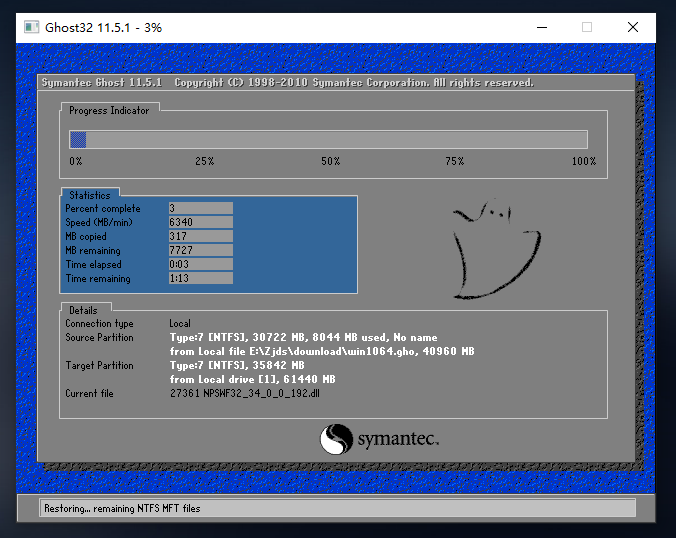
8、系统安装完毕后,软件会自动提示需要重启,并且拔出U盘,请用户拔出U盘再重启电脑。
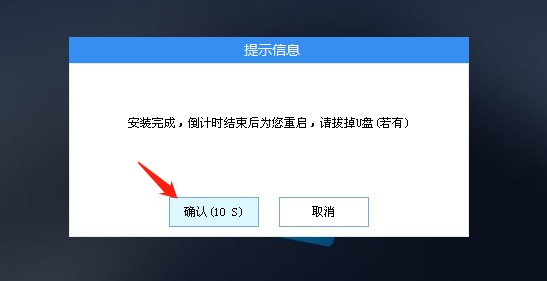
9、重启后,系统将自动进入系统安装界面,到此,装机就成功了!
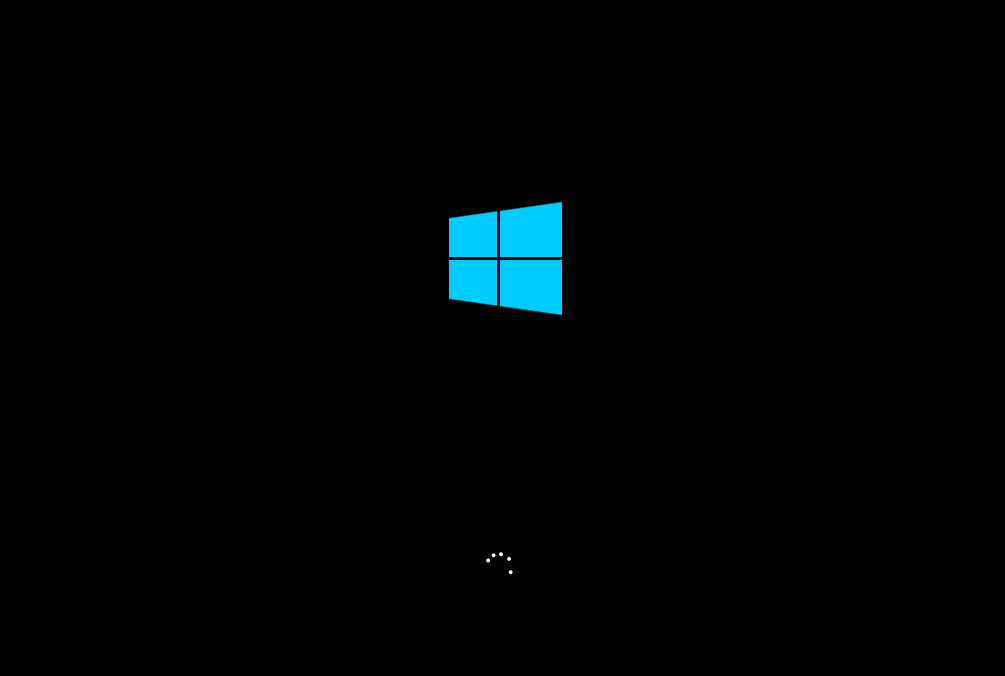
最新文章
新手第一次u盘装Win10系统怎么操作
2023-04-25浏览器主页被360篡改彻底点的解决方法
2023-04-24浏览器主页被hao123篡改彻底点的解决方法
2023-04-24浏览器主页被篡改怎么改回来
2023-04-24电脑怎么设置开机自动开启移动热点
2023-04-23Win11如何对磁盘进行检查Win11检查磁盘错误的方法
2023-04-23Win11宽带连接错误651怎么解决
2023-04-23Win11连接WiFi但无internet怎么解决
2023-04-23Windows跨设备共享怎么用Win11跨设备共享的方法
2023-04-23电脑如何自己重装Win10系统图文教程
2023-04-23发表评论