更新时间:2023-04-23
许多用户在使用电脑的时候经常会需要使用到移动热点,但是每次开启电脑在去单独开启就非常的麻烦,其实我们可以设置电脑开机自启动移动热点,下面小编就带着大家一起来看看怎么解决吧!
1、鼠标右击屏幕左下角的开始菜单,打开 Windows PowerShell(管理员)(A)
在Windows11中可以打开 Windows终端(管理员)(A)
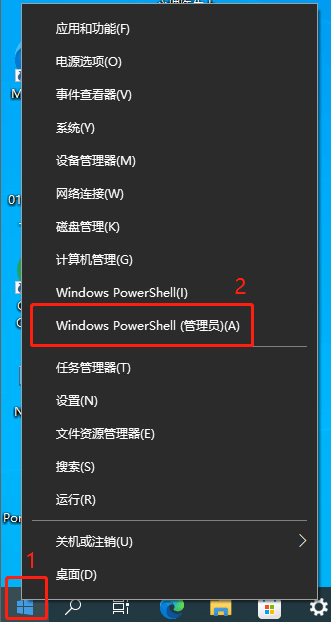
2、在打开的Windows PowerShell窗口中输入:
set-executionpolicy remotesigned
按下键盘上的回车键(Enter按键)。
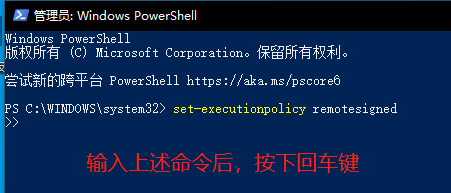
3、等待一会,将出现如下的提示。输入:a。然后按下回车键(Enter按键)。
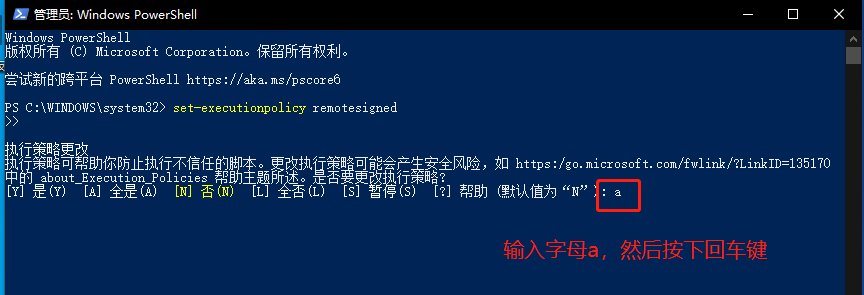
4、关闭Windows PowerShell窗口。
打开资源管理器,并在地址栏输入:
%appdata%\Microsoft\Windows\Start Menu\Programs\Startup
然后按下回车键(Enter按键)。
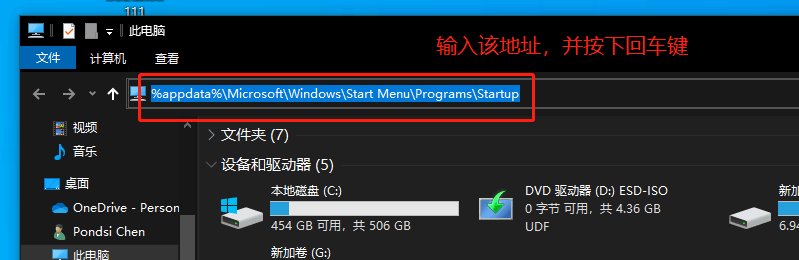
5、将进入“启动”这个文件夹内。在空白处鼠标右击,选择“新建”,选择“文本文档”。
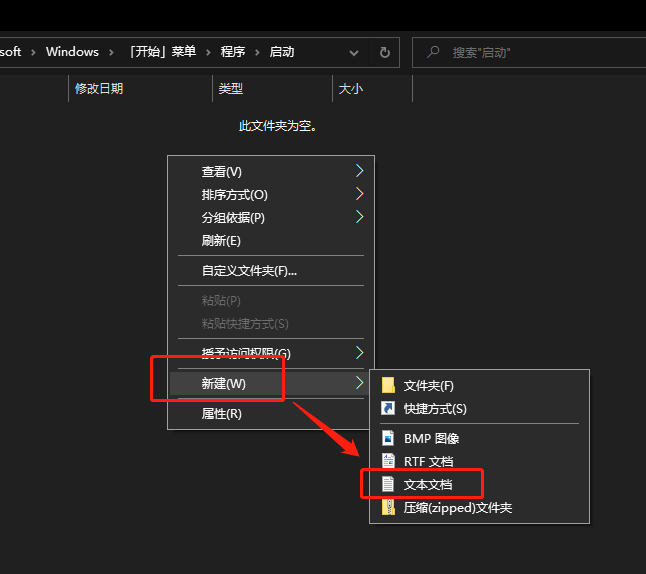
6、更改新建的这个文件的txt后缀为bat。
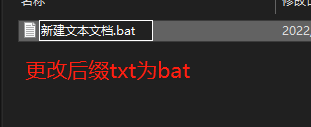
7、若是出现下图提示,点击“是”。
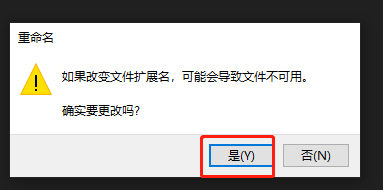
8、鼠标右键点击该文件,然后选择“编辑”。
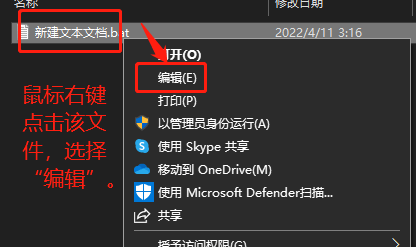
9、在打开的窗口输入以下内容:
01powershell -executionpolicy remotesigned -file "%appdata%\Microsoft\Windows\Start Menu\Programs\pondsihotspot.ps1"02exit复制代码powershell -executionpolicy remotesigned -file "%appdata%\Microsoft\Windows\Start Menu\Programs\pondsihotspot.ps1"exit最新文章
电脑怎么设置开机自动开启移动热点
2023-04-23Win11如何对磁盘进行检查Win11检查磁盘错误的方法
2023-04-23Win11宽带连接错误651怎么解决
2023-04-23Win11连接WiFi但无internet怎么解决
2023-04-23Windows跨设备共享怎么用Win11跨设备共享的方法
2023-04-23电脑如何自己重装Win10系统图文教程
2023-04-23电脑如何选购固态硬盘固态硬盘应该怎么选择
2023-04-23机械键盘黑轴红轴青轴茶轴区别 机械键盘不同轴体应该要怎么选
2023-04-22Win11怎么加入工作组Win11加入局域网工作组的方法
2023-04-22Win11怎么添加新硬件Win11添加新硬件的方法
2023-04-22发表评论