更新时间:2023-08-07
Win11U盘不显示怎么办?在我们平常的电脑使用中,经常离不开对U盘的使用,不管是文件传输,还是制作U盘启动盘对电脑进行启动和各种修复操作或者是系统重装,但是有些用户遇到了U盘设备正常的情况下,插入电脑却没有反应,这是怎么回事呢?有没有什么方法可以解决呢?下面我们一起来看看Win11插U盘没反应的解决方法吧。
1、【右键】点击此电脑,在打开的菜单项中,选择【管理】;
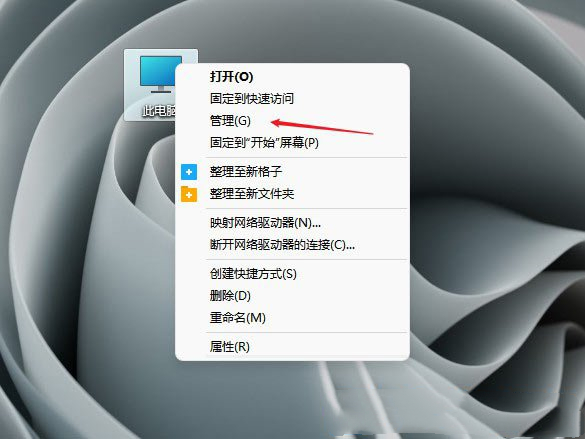
2、计算机管理窗口,左侧点击【设备管理器】;
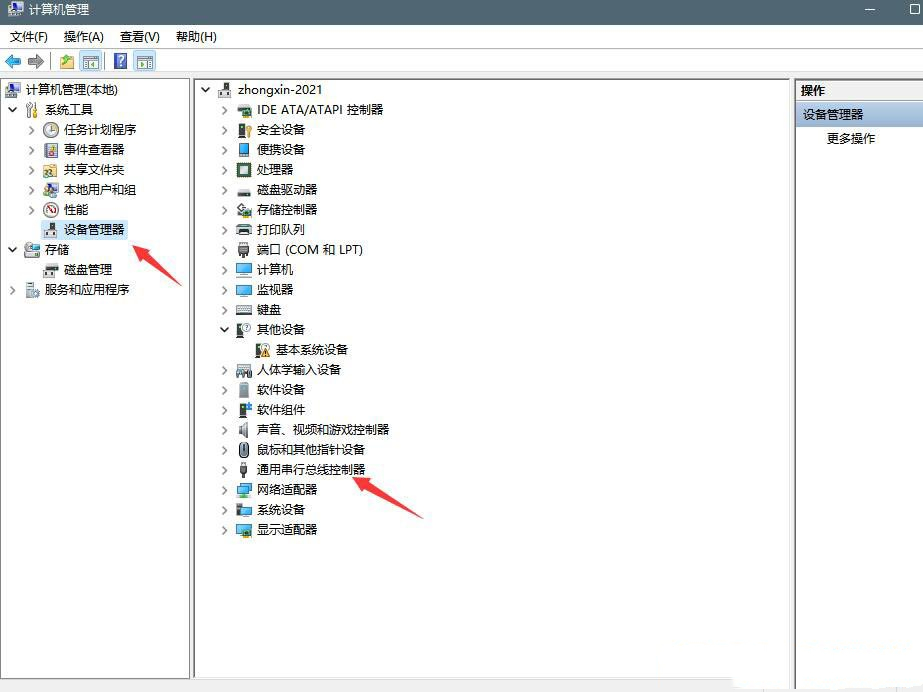
3、右侧点击展开【通用串行总线控制器】;
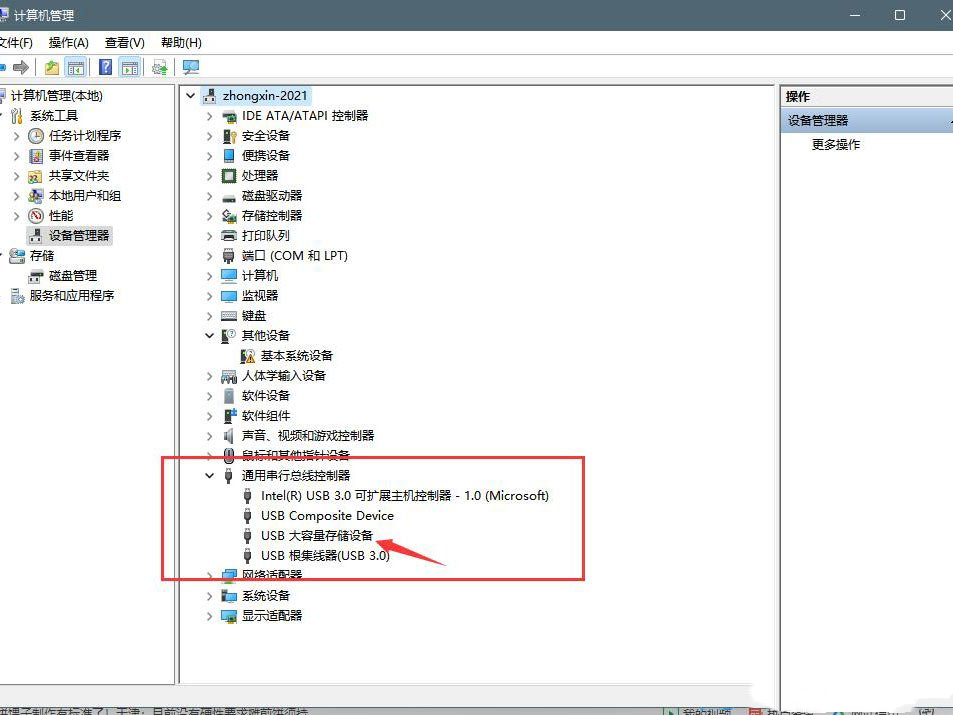
4、找到USB大容量存储设备,点击【右键】,在打开的菜单项中,选择【卸载设备】;
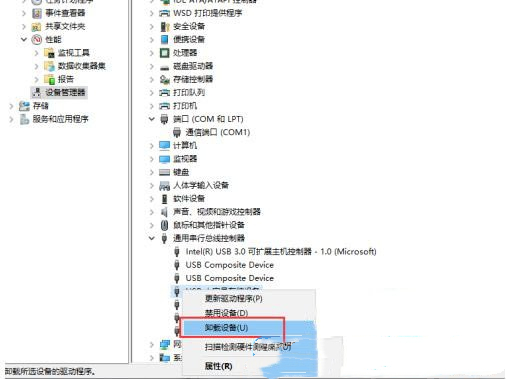
完成以上操作后,再将U盘拔出,重新插入,就可以正常显示U盘了。
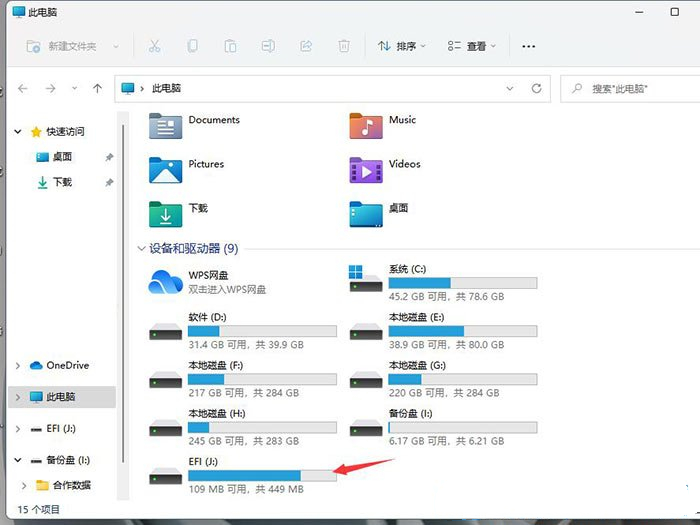
1、按【Ctrl + Alt + Del】组合键,调出锁定界面,点击【任务管理器】;
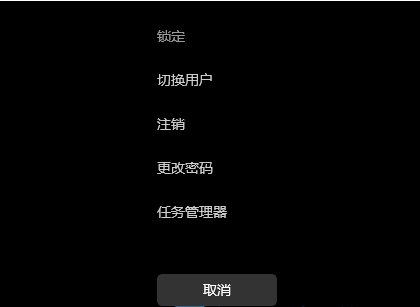
2、任务管理器窗口,点击左下角的【详细信息】,可以切换到详细信息界面,默认显示进程选项卡,往下找到【Windows 资源管理器进程】;

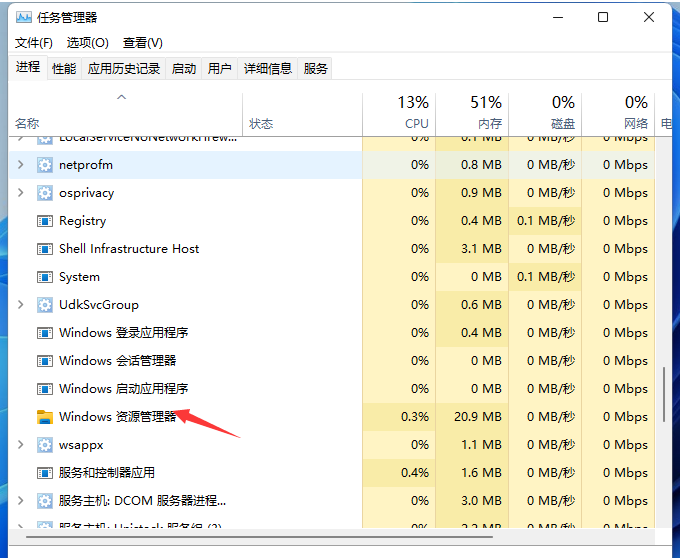
3、任务管理器窗口,选择【Windows 资源管理器进程】,点击右下角的【重新启动】,即可重启Windows 资源管理器,这其实是Windows 资源管理器进程explorer.exe结束后,又重新启动的过程。
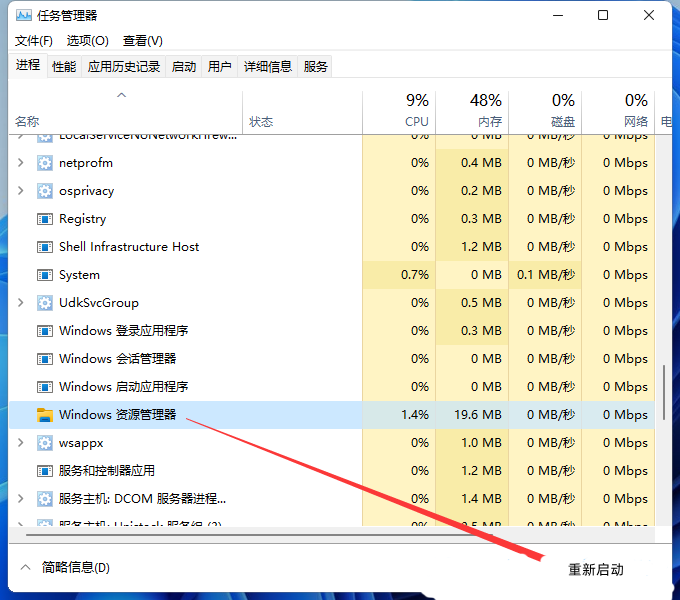
最新文章
Win11U盘不显示怎么办Win11插U盘没反应的解决方法
2023-08-07Word第一页空白页删不掉怎么办
2023-08-07Win11C盘满了怎么清理Win11清理C盘的方法
2023-08-07Word怎么删除空白页Word空白页删除方法
2023-08-07点怎么打出来?电脑点号是哪个键
2023-08-07新机如何在线一键重装Win7系统一键重装Win7系统步骤
2023-08-07KB5014668更新失败怎么办KB5014668补丁安装失败解决方法
2023-08-07snipaste快捷键F1用不了snipaste快捷键F1用不了的解决方法
2023-08-07snipaste截图快捷键怎么设置snipaste截图快捷键的设置方法
2023-08-07Win10PE镜像64位下载 Win10系统PE镜像ISO文件下载
2023-08-07发表评论