更新时间:2023-08-07
Word可以说是我们日常工作学习中经常会使用到的文档之一,而不少用户最近在使用Word文档的时候发现自己的Word文档第一页空白页删除不掉,那么遇到这种情况我们应该怎么解决呢?下面小编就带着大家一起具体看看吧!
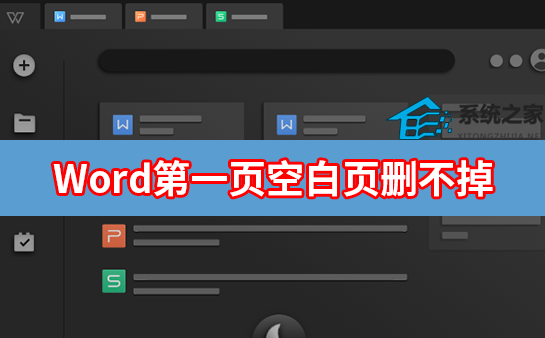
1、Backspace或Delete键删除
如果因为空白页存在段落标记或者换行标记,只要选中标记,按「Backspace」键或「Delete」键即可将其删除。
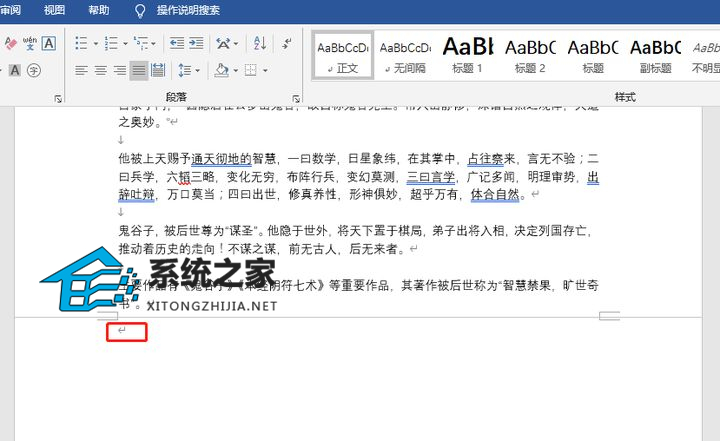
2、Shift选中整页然后删除
将鼠标光标定位到空白页上一页的最后一个字符后面,按住「Shift」键将文档拉到最后面鼠标左键点击最后一个换行符,按「Delete」键删除。
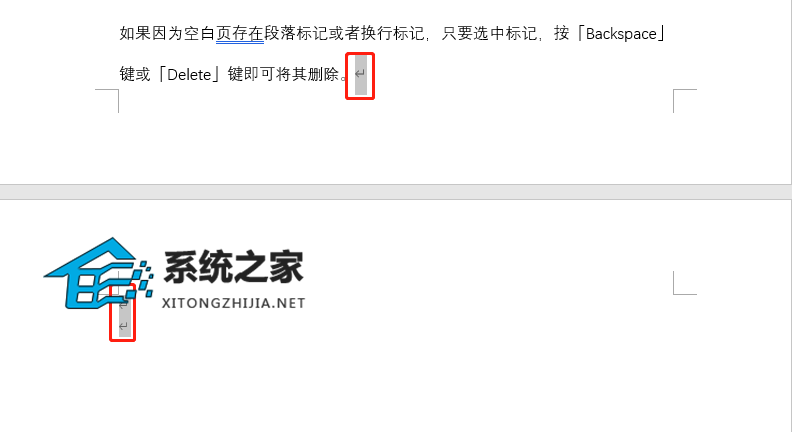
3、删除Word分页符
如果空白页存在分页符,点击文中「小双箭头」,文档底部就会出现「分页符」,选中它按「Delete」键即可删除。
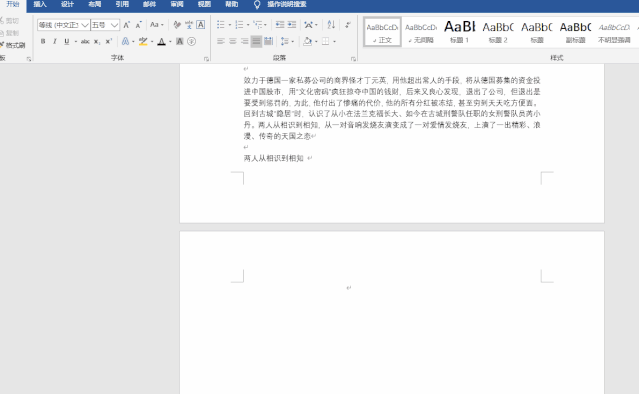
4、替换法删除Word空白页
如果文档中有多个空白页需要删除,我们可以利用查找替换来实现。使用Word快捷键「Ctrl+H」打开查找替换窗口,然后单击「高级」或「更多」,在「特殊格式」中选择「手动分页符」。
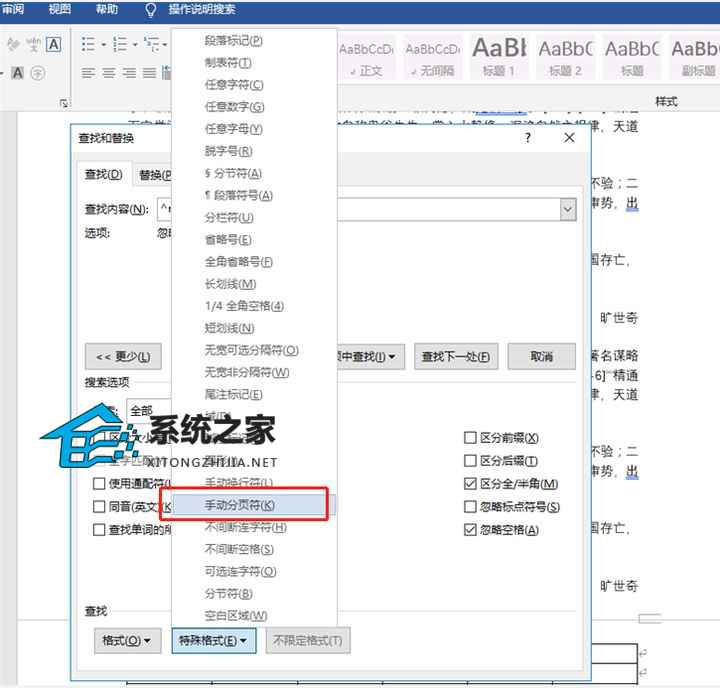
然后单击「全部替换」就将所有的空白页删除了。
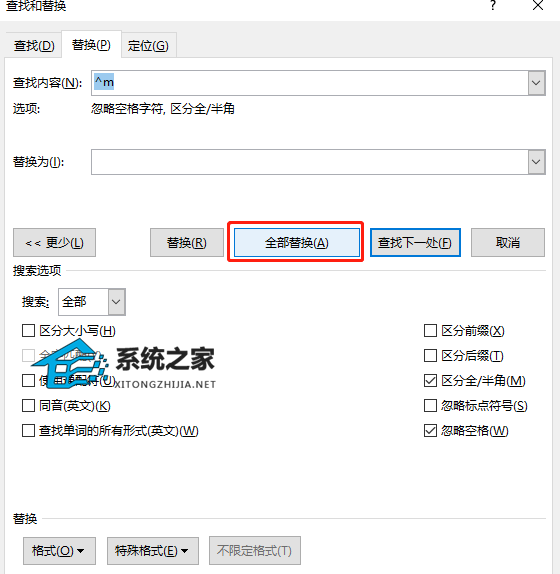
5、调整段落行距删除Word空白页
如果是以表格结束而产生的空白页,只需将鼠标光标定位到空白页处,鼠标右键点击「段落」,将「行距」设为「固定值」,将「设置值」选择「1磅」,点击“确定”按钮即可删除。
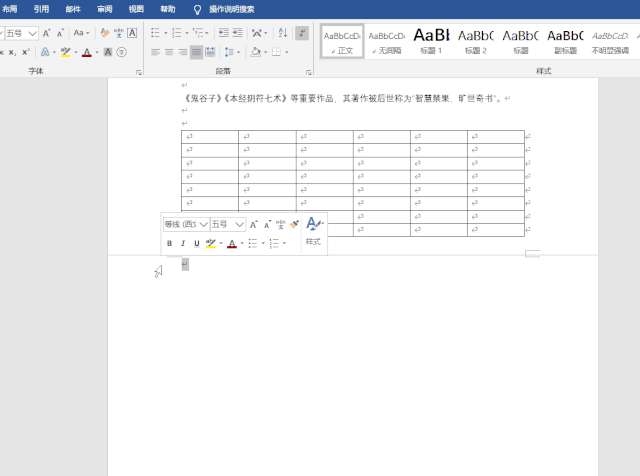
最新文章
Word第一页空白页删不掉怎么办
2023-08-07Win11C盘满了怎么清理Win11清理C盘的方法
2023-08-07Word怎么删除空白页Word空白页删除方法
2023-08-07点怎么打出来?电脑点号是哪个键
2023-08-07新机如何在线一键重装Win7系统一键重装Win7系统步骤
2023-08-07KB5014668更新失败怎么办KB5014668补丁安装失败解决方法
2023-08-07snipaste快捷键F1用不了snipaste快捷键F1用不了的解决方法
2023-08-07snipaste截图快捷键怎么设置snipaste截图快捷键的设置方法
2023-08-07Win10PE镜像64位下载 Win10系统PE镜像ISO文件下载
2023-08-07哪里可以下载Win7原版系统Win7原版iso镜像64位下载
2023-08-07发表评论