更新时间:2023-08-07
Win11C盘满了怎么清理?在我们平常的电脑的使用中,会有大量的垃圾文件产生,并堆积在C盘内,如果没有经常对其清理的话,久而久之将会给电脑的运行带来很大的负担,那么应该如何有效清理C盘垃圾呢?今天小编就为大家带来Win11清理C盘的两种方法。
1、首先,按键盘上的【Win】键,或点击任务栏上的【开始菜单】,再选择已固定应用下的【设置】;
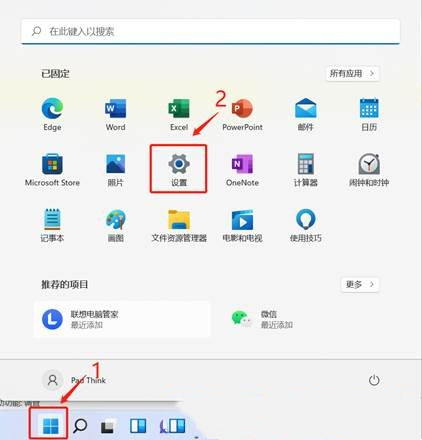
2、当前路径为:系统>存储,可以看到各部分空间的占用情况,存储管理下,可以将存储感知(自动释放空间,删除临时文件,并管理本地可用的云内容)【打开】;
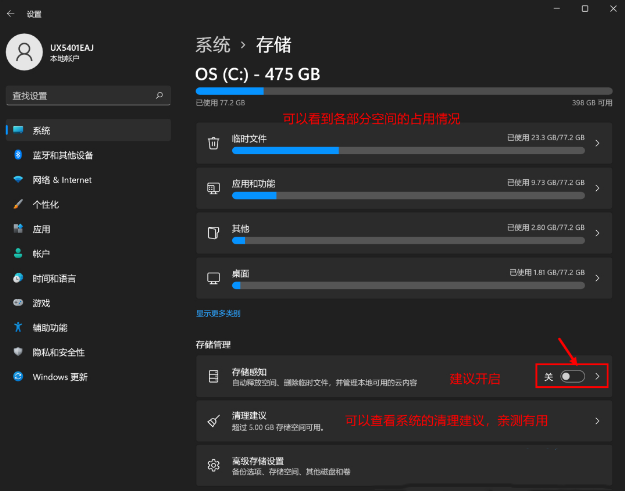
3、当前路径为:系统>存储>清理建议,勾选【需要删除的临时文件】;
注意:如果需要回退,不要勾选以前的 Windows 安装文件。
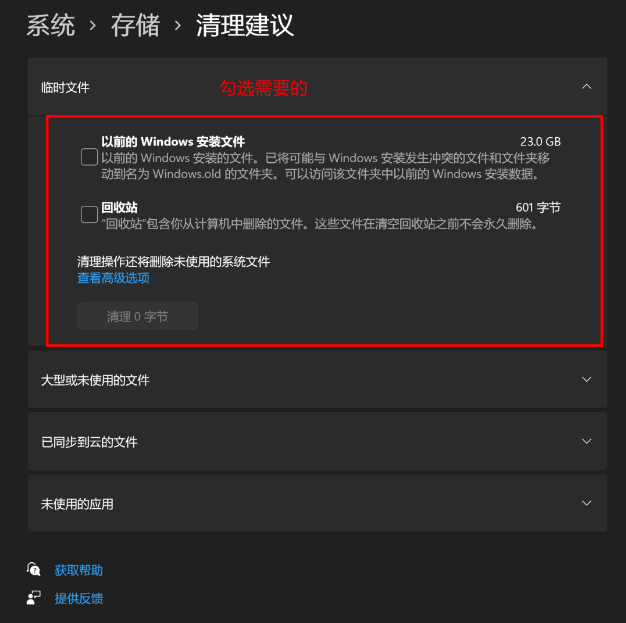
4、当前路径为:系统>存储>清理建议>临时文件,查看高级选项后,会看到更清晰的文件介绍,根据自己的需要删除即可;
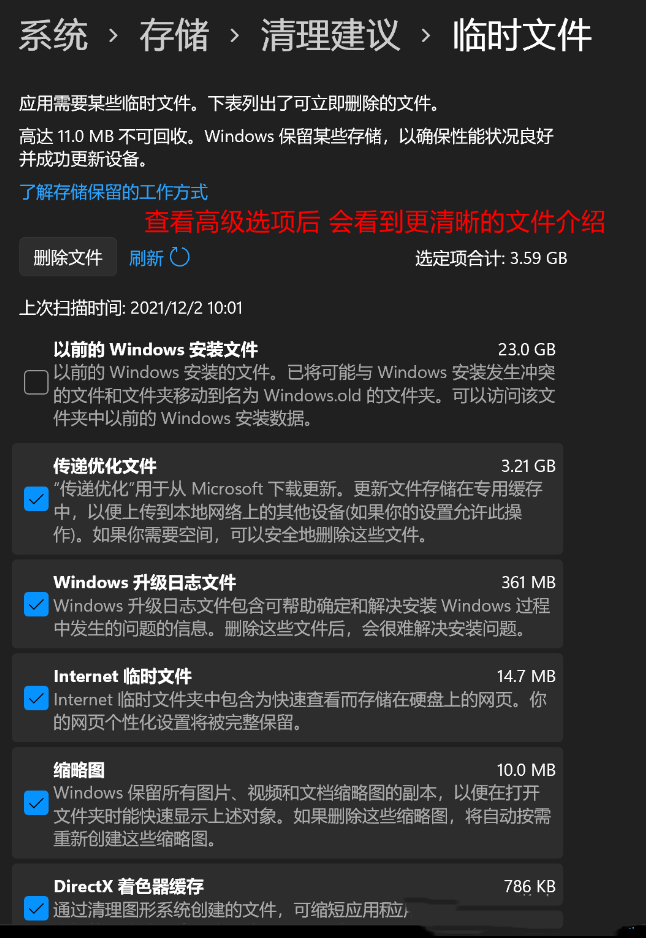
5、当前路径为:系统>存储>存储感知,建议大家开启,打开后,每隔一段时间(支持自定义),系统就会自动清理临时文件释放空间。
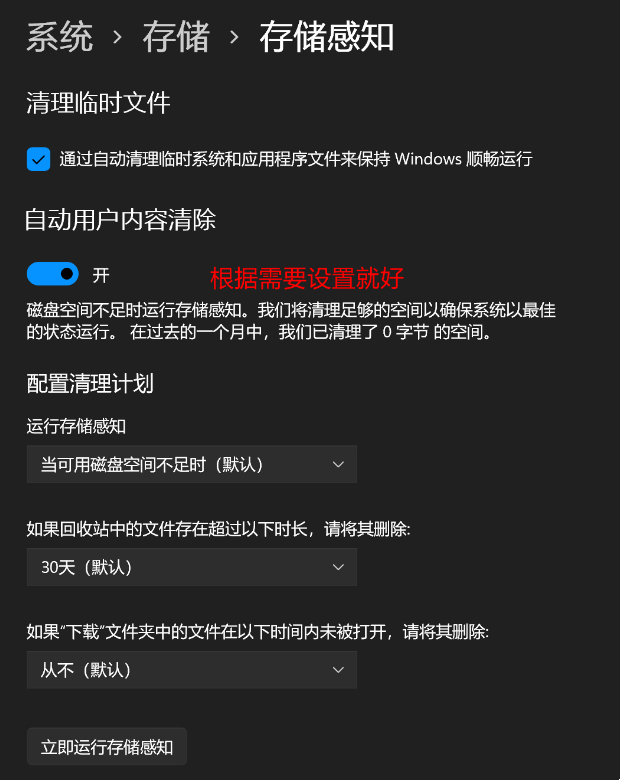
1、首先,桌面【双击】打开此电脑;

2、选择C盘后,点击【右键】,在打开的菜单项中,选择【属性】;
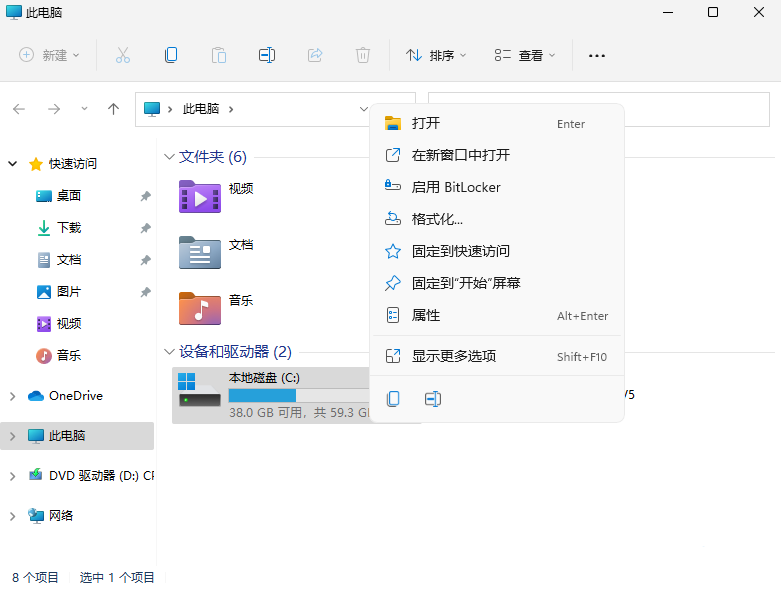
3、本地磁盘(C:)属性窗口,切换到【常规】选项卡,然后点击【磁盘清理】;
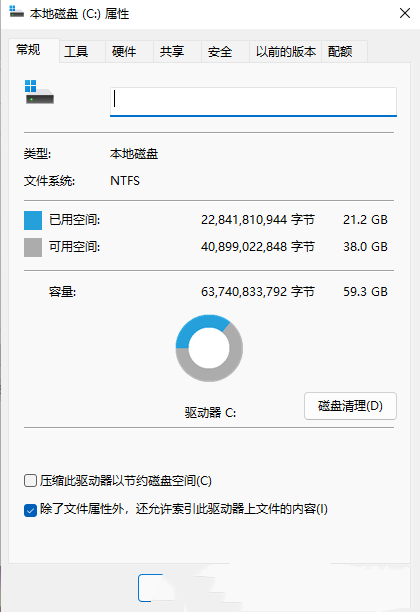
4、接着,会弹出(C:)的磁盘清理窗口,要删除哪些文件,直接【勾选】就可以(需要清理更多,可以点击清理系统文件);
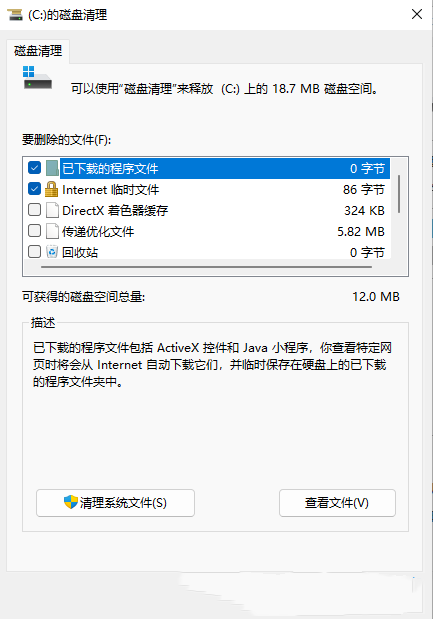
5、磁盘清理提示,确实要永久删除这些文件吗?如果没有问题,点击【删除文件】即可;
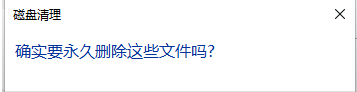
6、另外还可以使用简单的命令进行清理,首先打开管理员权限的命令行或者Windows Powershell。然后输入【Dism /online /Cleanup-Image /StartComponentCleanup】命令;
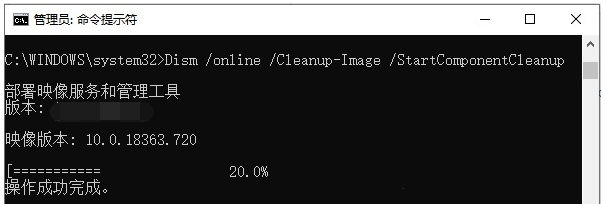
7、如果想知道自己清理完之后到底有多大,可以执行【Dism /Online /Cleanup-Image /AnalyzeComponentStore】命令查看。
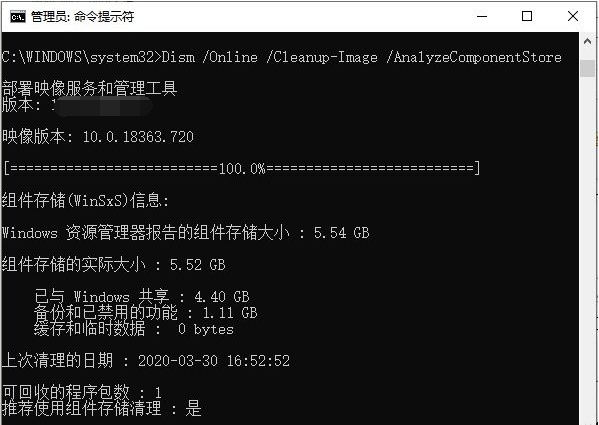
最新文章
Win11C盘满了怎么清理Win11清理C盘的方法
2023-08-07Word怎么删除空白页Word空白页删除方法
2023-08-07点怎么打出来?电脑点号是哪个键
2023-08-07新机如何在线一键重装Win7系统一键重装Win7系统步骤
2023-08-07KB5014668更新失败怎么办KB5014668补丁安装失败解决方法
2023-08-07snipaste快捷键F1用不了snipaste快捷键F1用不了的解决方法
2023-08-07snipaste截图快捷键怎么设置snipaste截图快捷键的设置方法
2023-08-07Win10PE镜像64位下载 Win10系统PE镜像ISO文件下载
2023-08-07哪里可以下载Win7原版系统Win7原版iso镜像64位下载
2023-08-07WindowsXP原版系统 (Ghost XP SP3纯净版) 下载V2022
2023-08-06发表评论