更新时间:2023-08-05
Win11图片打不开怎么办?在我们平常电脑的使用中,经常会打开图片进行查看或者编辑,但是近期有部分Win11用户反映电脑的图片打不开了,这是怎么回事呢?如果你也遇到了同样的问题,那么不妨来看看下面这篇小编带来的详细的解决教程吧,希望对你有所帮助哦。
1、首先,按键盘上的【Win】键,或点击任务栏底部的【开始图标】;
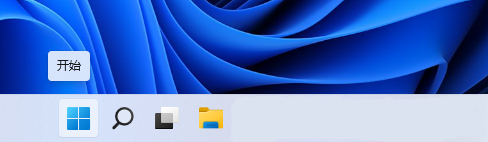
2、打开的开始菜单中,找到并点击所有已固定应用下的【设置】;
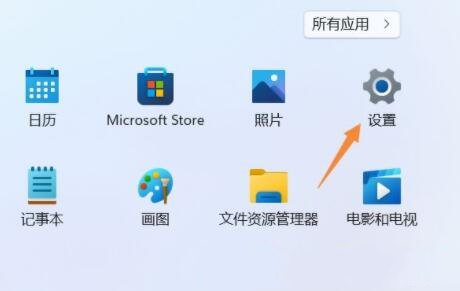
3、Windows 设置窗口,左侧边栏点击应用,右侧点击【应用和功能(已安装的应用,应用执行别名)】;
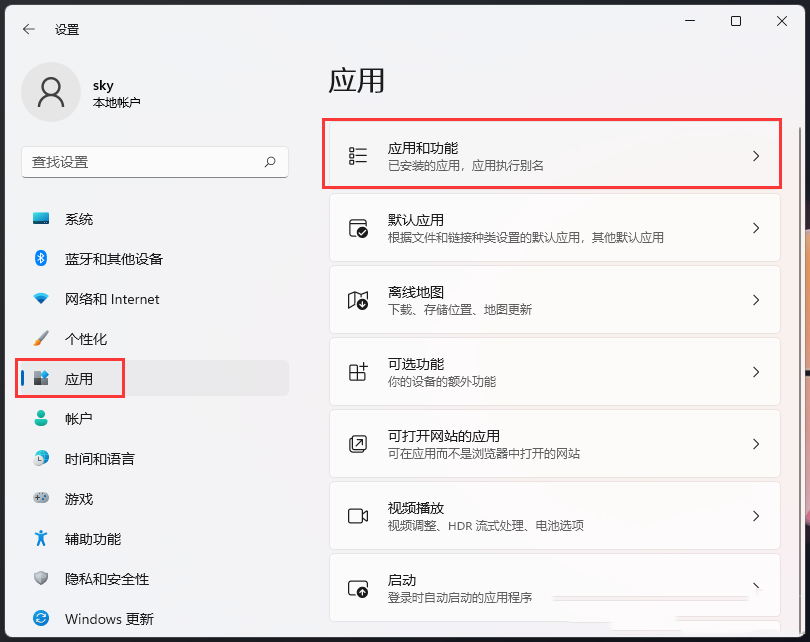
4、当前路径为:应用>应用和功能,找到并点击照片最右侧的【几个小点】,在打开的选项中,再点击【高级选项】;
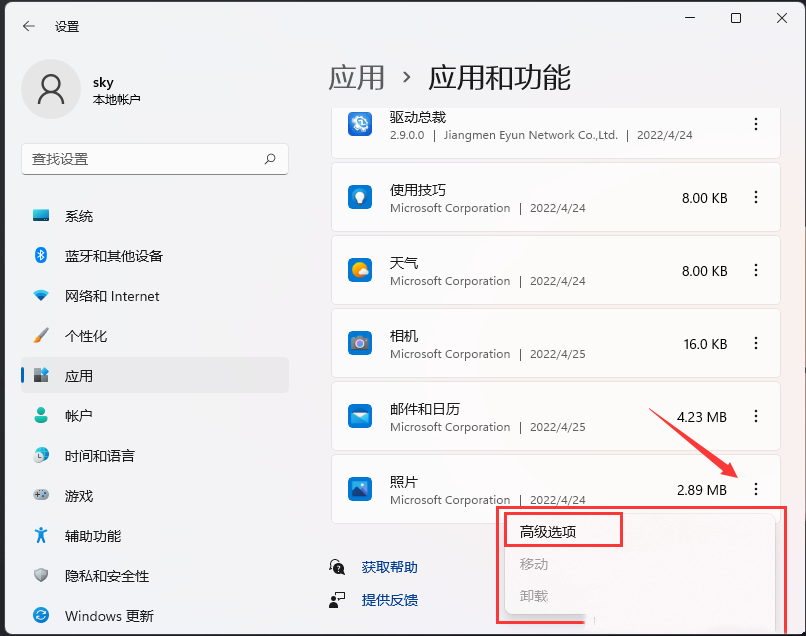
5、往下,找到并点击【修复(如果此应用无法正常运行,我们可以尝试进行修复。这不会影响应用的数据。)】。
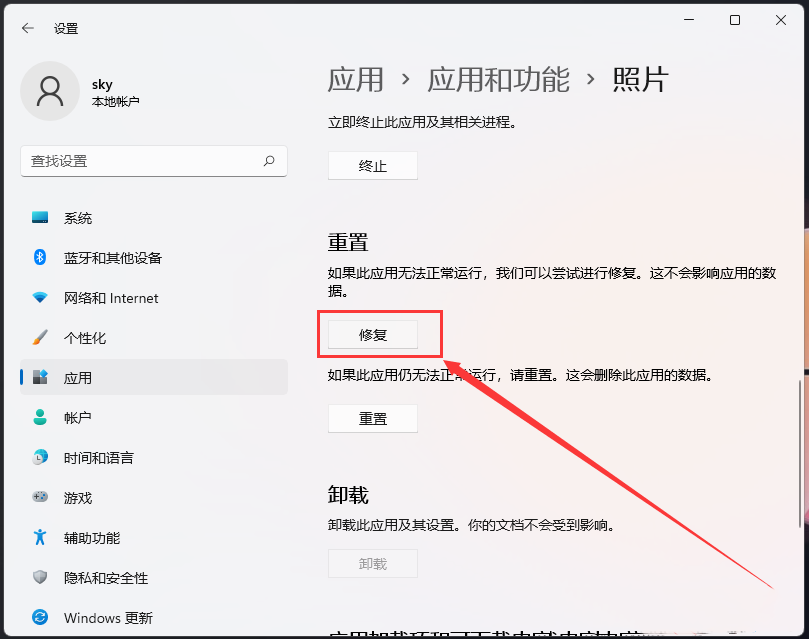
命令提示符中,输入并按回车执行【DISM /Online /Cleanup-Image /CheckHealth】命令,该命令可以用来修复Windows系统镜像、安装程序、恢复程序和PE系统。
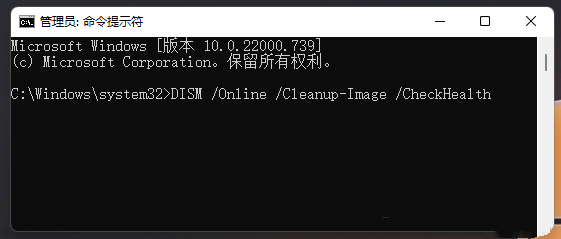
1、按【 Ctrl + Alt + Del 】组合键,调出锁定界面,点击【任务管理器】;
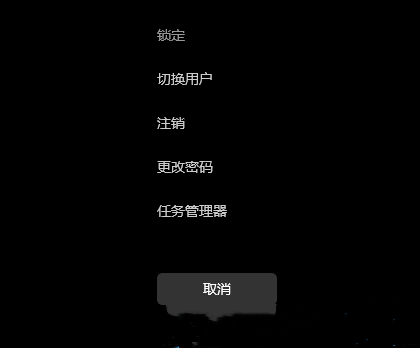
2、任务管理器窗口,点击左下角的【详细信息】,可以切换到详细信息界面,默认显示【进程】选项卡,往下找到【Windows 资源管理器】进程;

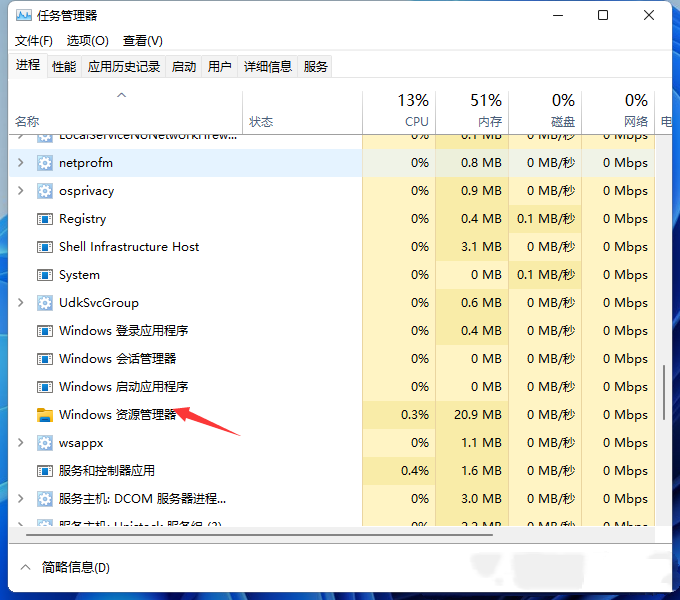
3、任务管理器窗口,选择【Windows 资源管理器进程】,点击右下角的【重新启动】,即可重启Windows 资源管理器,这其实是Windows 资源管理器进程explorer.exe结束后,又重新启动的过程;
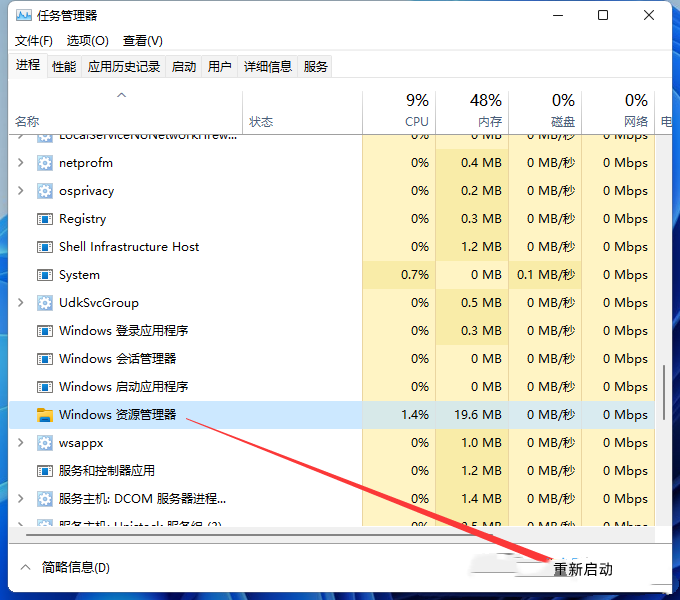
4、如果不小心结束了Windows 资源管理器进程,也可以在任务管理器窗口,点击左上角的【文件】,在打开的下拉项中,选择【运行新任务】;
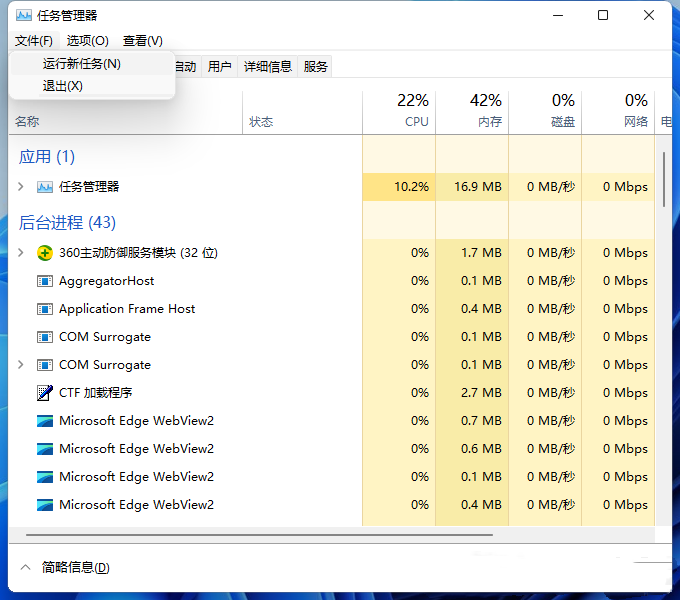
5、新建任务窗口,输入【explorer】命令,按【确定或回车】,即可重新启动Windows 资源管理器。
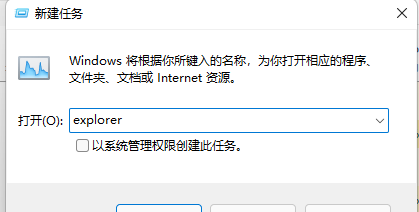
最新文章
Win11图片打不开怎么办Win11无法打开图片的修复方法
2023-08-05Win10如何设置多屏显示Win10设置多屏显示的方法
2023-08-05Win11安全中心显示空白怎么办Win11安全中心显示空白的解决方法
2023-08-04Win11控制面板快捷键 Win11打开控制面板的多种方法
2023-08-04Win10资源管理器加载慢怎么办Win10资源管理器加载慢的解决方法
2023-08-04稳定不卡的Win10系统镜像下载 Win10稳定优化版64位下载
2023-08-04win11麦克风没声音怎么办win11麦克风没声音的设置方法
2023-08-04win10电脑的pin密码忘记了登不进去的解决方法
2023-08-04进不了系统怎么重装Win10进不去系统重装Win10系统教程
2023-08-04用U盘怎么重装系统Win10U盘重装系统win10详细教程
2023-08-04发表评论