更新时间:2023-08-04
win11麦克风没声音怎么办?现在已经有越来越多的朋友更新了Windows11系统,但是有些朋友发现自己用耳机的时候没有声音,win11系统是可以接受不同外接设备来协助用户使用系统操作,不过最近有部分小伙伴在反应说自己win11系统在连接了麦克分之后没有任何的反应,其实可能是我们的麦克风权限没打开,那么win11电脑麦克风没声音怎么办呢?下面,小编就把win11电脑麦克风没声音的解决方法分享给大家。
1、首先我们进入Win11系统桌面,点击居中菜单栏开始菜单,接着点击“设置”。
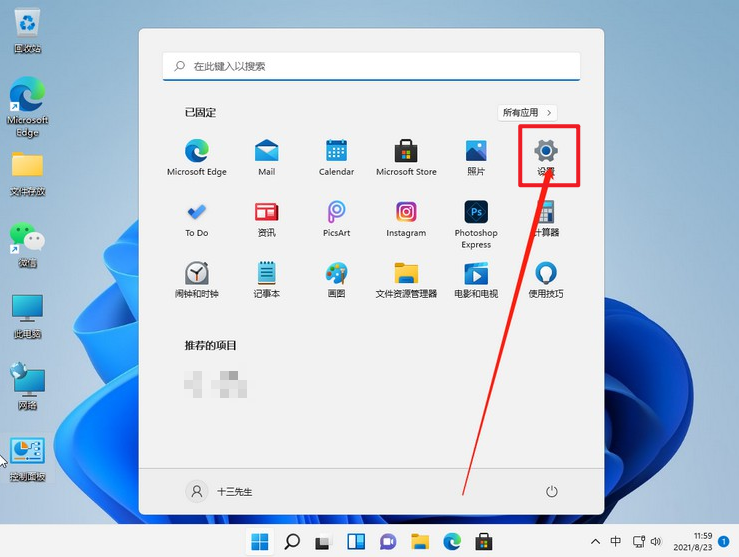
2、然后进入windows设置页面之后,我们点击左侧的“隐私和安全性”选项。
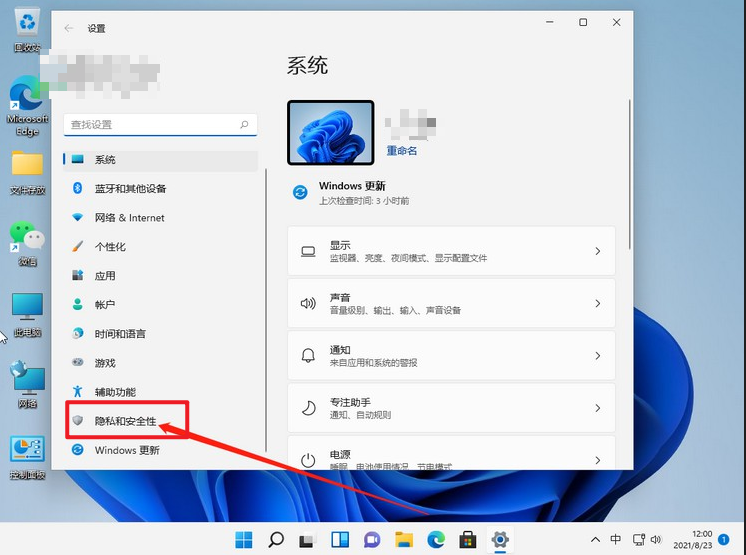
3、进入隐私设置页面,接着在右侧栏中找到并点击进入“麦克风”选项。
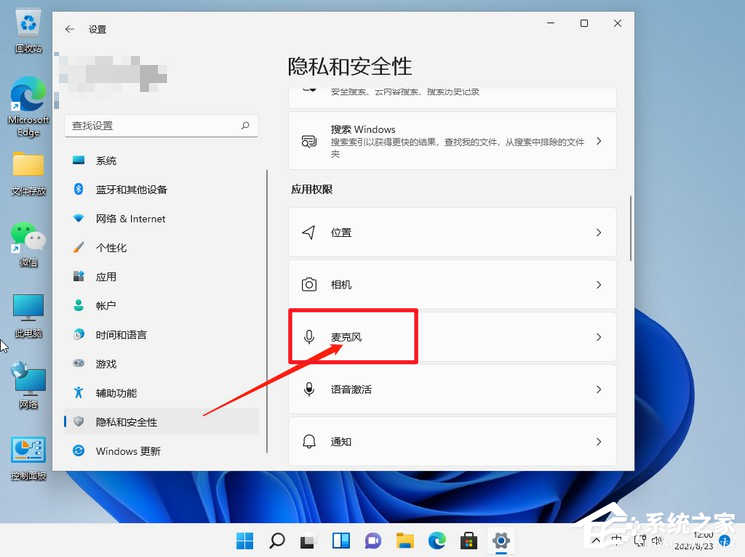
4、点击开启“麦克风访问权限”选项,并检查相关应用的权限。
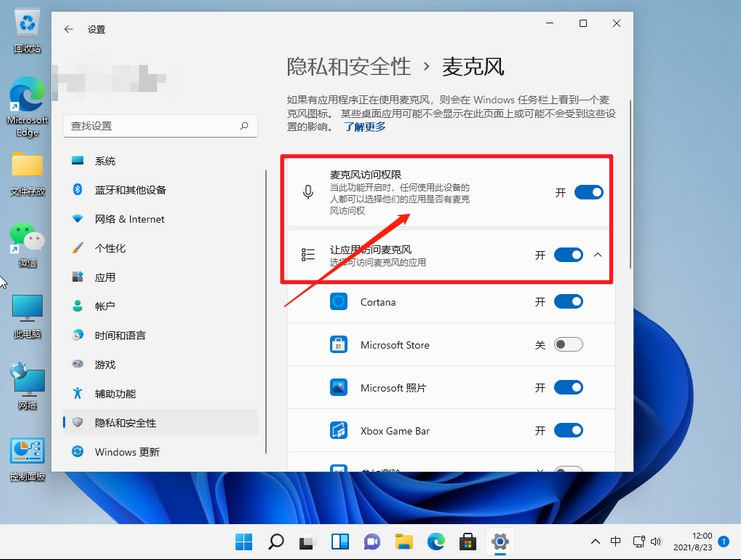
最新文章
win11麦克风没声音怎么办win11麦克风没声音的设置方法
2023-08-04win10电脑的pin密码忘记了登不进去的解决方法
2023-08-04进不了系统怎么重装Win10进不去系统重装Win10系统教程
2023-08-04用U盘怎么重装系统Win10U盘重装系统win10详细教程
2023-08-04win11微软拼音用不了win11微软拼音用不了的解决方法
2023-08-04怎么关闭bios更新关闭bios更新的设置方法
2023-08-04Win10纯净版哪里下载Win10最新专业纯净版下载
2023-08-04win11小组件点击没反应win11小组件点击没反应的解决方法
2023-08-04如何下载最新的Win10系统最新Win10系统下载
2023-08-04Win10加载疑难解答向导无法继续怎么办加载疑难解答时出错的解决方法
2023-08-04发表评论