更新时间:2023-08-04
控制面板是系统管理程序的集合,用户可以在这里查看并操作基本的系统设置。相信还有部分电脑新手会出现找不到控制面板的情况,对此今天小编整理了几种Win11打开控制面板的方法,感兴趣的朋友们一起来看看都有哪些吧。
按【 Win + S 】组合键,或点击任务栏上开始图标旁边的【搜索图标】,在打开的Windows 搜索中,搜索框输入【控制面板】,然后点击打开系统给出的最佳匹配【控制面板应用】。
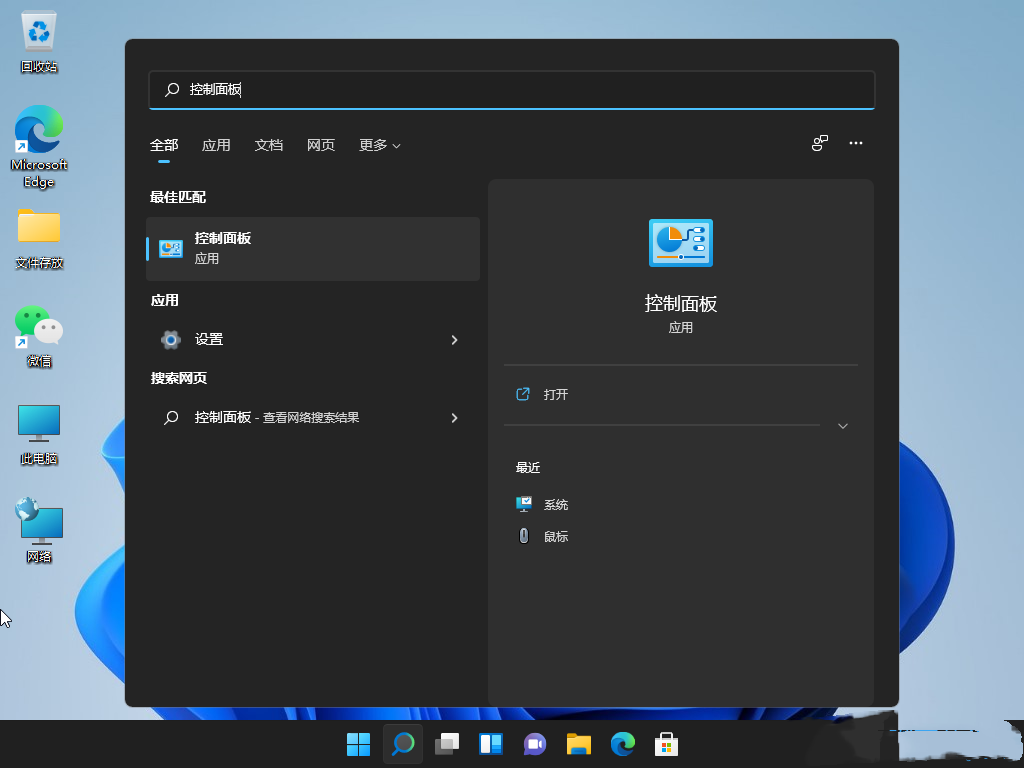
打开运行(Win+R),输入【control】命令,按【确定或回车】,就可以快速打开控制面板。
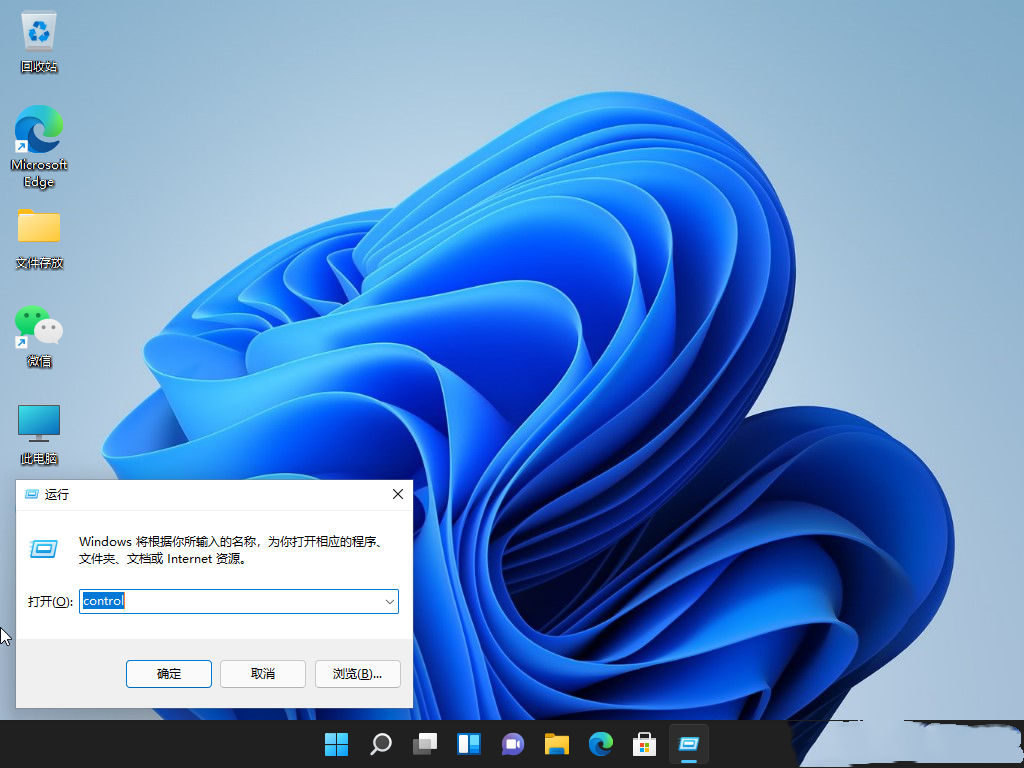
1、桌面空白处点击【右键】。

2、在打开的菜单项中,选择【个性化】。
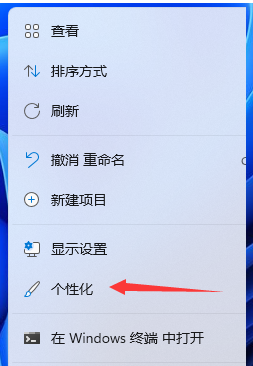
3、进入个性化设置后,点击【主题(安装、创建、管理)】。
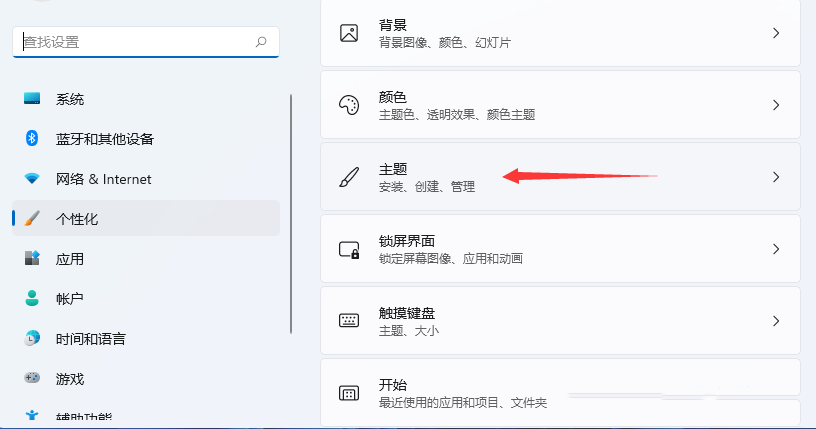
4、主题菜单中,可以找到【桌面图标设置】选项。
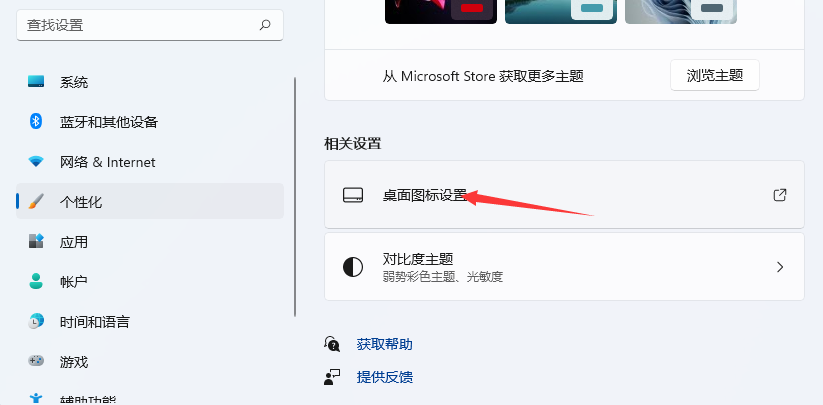
5、桌面图标设置窗口,就可以看见各种桌面图标了,【勾选控制面板】,然后点击【应用确定】即可。
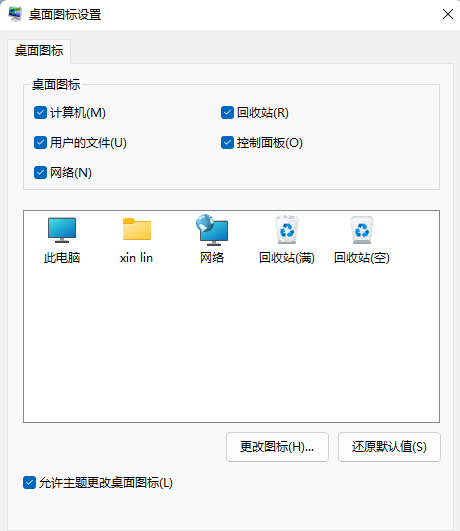
1、桌面空白处,点击【右键】,在打开的菜单项中,选择【新建快捷方式】。
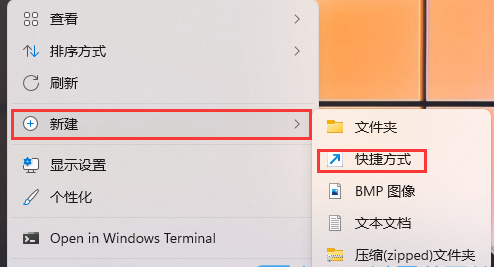
2、创建快捷方式窗口,请键入对象的位置,输入【explorer shell:ControlPanelFolder】,然后点击【下一页】。
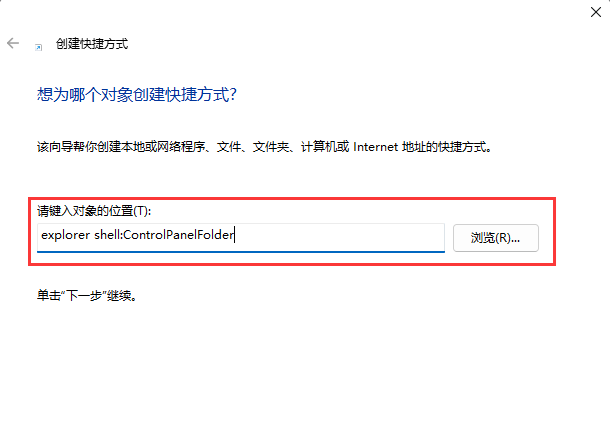
3、键入该快捷方式的名称,输入【控制面板】,然后点击【完成】创建快捷方式。
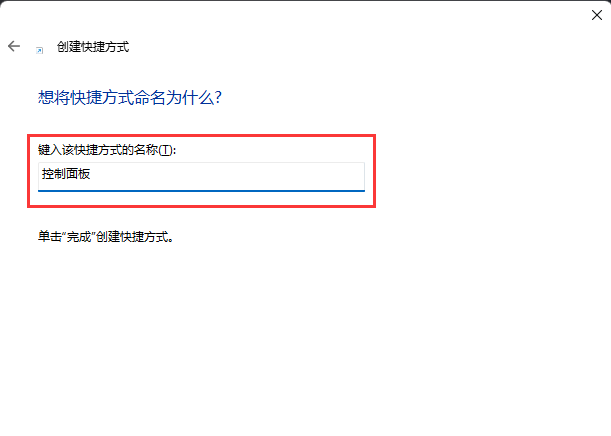
4、再【右键】点击刚创建,名为控制面板的快捷方式,打开的菜单项中,选择【属性】。
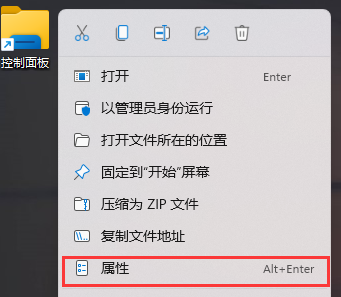
5、控制面板 属性窗口,【快捷方式】选项卡下,还可以设置快捷键。
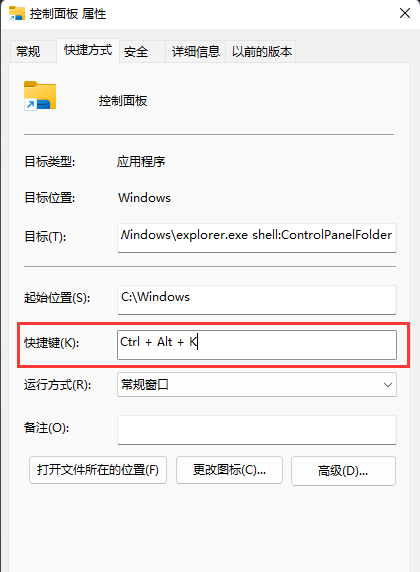
打开【文件资源管理器】,然后点击此电脑左侧的【向下小箭头】,在展开的列表中,就可以选择【控制面板】。
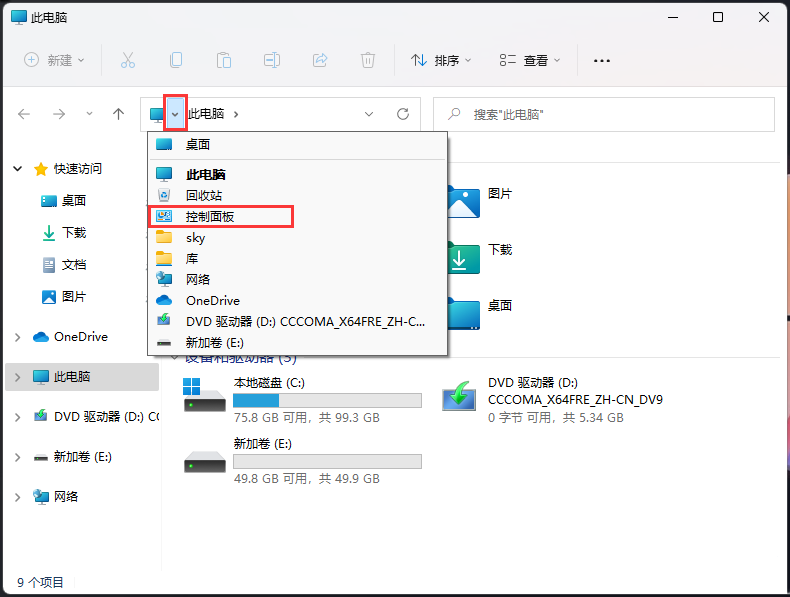
最新文章
Win11控制面板快捷键 Win11打开控制面板的多种方法
2023-08-04Win10资源管理器加载慢怎么办Win10资源管理器加载慢的解决方法
2023-08-04稳定不卡的Win10系统镜像下载 Win10稳定优化版64位下载
2023-08-04win11麦克风没声音怎么办win11麦克风没声音的设置方法
2023-08-04win10电脑的pin密码忘记了登不进去的解决方法
2023-08-04进不了系统怎么重装Win10进不去系统重装Win10系统教程
2023-08-04用U盘怎么重装系统Win10U盘重装系统win10详细教程
2023-08-04win11微软拼音用不了win11微软拼音用不了的解决方法
2023-08-04怎么关闭bios更新关闭bios更新的设置方法
2023-08-04Win10纯净版哪里下载Win10最新专业纯净版下载
2023-08-04发表评论