更新时间:2023-06-18
有很多朋友想要了解一下石大师启动U盘重装Win10步骤,因为虽然大家使用石大师制作U盘启动盘特别简单,但是接下去应该如何操作重装系统就稍微有点麻烦,有详细图文教程的话会比较好操作一些,今天熊猫侠小编将为大家带来石大师启动U盘重装Win10步骤详解,欢迎收藏。
1、使用一台正常联网可使用的电脑。
2、U盘一个(尽量使用8G以上的U盘)。
3、下载U盘启动盘制作工具:石大师(http://www.xitongzhijia.net/soft/234621.html)。
4、下载ghost或ISO系统镜像文件(https://www.xitongzhijia.net/win10)。
打开软件进入界面后,选择U盘启动,无需更改默认格式,直接点击开始制作即可。
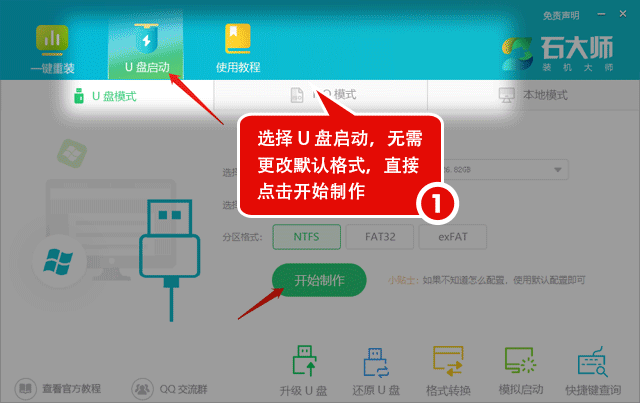
1、U盘插入电脑,重启电脑按快捷键选择U盘进行启动,进入后,键盘↑↓键选择第二个【02】启动Windows10PEx64(网络版),然后回车。
电脑U盘启动热键是哪个:https://www.xitongzhijia.net/xtjc/20211030/231173.html
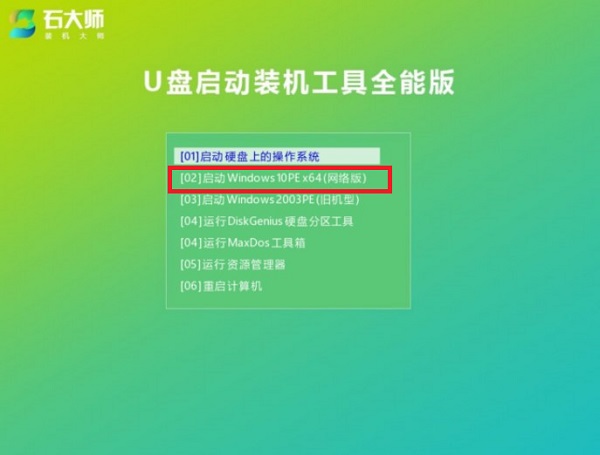
2、进入PE界面后,点击桌面的一键重装系统。
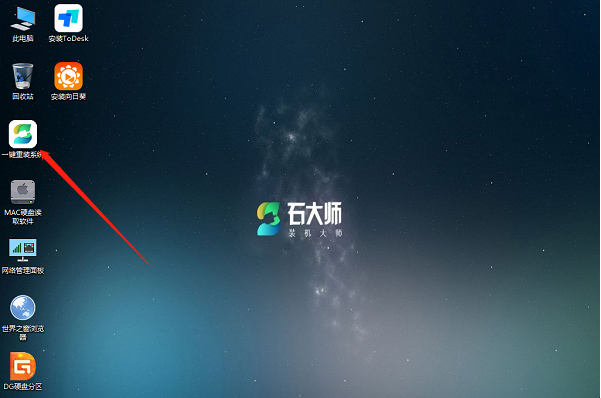
3、打开工具后,点击浏览选择U盘中的下载好的系统镜像ISO。
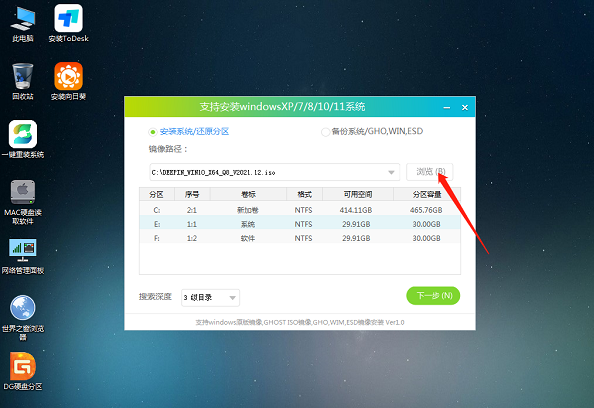
4、选择后,再选择系统安装的分区,一般为C区,如若软件识别错误,需用户自行选择。选择完毕后点击下一步。
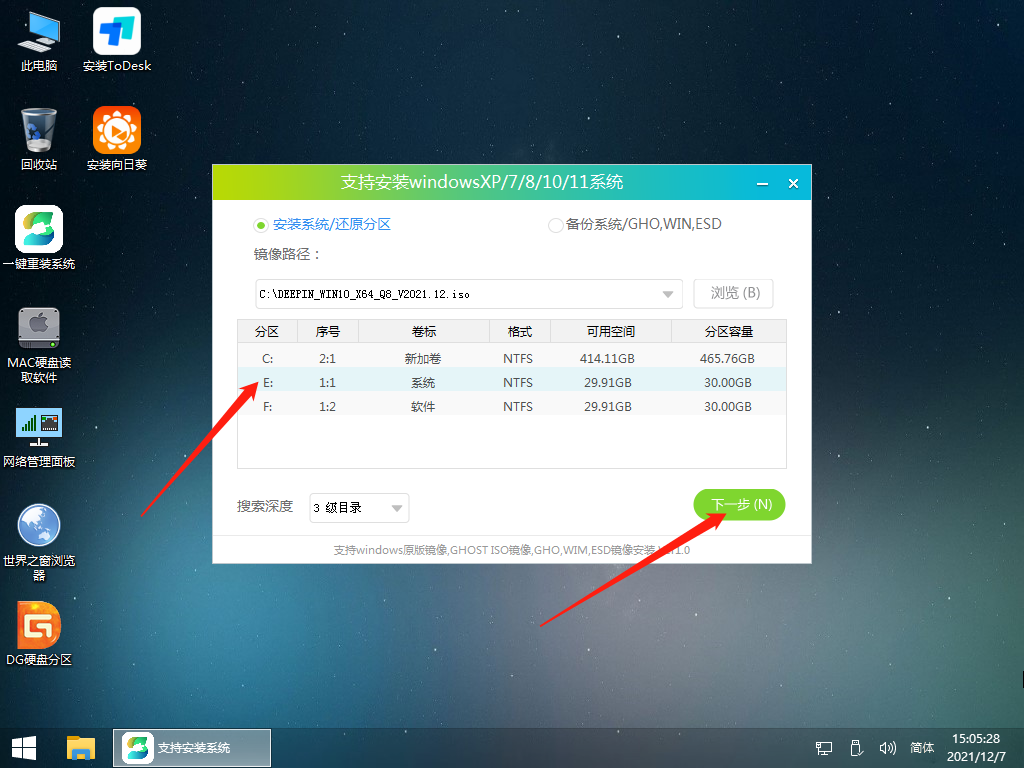
5、此页面直接点击安装即可。
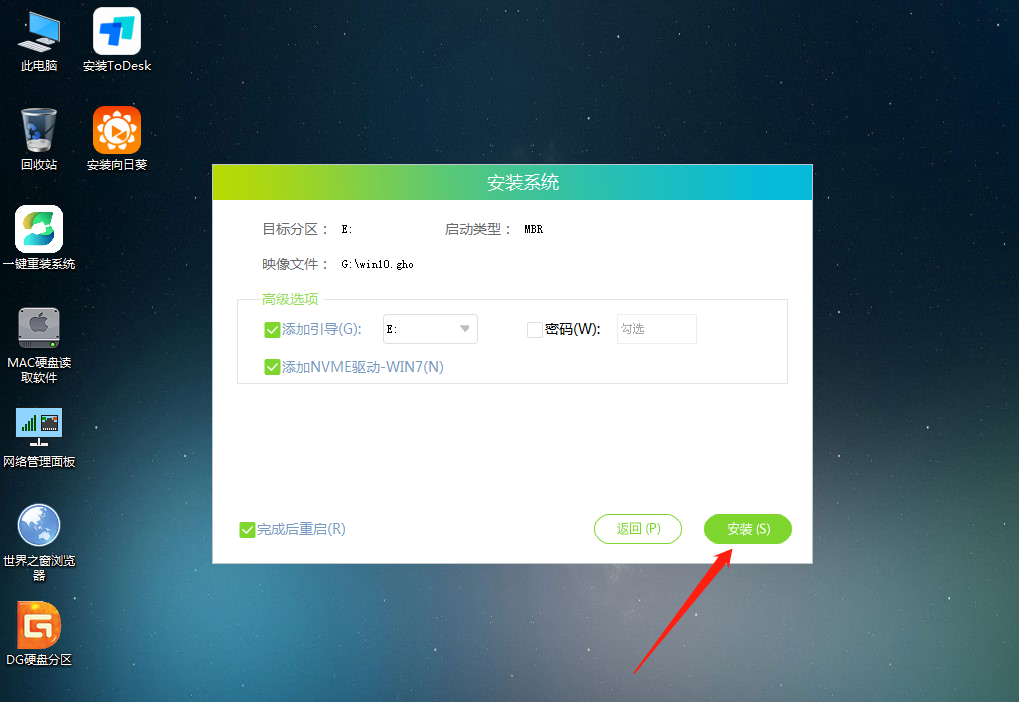
6、系统正在安装,请等候……
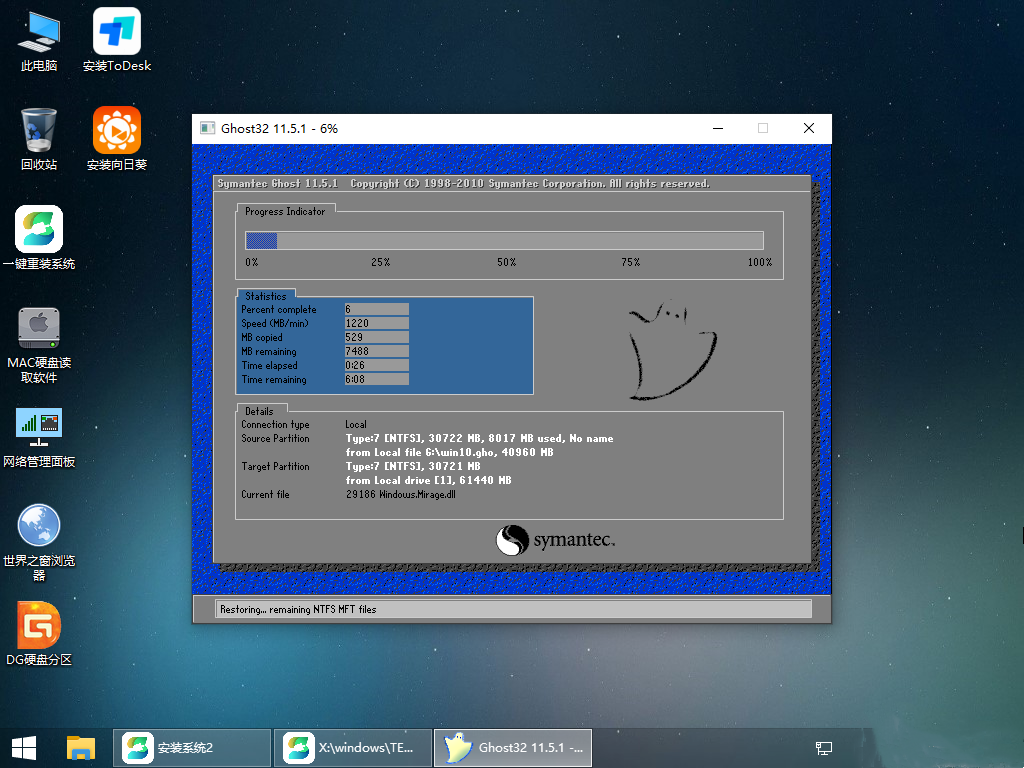
7、系统安装完毕后,软件会自动提示需要重启,并且拔出U盘,请用户拔出U盘再重启电脑。
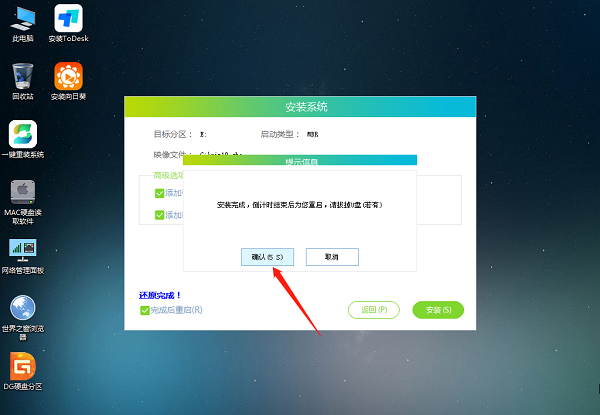
8、重启后,系统将自动进入系统安装界面,到此,装机就成功了!
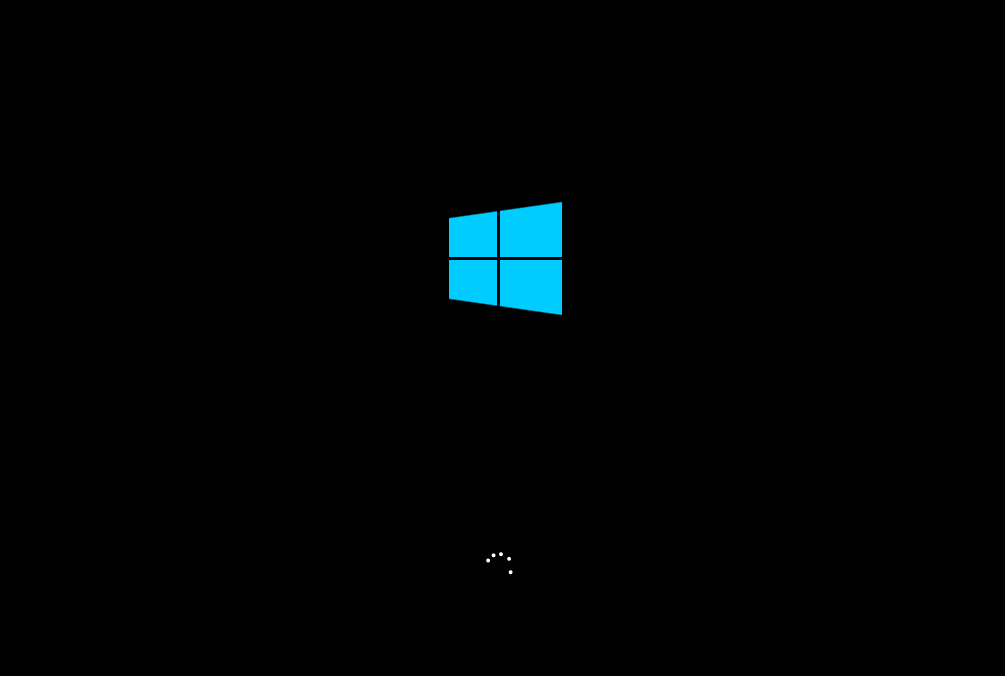
最新文章
石大师启动U盘重装Win10步骤
2023-06-18熊猫侠制作好u盘启动盘怎么装系统
2023-06-18怎么制作U盘启动盘安装Win10
2023-06-18Win11怎么重装回Win10系统Win11重装Win10教程
2023-06-18如何在线一键重装Win10系统一键重装Win10系统图文教程
2023-06-18玩2k显示找不到concrt140怎么办concrt140.dll丢失修复方法
2023-06-18Word怎么删除眉页水平横线Word文档删除眉页水平横线5种方法
2023-06-18墨鱼丸弹窗怎么卸载彻底卸载删除墨鱼丸视频弹窗方法
2023-06-18Win11怎么直接退回进入桌面
2023-06-18Win11怎么直接显示更多选项Win11右键直接显示更多选项方法
2023-06-18发表评论