更新时间:2023-06-18
Word文档可以说还是许多小伙伴工作学习必须接触的一个文档之一。而对于Word文档的一些设置,并不是所有用户都非常熟练地,像最近就有小伙伴问我自己的Word文档眉页上有水平横线,问我怎么删除。下面小编就带着大家一起学习一下吧!
双击页眉,进入页眉编辑状态,选中段落标记,点击开始——字体——清除所有格式。
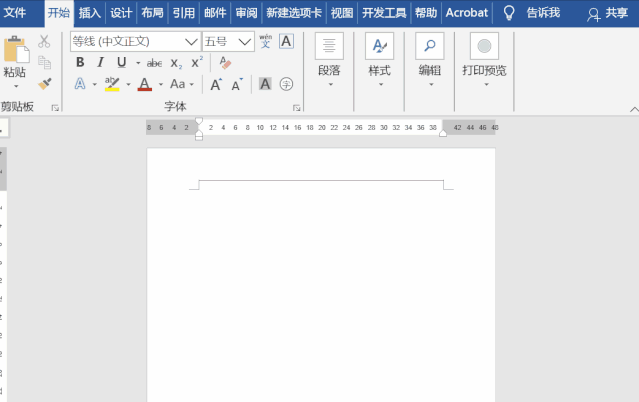
进入页眉编辑状态,选中内容,点击开始——段落——边框——无框线。
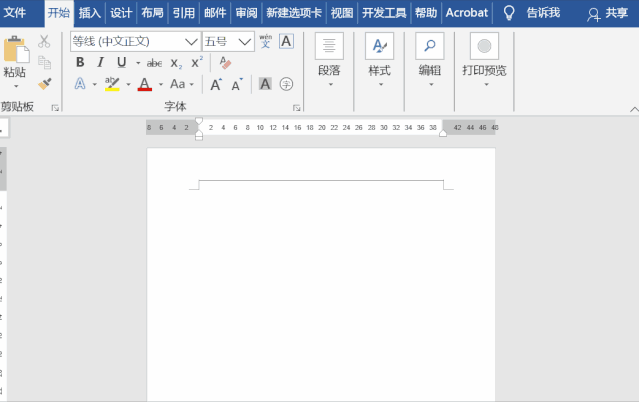
进入页眉编辑状态,点击开始——样式——正文。
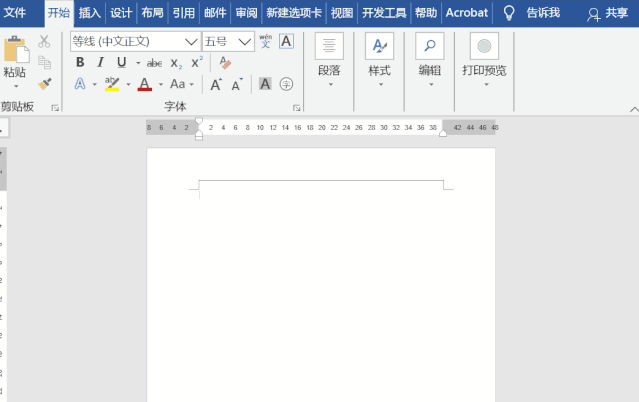
进入页眉编辑状态,按Ctrl+Shift+N即可删除横线。
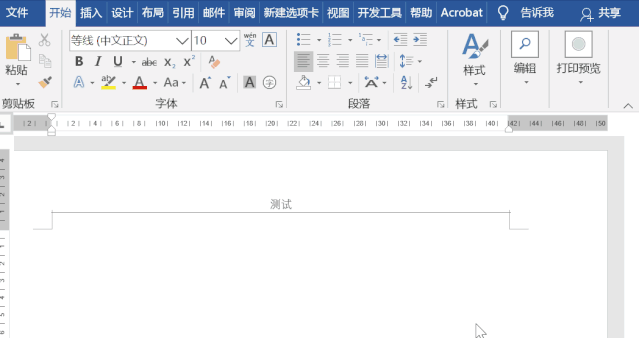
如果想永久性删除页眉横线,可以通过以下方法:
进入页眉编辑状态,点击开始——样式——应用样式——修改,在“格式”中选择“边框”,取消下边框确定,勾选【基于该模板的新文档】确定。
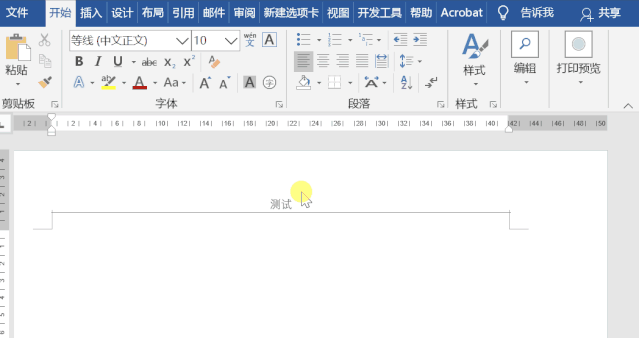
最新文章
Word怎么删除眉页水平横线Word文档删除眉页水平横线5种方法
2023-06-18墨鱼丸弹窗怎么卸载彻底卸载删除墨鱼丸视频弹窗方法
2023-06-18Win11怎么直接退回进入桌面
2023-06-18Win11怎么直接显示更多选项Win11右键直接显示更多选项方法
2023-06-18Win11怎么直接安装安卓apk/app
2023-06-18Win11右键怎么直接打开所有选项
2023-06-18Win10微软应用商店打不开怎么办Win10微软商店无法加载修复教程
2023-06-18Win11玩游戏突然没有声音怎么恢复
2023-06-18Win11字体怎么调大Win11调整字体大小的方法
2023-06-17Win11写字板怎么打开Win11开启写字板的方法
2023-06-17发表评论