更新时间:2023-06-18
有不少朋友都是参考熊猫侠装机大师《制作U盘启动盘图文教程》制作好了启动U盘,但是接下来应该如何操作就不知道了,那么今天小编就来讲讲熊猫侠制作好u盘启动盘怎么装系统,详细步骤分享给大家,欢迎收藏。
先去下载系统镜像文件,然后放入到U盘启动盘里面。(当然也可以后面进入PE系统后再下载。)
1、查找自己电脑的U盘启动快捷键。
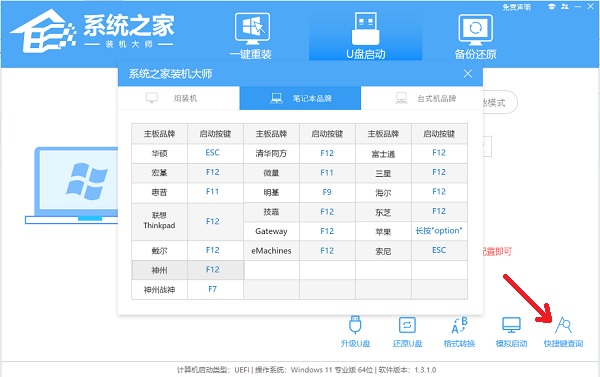
2、U盘插入电脑,重启电脑按快捷键选择U盘进行启动。进入后,键盘↑↓键选择第二个【02】启动Windows10PEx64(网络版),然后回车。
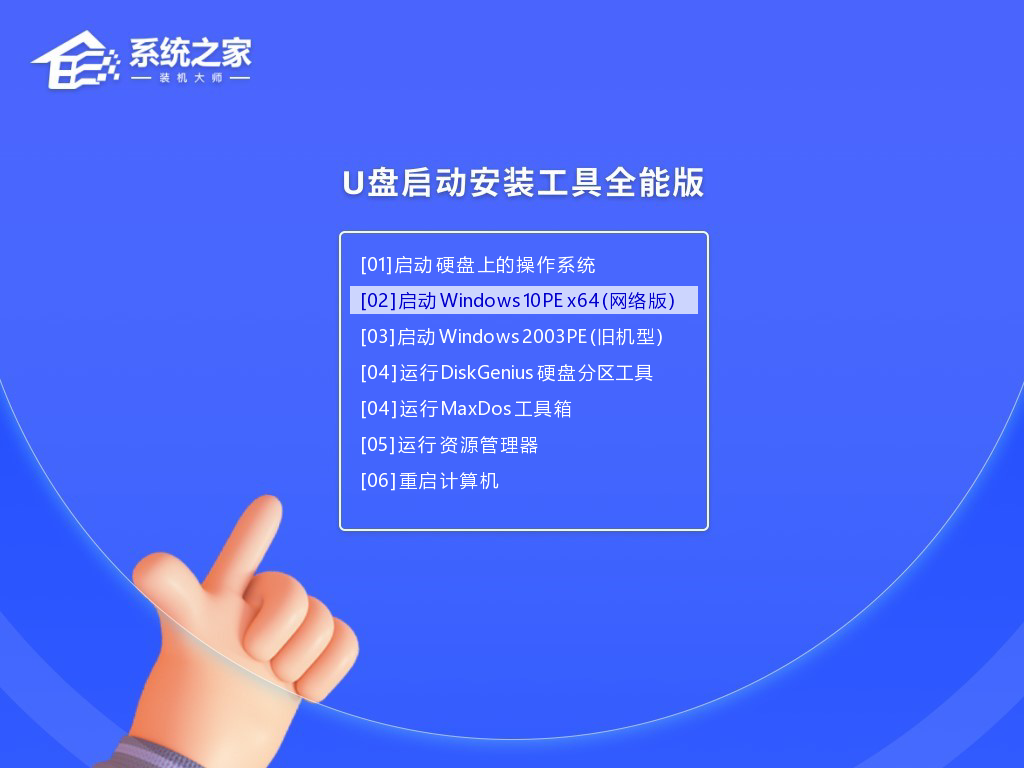
3、进入PE界面后,点击桌面的一键重装系统。
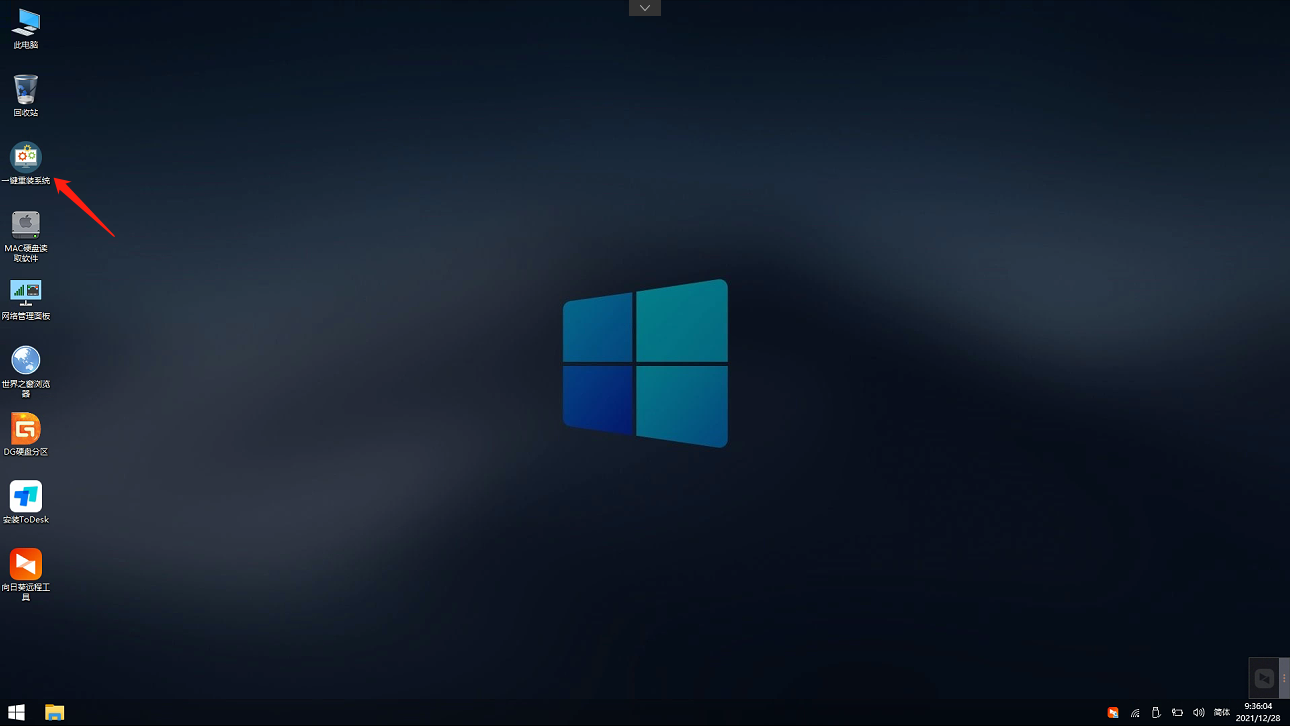
4、打开工具后,点击浏览选择U盘中的下载好的系统镜像ISO。(这里可以看到点击右上角按钮也能够下载系统镜像)选择后,再选择系统安装的分区,一般为C区,如若软件识别错误,需用户自行选择。
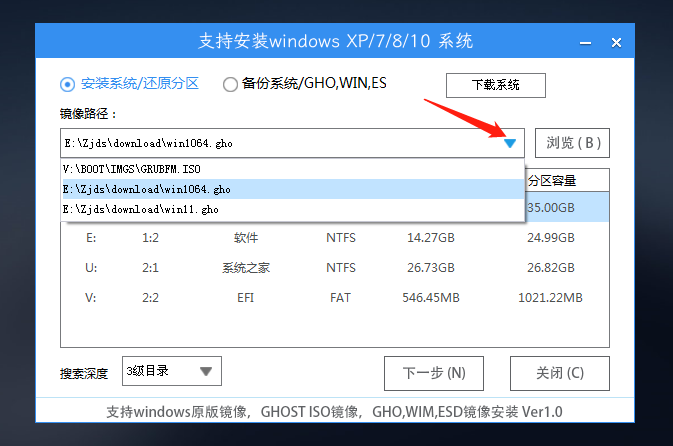
5、选择完毕后点击下一步。
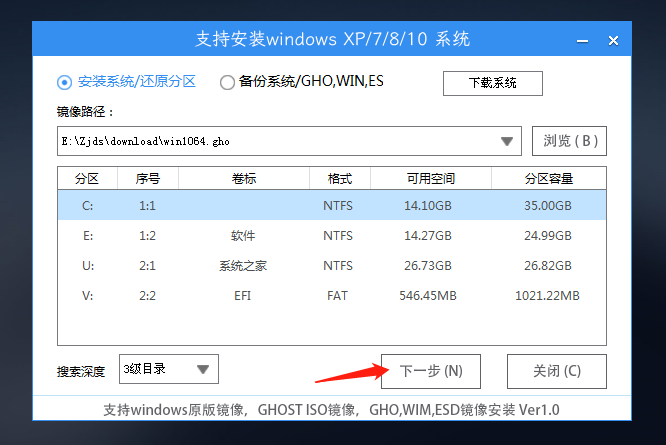
6、此页面直接点击安装即可。
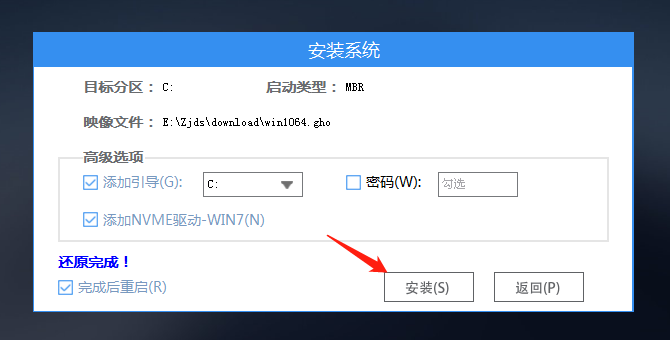
7、系统正在安装,请等候。
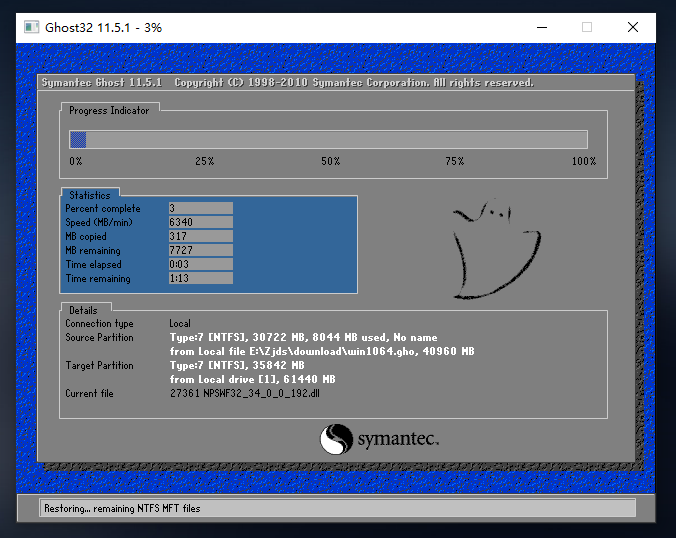
8、系统安装完毕后,软件会自动提示需要重启,并且拔出U盘,请用户拔出U盘再重启电脑。
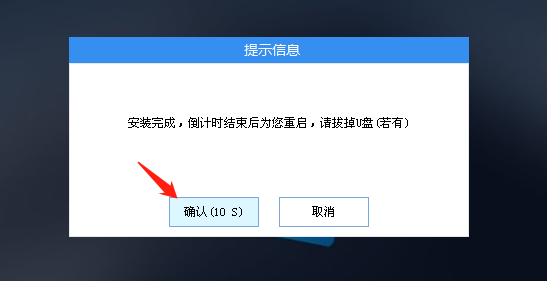
9、重启后,系统将自动进入系统安装界面,到此,装机就成功了!
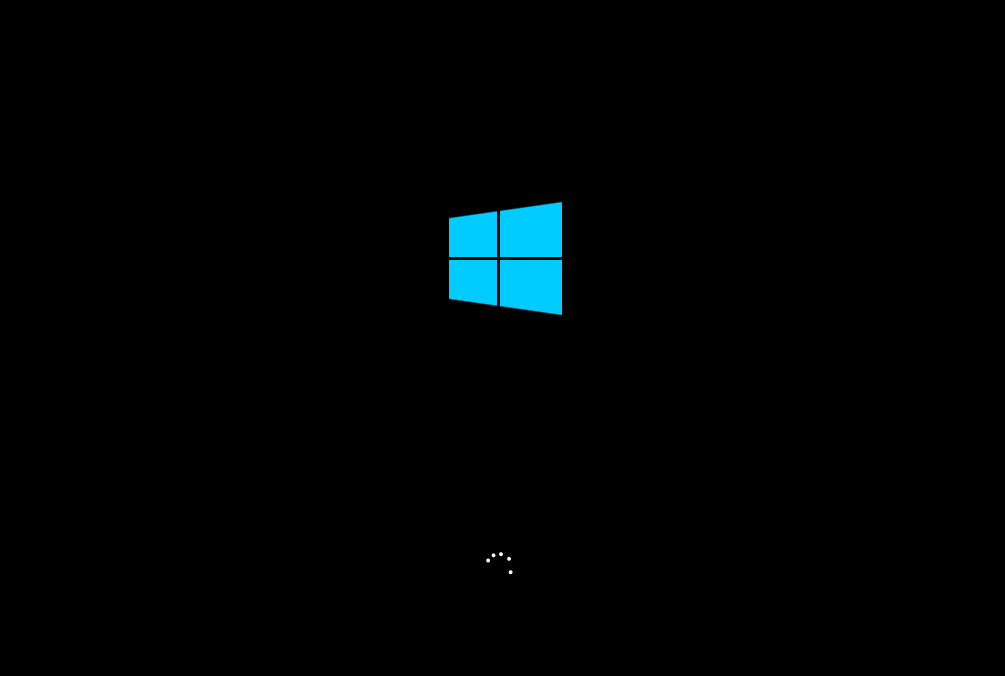
最新文章
熊猫侠制作好u盘启动盘怎么装系统
2023-06-18怎么制作U盘启动盘安装Win10
2023-06-18Win11怎么重装回Win10系统Win11重装Win10教程
2023-06-18如何在线一键重装Win10系统一键重装Win10系统图文教程
2023-06-18玩2k显示找不到concrt140怎么办concrt140.dll丢失修复方法
2023-06-18Word怎么删除眉页水平横线Word文档删除眉页水平横线5种方法
2023-06-18墨鱼丸弹窗怎么卸载彻底卸载删除墨鱼丸视频弹窗方法
2023-06-18Win11怎么直接退回进入桌面
2023-06-18Win11怎么直接显示更多选项Win11右键直接显示更多选项方法
2023-06-18Win11怎么直接安装安卓apk/app
2023-06-18发表评论