更新时间:2023-11-15
最近有不少的小伙伴将自己的电脑系统升级到了Win11,但是升级了系统之后,发现这个新系统使用起来比较卡,非常占用内存。我们知道升级高系统的话系统会自动推送升级。那么如何去Win11降级安装Win10系统呢?接下来看看操作的方法吧。
1、首先,安装上方的熊猫侠装机大师。下载完毕后,关闭所有的杀毒软件,然后打开软件,软件会进行提示,仔细阅读后,点击我知道了进入工具。
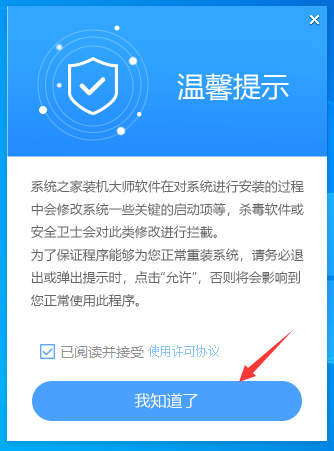
2、进入工具后,工具会自动检测当前电脑系统的相关信息,点击下一步。
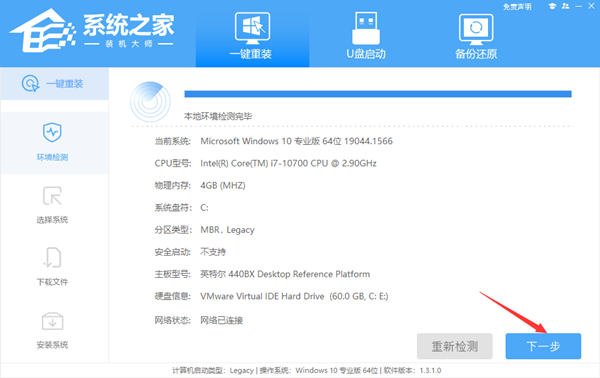
3、进入界面后,用户可根据提示选择安装Windows10 64位系统。注意:灰色按钮代表当前硬件或分区格式不支持安装此系统。
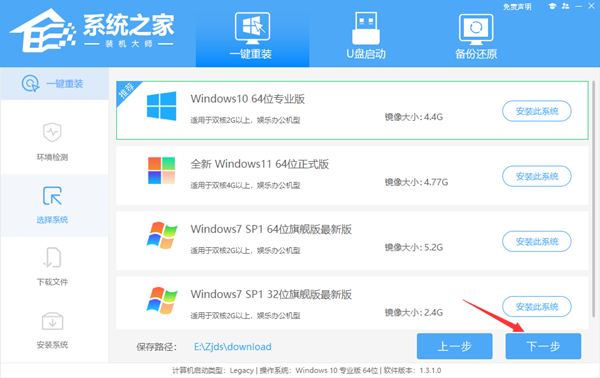
4、选择好系统后,等待PE数据和系统的下载。
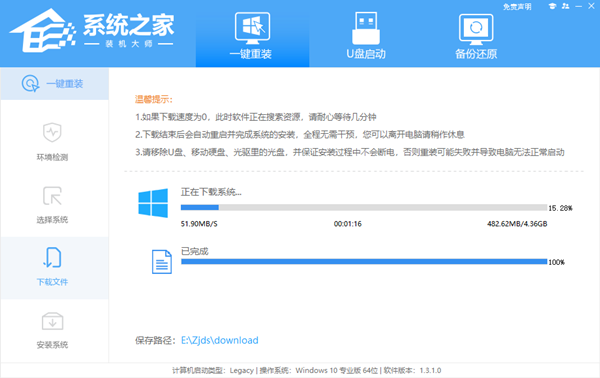
5、下载完成后,系统会自动重启系统。
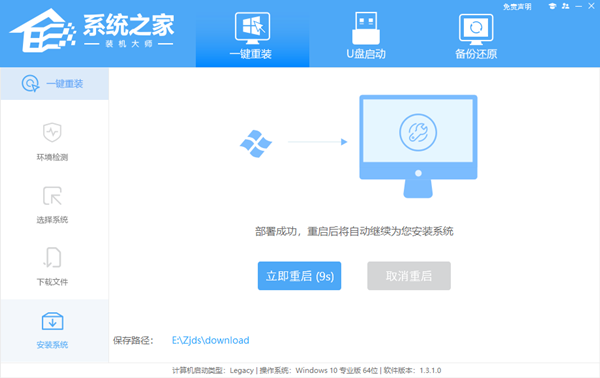
6、重启系统后,系统会默认进入PE环境,进入后,系统将会自动进行备份还原,等待完成。
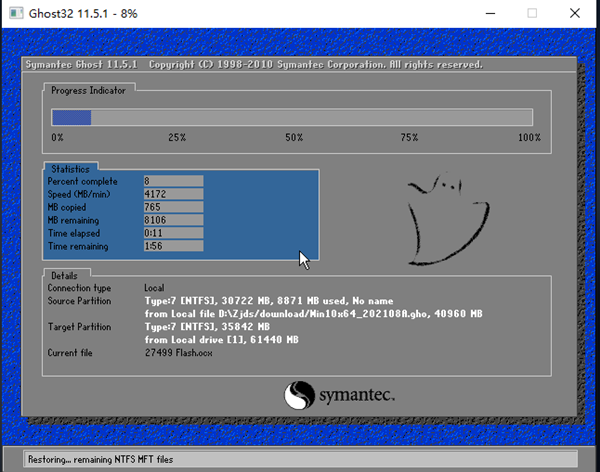
7、系统备份还原完成后,会开始系统自动安装,安装完成自动重启后即可进入系统。
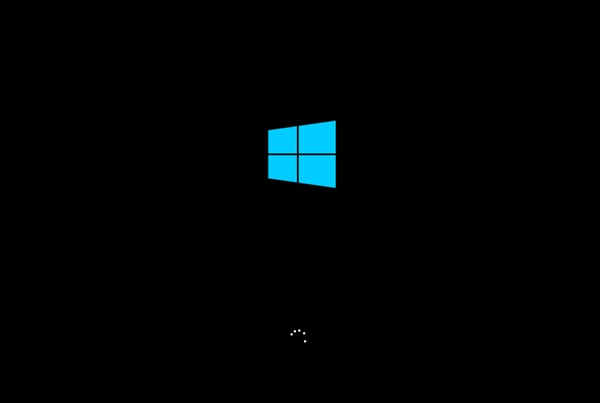
最新文章
Win11降级安装Win10系统的方法分享
2023-11-15NVIDIA控制面板怎么下载NVIDIA控制面板下载教程
2023-11-15戴尔G15电脑怎么快速重装Win10系统教学
2023-11-15NVIDIA已停止工作怎么解决NVIDIA控制面板停止工作的解决教程
2023-11-15如何U盘启动安装系统U盘启动安装系统Win10教程
2023-11-15如何更换Win10系统电脑如何更换系统Win10
2023-11-15升级了IOS16怎么退回15.6IOS16完美降级教程
2023-11-15机械师星辰怎么重装电脑系统机械师星辰重装电脑系统的方法
2023-11-15Win10提示此NVIDIA驱动程序与windows版本不兼容怎么办
2023-11-15微星泰坦如何重装系统Win10微星泰坦重装系统Win10的方法
2023-11-15发表评论