更新时间:2023-11-15
随着软件行业的发展,重装系统方式增加,重装系统的过程从一开始的步骤繁琐,到现在的简易操作,其效率进步很多。近期有很多用户在问如何U盘启动安装系统?其实方法很简单,下面小编就来和大家讲讲U盘启动安装系统Win10教程,感兴趣的朋友们一起来了解下吧。
1、U盘一个(尽量使用8G以上的U盘)。
2、一台正常联网可使用的电脑。
3、下载U盘启动盘制作工具:石大师(http://www.xitongzhijia.net/soft/243542.html)。
1、运行“石大师一键重装”点击“我知道了”。
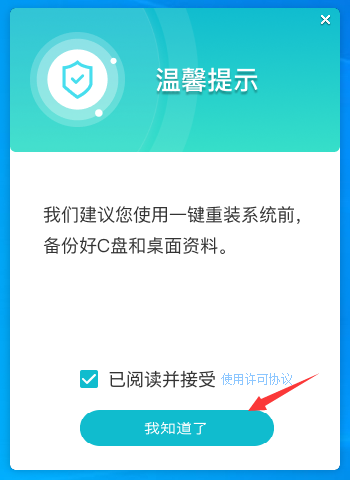
2、选择“U盘启动”点击“开始制作”。
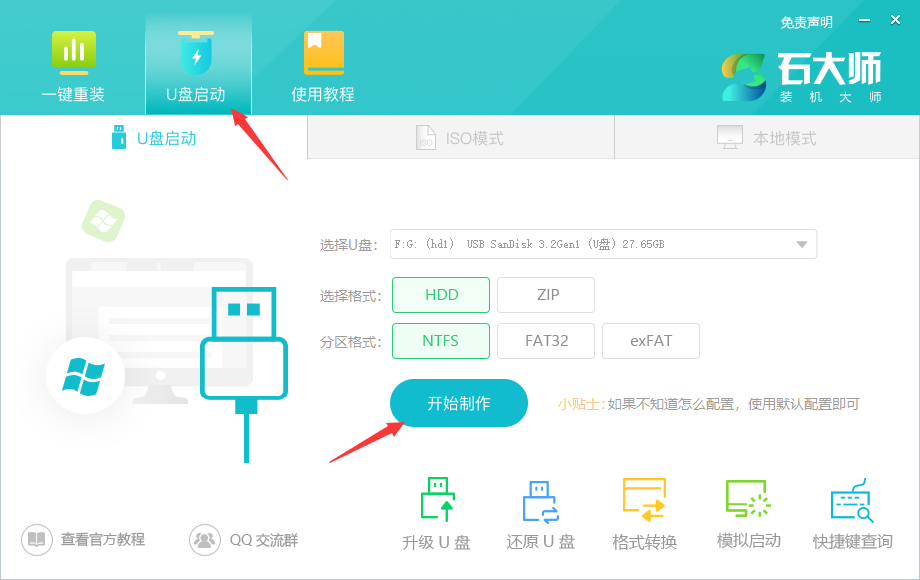
3、正在下载U盘启动工具制作时所需的组件,请耐心等待。
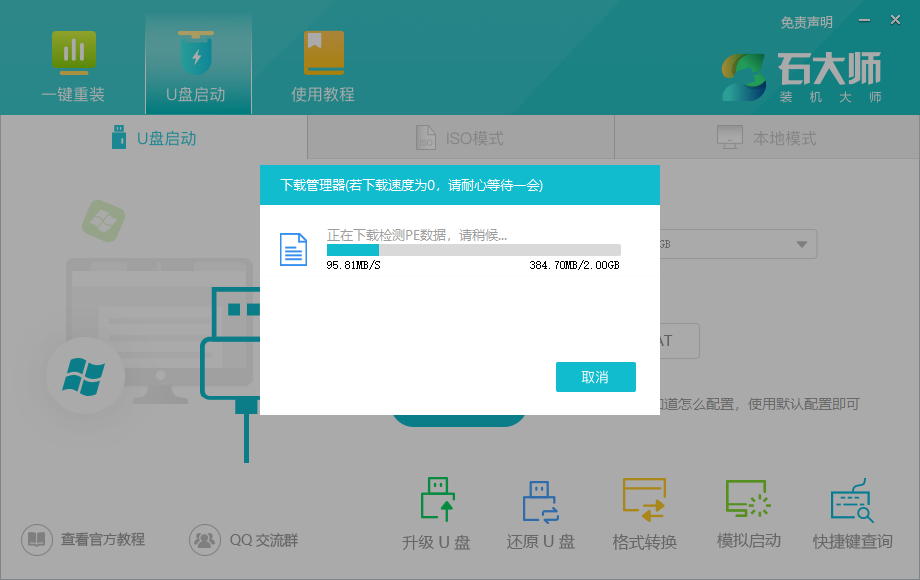
4、跳出提示备份U盘内重要资料,如无需备份,点击“确定”。
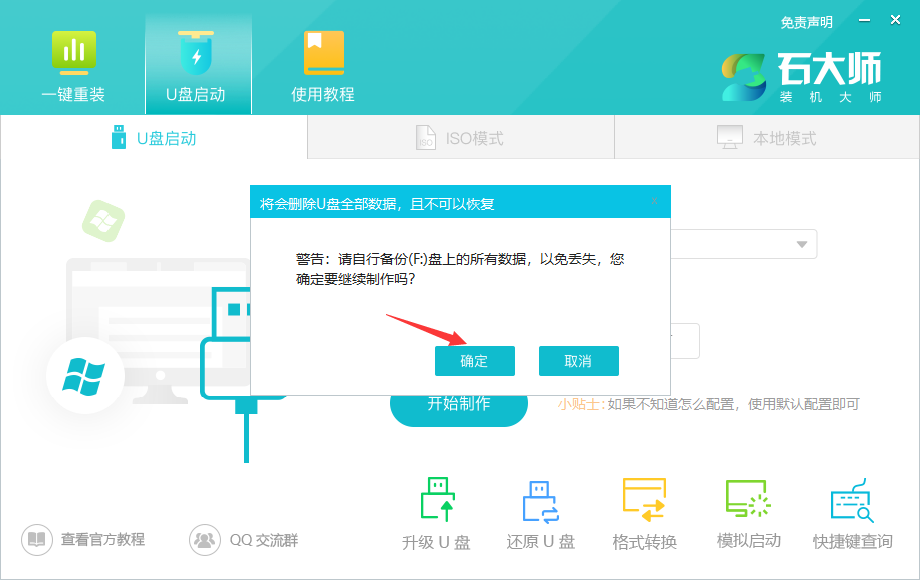
5、选择自己想要安装的系统镜像,点击“下载系统并制作”,本软件提供的系统为原版系统(也可选择取消下载系统制作)。
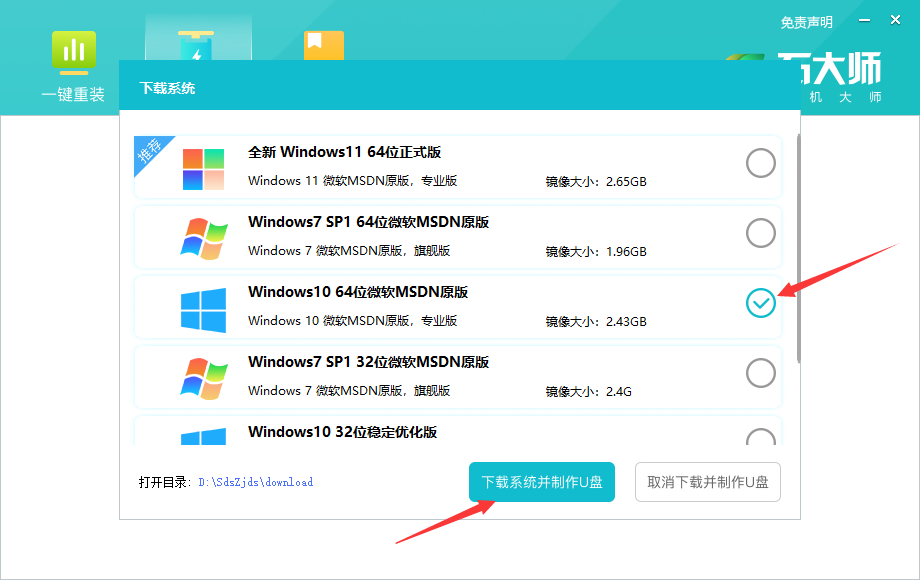
6、正在下载系统镜像,请勿关闭软件。
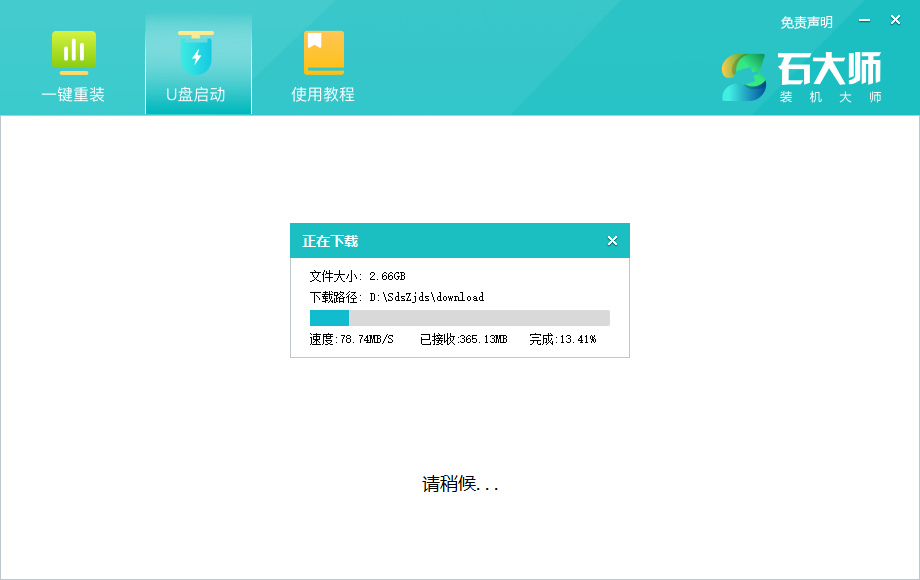
7、正在制作U盘启动工具。
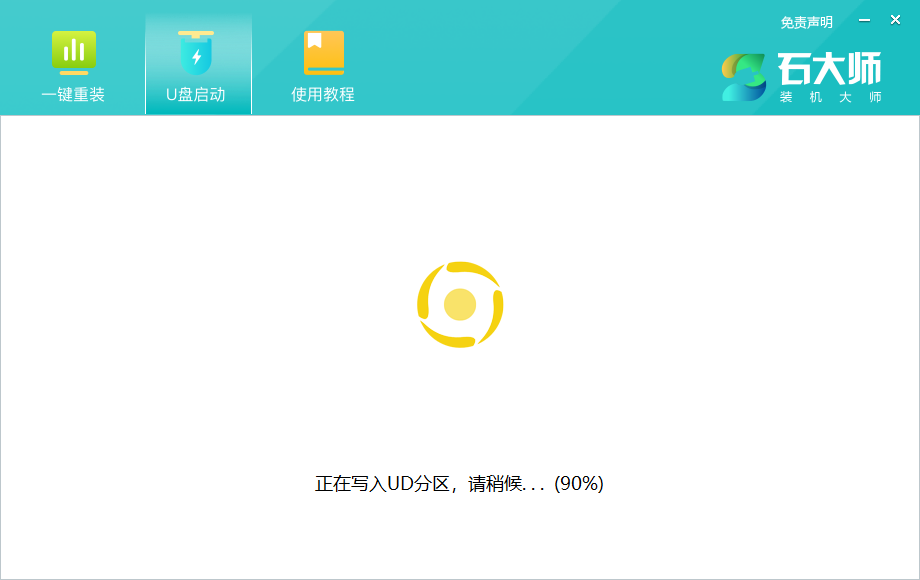
8、正在拷备系统镜像到U盘。
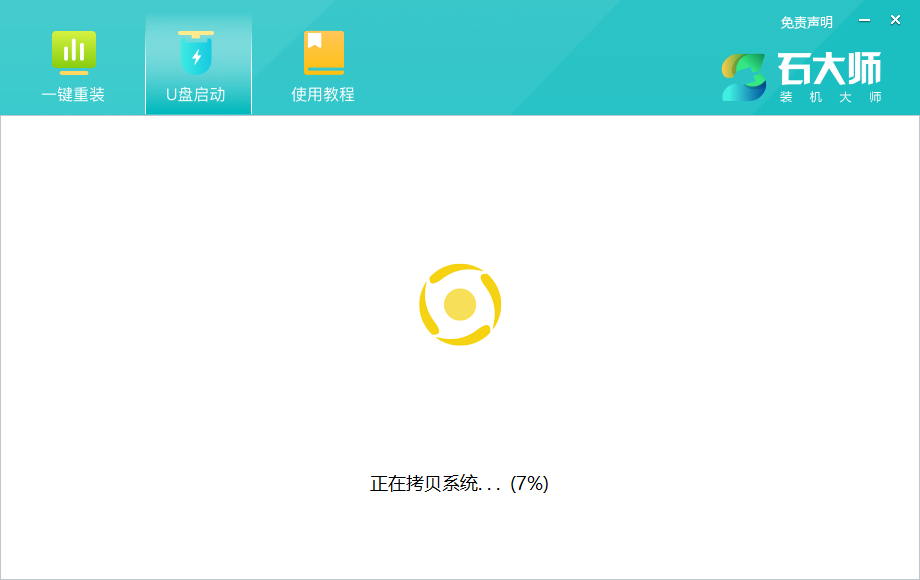
9、提示制作完成,点击“确定”。
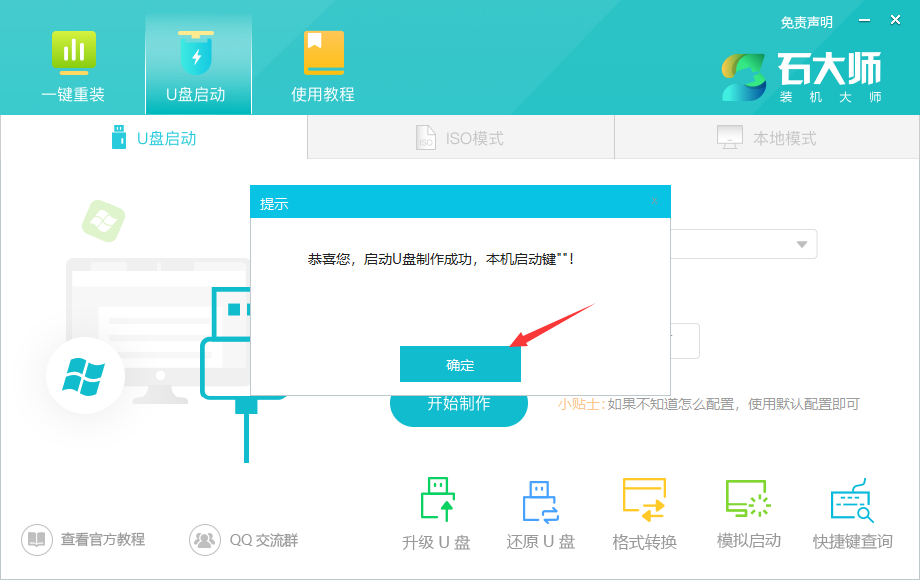
10、选择“模拟启动”,点击“BIOS”。
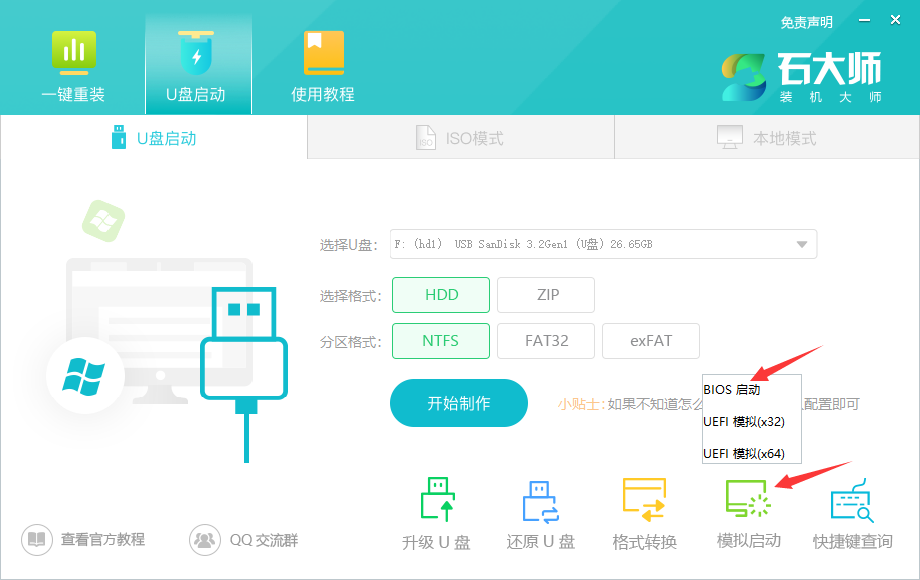
11、出现这个界面,表示石大师U盘启动工具已制作成功。
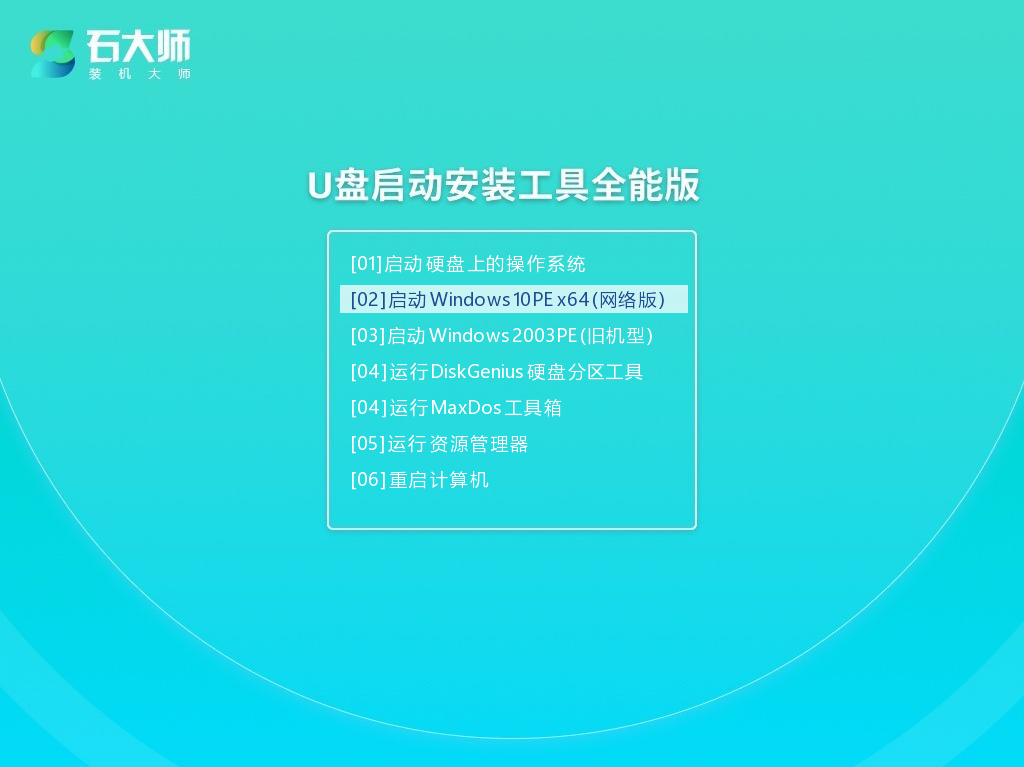
1、查找自己电脑主板的U盘启动盘快捷键。
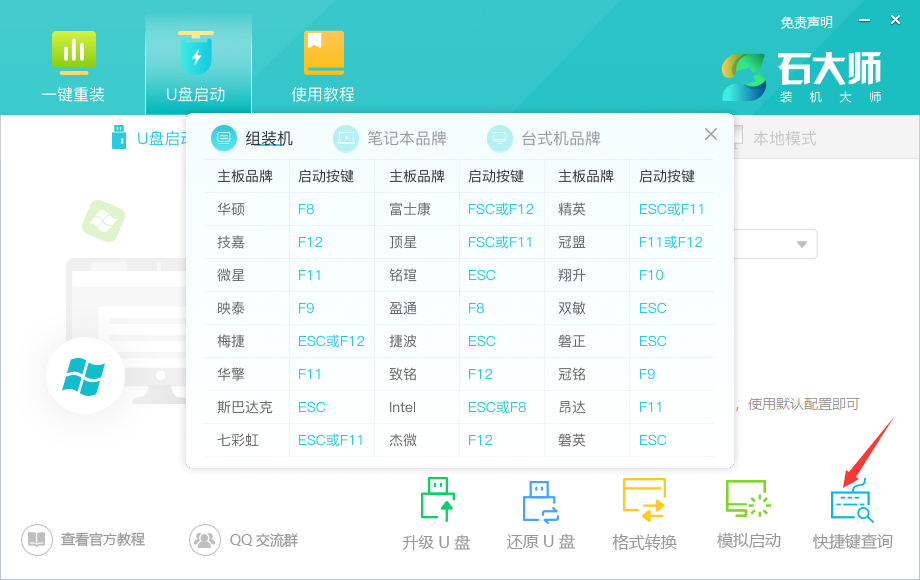
2、制作好的U盘启动盘依然插在电脑上,重启电脑按快捷键选择U盘进行启动,进入后,键盘↑↓键选择第二个【02】启动Windows10PE x64(网络版),然后回车。(这个PE系统只是方便用户进行操作的,跟用户要安装什么系统无关)
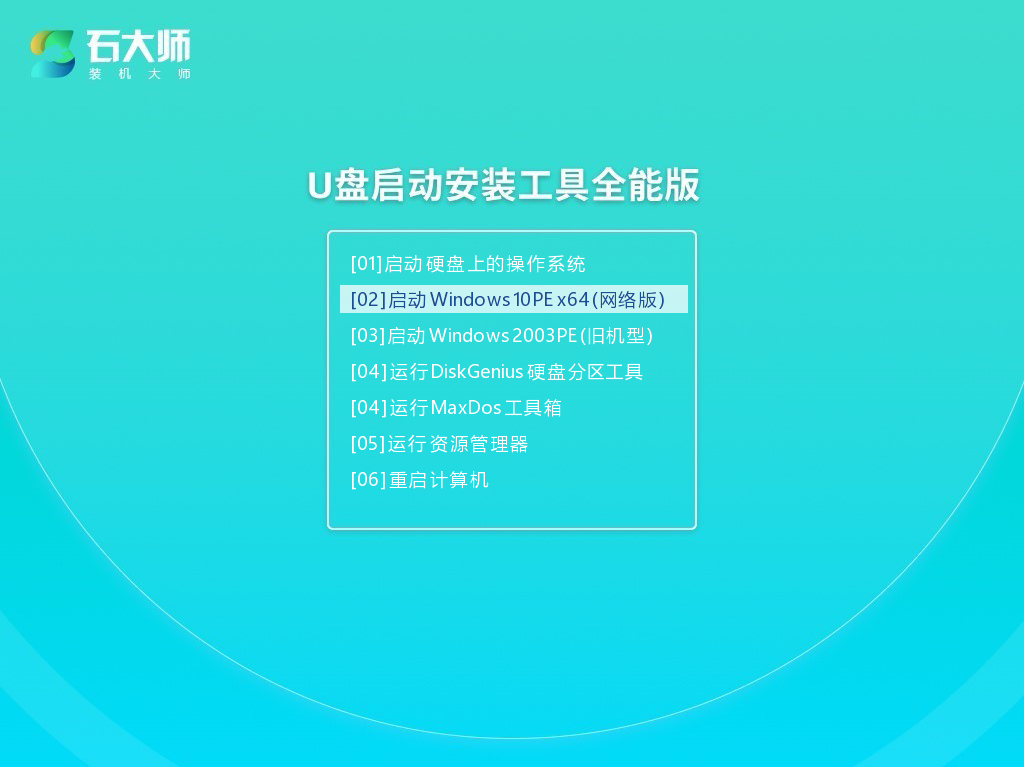
3、进入PE界面后,点击桌面的一键重装系统。
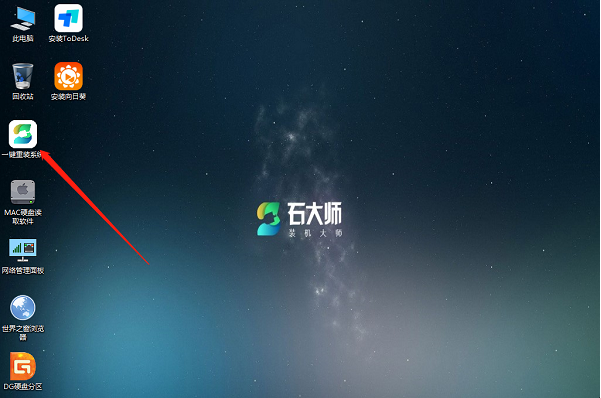
4、打开工具后,点击浏览选择U盘中的下载好的系统镜像ISO。
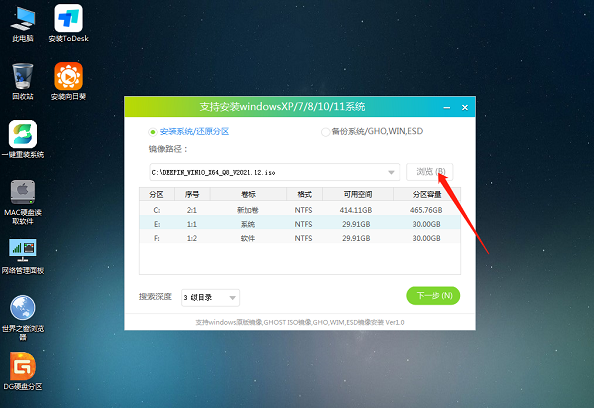
5、选择后,再选择系统安装的分区,一般为C区,如若软件识别错误,需用户自行选择。选择完毕后点击下一步。
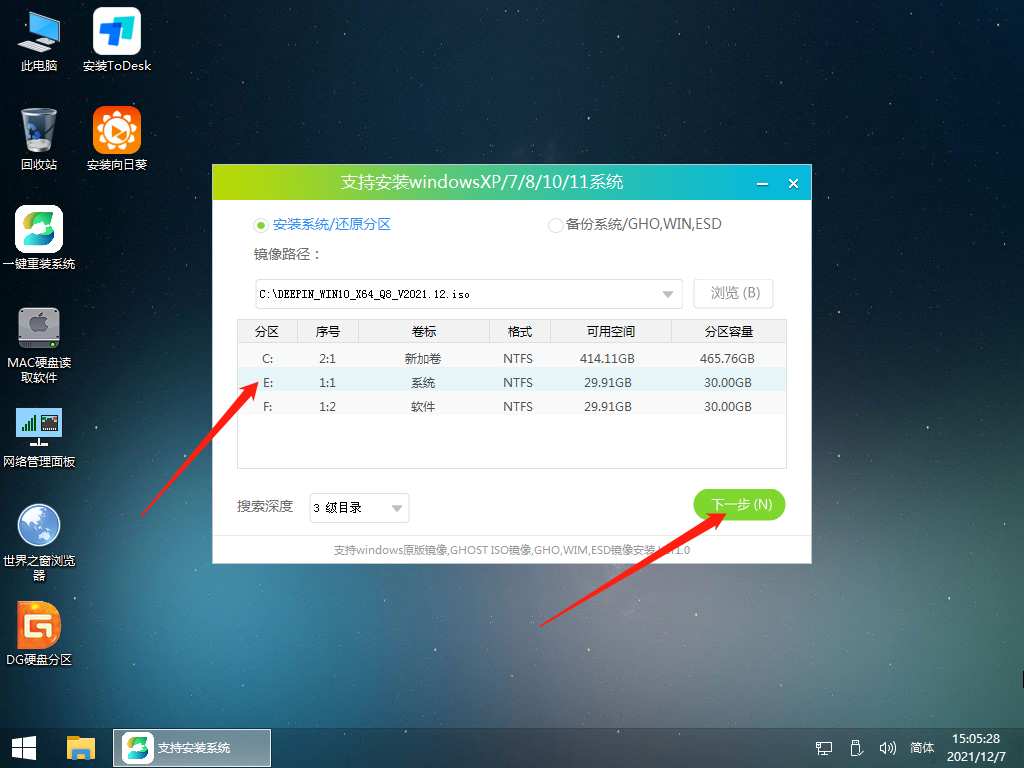
6、此页面直接点击安装即可。
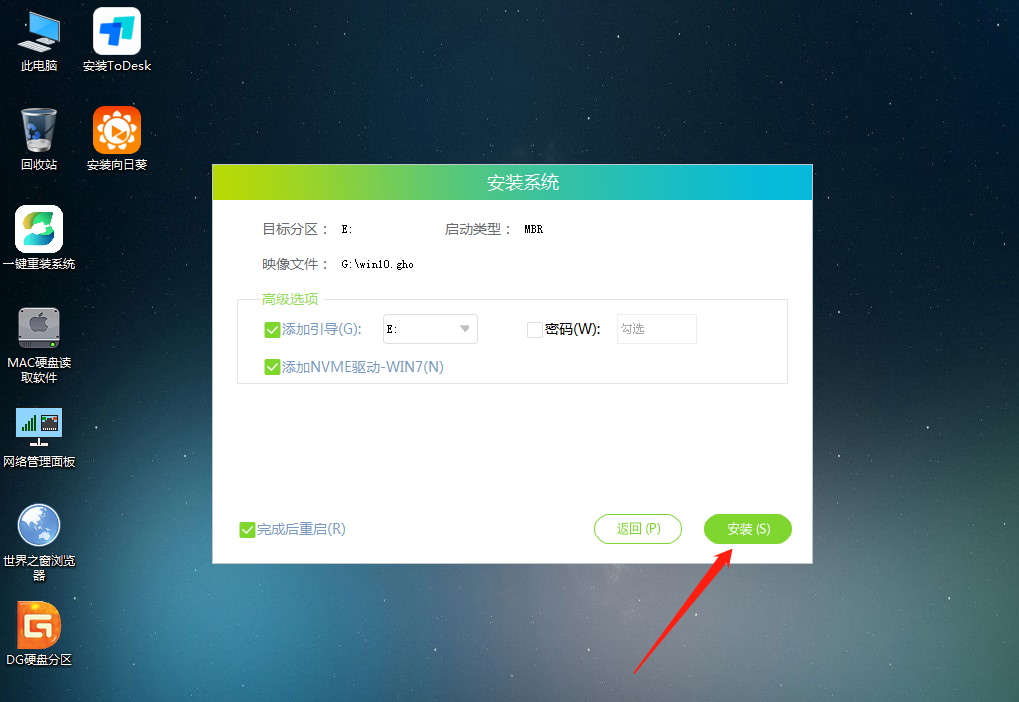
7、系统正在安装,请等候……
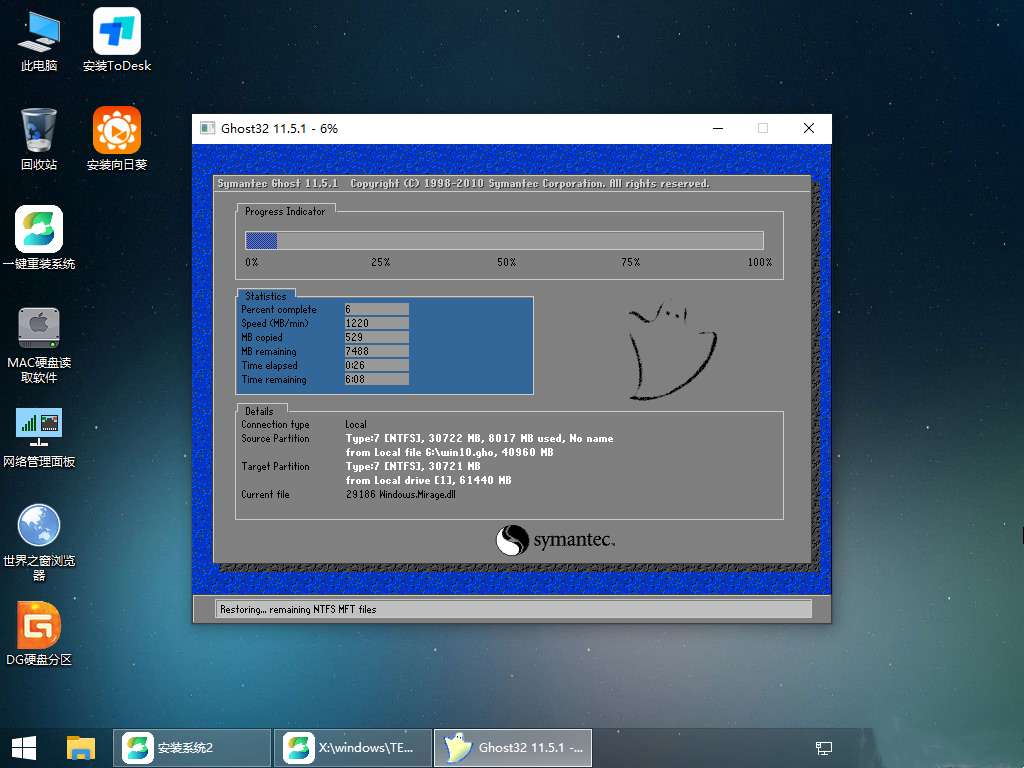
8、系统安装完毕后,软件会自动提示需要重启,并且拔出U盘,请用户拔出U盘再重启电脑。
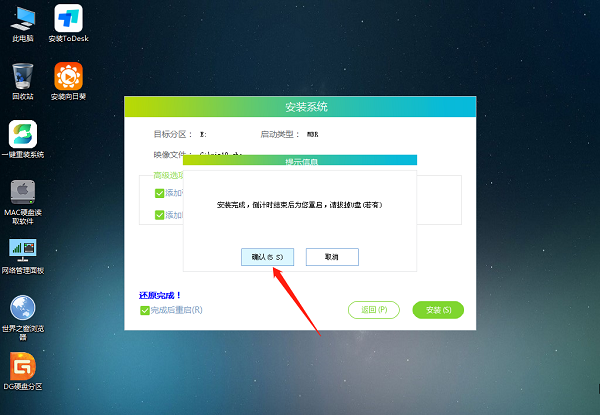
9、重启后,系统将自动进入系统安装界面,到此,装机就成功了!
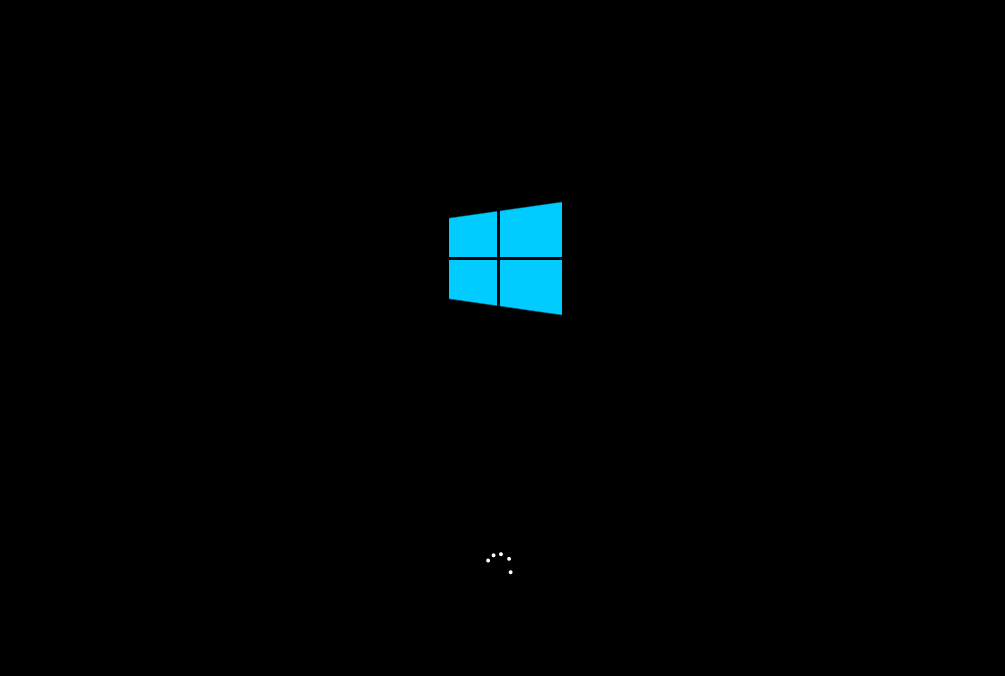
最新文章
如何U盘启动安装系统U盘启动安装系统Win10教程
2023-11-15如何更换Win10系统电脑如何更换系统Win10
2023-11-15升级了IOS16怎么退回15.6IOS16完美降级教程
2023-11-15机械师星辰怎么重装电脑系统机械师星辰重装电脑系统的方法
2023-11-15Win10提示此NVIDIA驱动程序与windows版本不兼容怎么办
2023-11-15微星泰坦如何重装系统Win10微星泰坦重装系统Win10的方法
2023-11-15谷歌浏览器如何设置新窗口打开新网页谷歌浏览器设置新窗口打开新网页方法
2023-11-15打开MUMU模拟器安装包提示Cannot extract to disk怎么办
2023-11-15NVIDIA控制面板启动慢怎么办NVIDIA控制面板启动慢的解决方法
2023-11-15B站视频怎么去水印保存哔哩哔哩下载视频怎么去除水印
2023-11-14发表评论