更新时间:2023-11-02
近期有用户遇到win11 C盘扩展卷选项是灰色的情况,表示自己十分的困惑,想问小编如何解决。接下来小编在下面带给大家win11 C盘扩展卷灰色无法操作的解决方法,不知道怎么解决的小伙伴们快来一起看看吧!希望可以帮助到你呀!
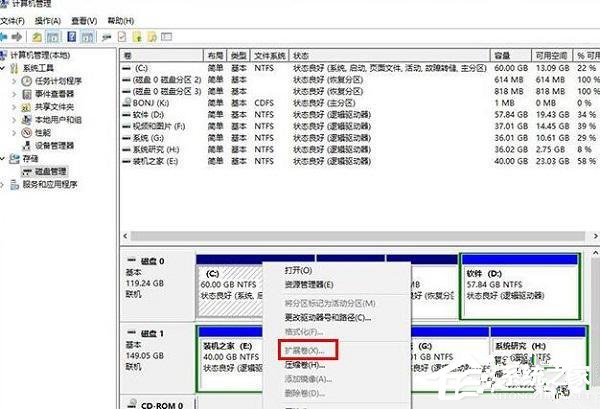
可以将整个D盘删除,然后在C盘上右键选择“扩展卷”即可。 系统自带的磁盘管理工具在这种情况下并不好用,想扩大的C盘空间,还需要删除紧邻的D盘才可以实现,这就意味着D盘安装的所有游戏和软件都需要重新安装,资料也需要先备份好。
所需工具: 傲梅分区助手
1、我们将下载好的傲梅分区助手打开,点击界面上的“Tools”(工具),再点击“扩展分区向导”,如下图所示。
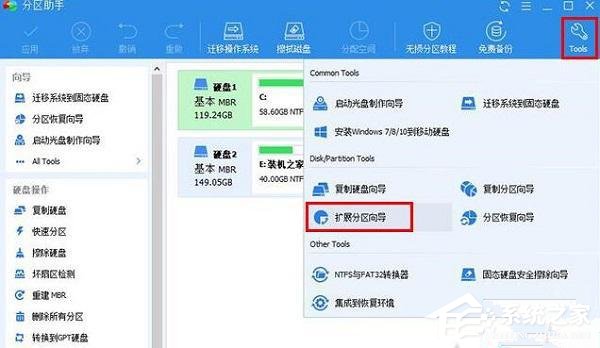
2、在扩展分区向导界面中,我们点选“扩展系统分区”,系统分区通常是C盘,直接点击“下一步”。如果想要扩展的磁盘不是C盘,就点选“选择您想扩展的分区从下面的硬盘中”。
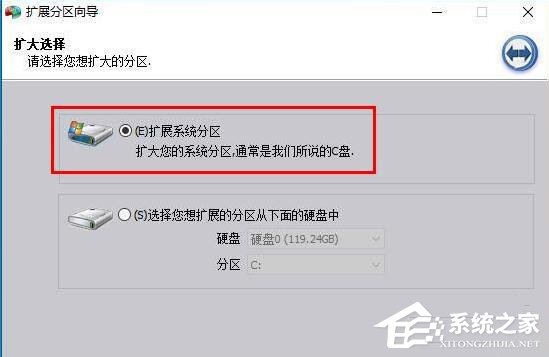
3、直接点击“下一步”按钮,如下图所示。
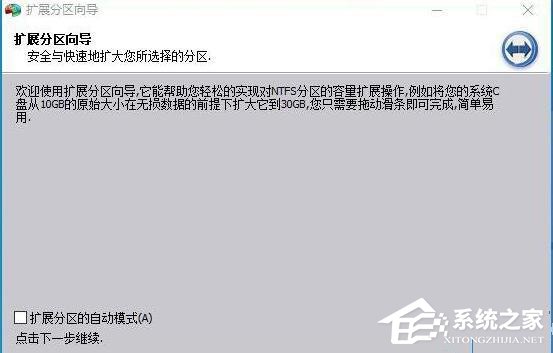
4、如果我们硬盘中有多个分区,哪一个分区容量充足并多余,我们就勾选哪个分区,例如我们想要从D盘划分一些容量给C盘,就勾选D盘,点击下一步。
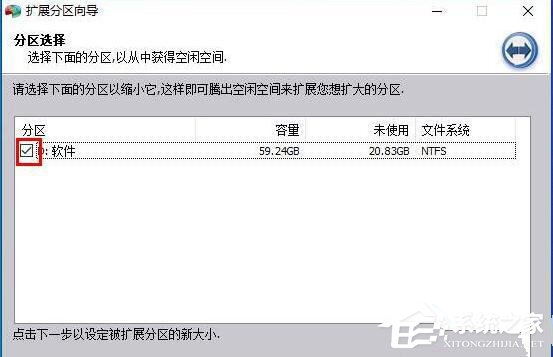
5、关键的操作来了,我们设置分区新大小,将C盘分为60GB,就填写60.00GB,当然也可以通过上面拖拉组件来调整分区大小。
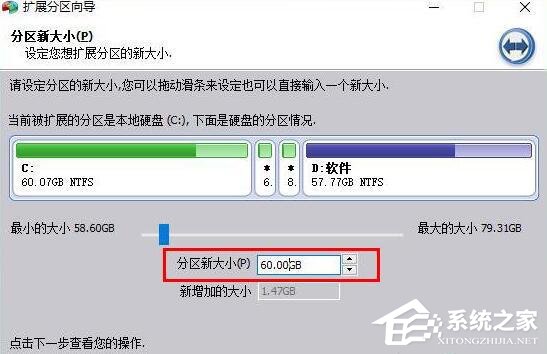
6、直接点击“执行”按钮。
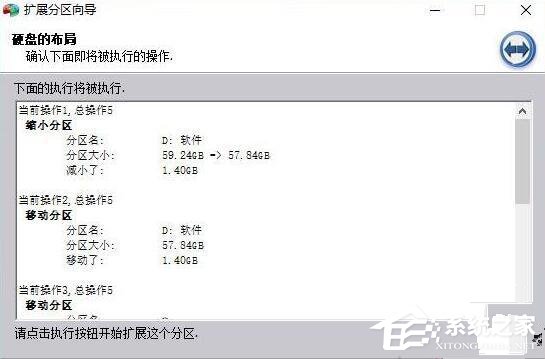
7、点击“是”按钮。
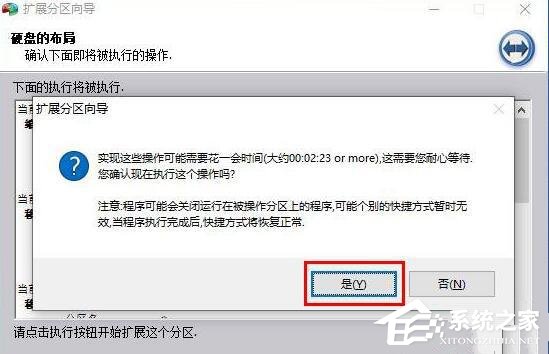
8、操作完毕之后,就会提示“所有操作已成功完成”,我们点击“确定”即可完成C盘扩大操作。
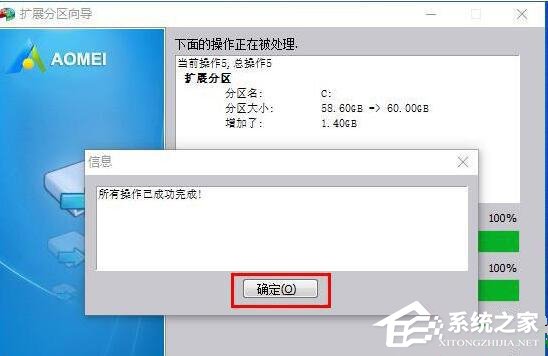
最新文章
win11 C盘扩展卷选项是灰的怎么办win11 C盘扩展卷灰色无法操作的解决办法
2023-11-02Excel图表怎么设置x轴y轴Excel图表设置x轴y轴的方法教程
2023-11-02excel筛选条件怎么设置条件区域excel筛选条件设置条件区域的方法
2023-11-02Win10蓝屏提示“PAGE_FAULT_IN_NONPAGED_AREA”的解决方法
2023-11-02win11分辨率调不了怎么办win11分辨率调不了的解决方法
2023-11-02Win10扬声器没有增强选项怎么办Win10扬声器没有增强选项的解决方法
2023-11-02Win10如何添加系统组件Win10添加系统组件的方法
2023-11-02Win11如何限制带宽流量Win11限制带宽流量的方法
2023-11-02Win10无法关闭飞行模式怎么办Win10无法关闭飞行模式的解决方法
2023-11-02鲁大师怎么设置报警阀值鲁大师设置报警阀值的方法
2023-11-01发表评论