更新时间:2023-11-02
很多小伙伴在使用电脑的时候发现自己在下载一些文件或者软件时候虽然速度非常的快,但也导致了其它程序的运行流畅性体验,这时候就需要的去限制带宽流量,但很多小伙伴不清楚如何操作,那么就一起来看看Win11限制带宽流量的方法吧。
1、点击桌面开始菜单,打开设置面板。
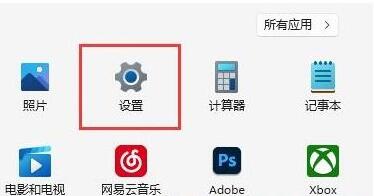
2、找到其中的Windows更新选项。
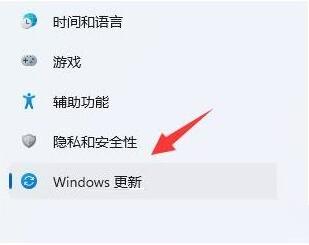
3、在该栏目右侧点击高级选项按钮。
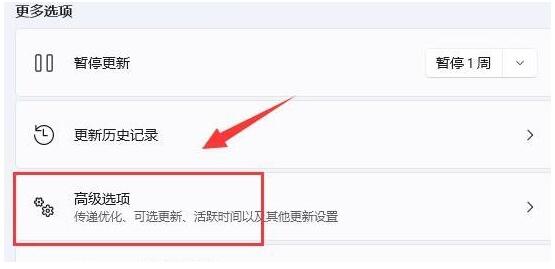
4、随后打开传递优化设置面板。
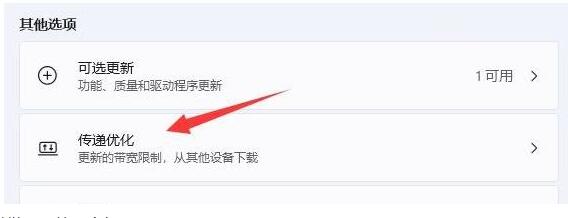
5、先点击勾选限制用于在后台下载更新的带宽流量按钮,并输入一个偏小的Mbps值。
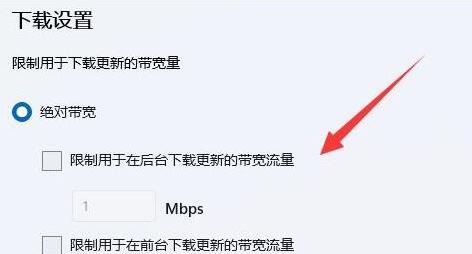
6、最后再将限制用于在后台下载更新的带宽流量百分比按钮调小即可。
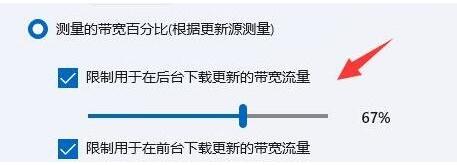
最新文章
Win11如何限制带宽流量Win11限制带宽流量的方法
2023-11-02Win10无法关闭飞行模式怎么办Win10无法关闭飞行模式的解决方法
2023-11-02鲁大师怎么设置报警阀值鲁大师设置报警阀值的方法
2023-11-01mumu模拟器闪退怎么解决mumu模拟器出现闪退的解决方法
2023-11-01mumu模拟器怎么设置画质mumu模拟器设置分辨率的方法
2023-11-01雷电模拟器进不去界面怎么办雷电模拟器系统界面已停止运行解决方法
2023-11-01Excel文件变成白板图标怎么恢复Excel文件变成白板图标的恢复方法
2023-11-01win10 vt怎么开启win10 vt虚拟化的开启方法
2023-11-01火绒安全软件怎么卸载别的软件火绒安全软件卸载别的软件的方法
2023-11-01PS如何制作镜头光晕效果PS制作镜头光晕效果方法
2023-11-01发表评论