更新时间:2023-11-01
近期有部分台式机用户由于系统文件的误删除,初始化文件遭破坏而引起了电脑死机的情况,急需用U盘重装系统来解决,那么应该如何操作呢?其实方法很简单,下面我们就来看看小编带来的台式机用U盘装Win7系统步骤吧,步骤简单,上手快,相信你会喜欢的。
1、U盘一个(尽量使用8G以上的U盘)。
2、一台正常联网可使用的电脑。
3、下载U盘启动盘制作工具:石大师(http://www.xitongzhijia.net/soft/243542.html)。
注意:制作期间,U盘会被格式化,因此U盘中的重要文件请注意备份。如果需要安装系统的是C盘,重要文件请勿放在C盘和桌面上。
1、运行“石大师一键重装”点击“我知道了”。
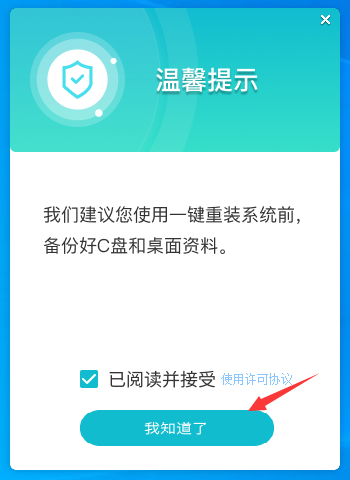
2、选择“U盘启动”点击“开始制作”。
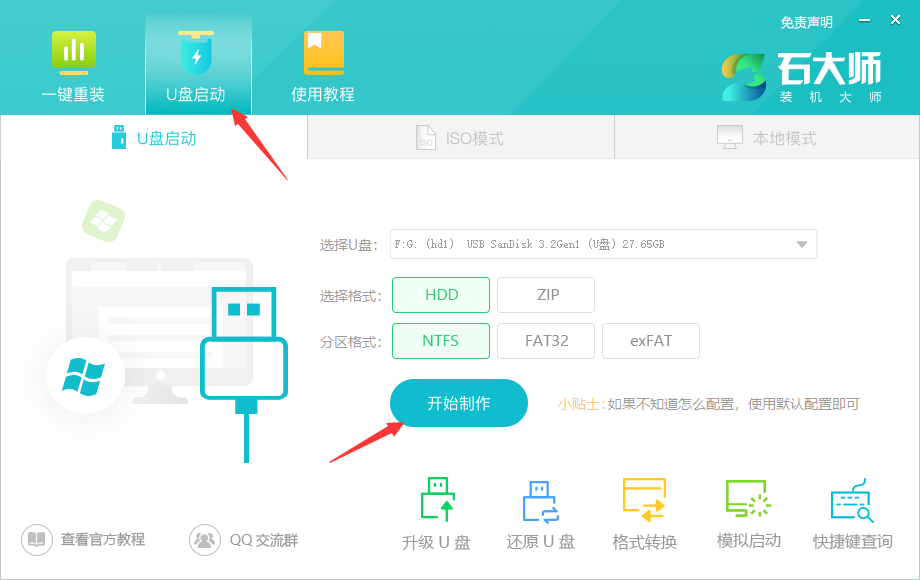
3、正在下载U盘启动工具制作时所需的组件,请耐心等待。
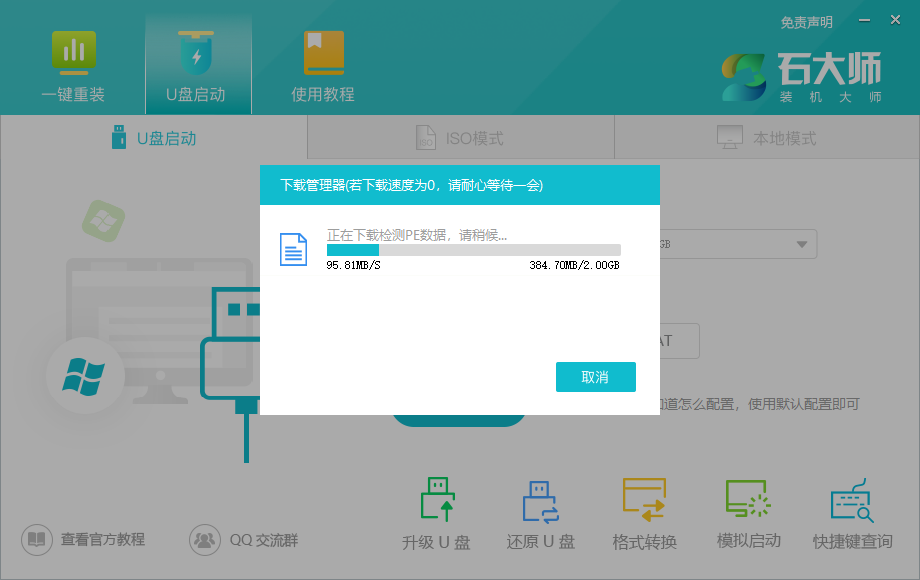
4、跳出提示备份U盘内重要资料,如无需备份,点击“确定”。
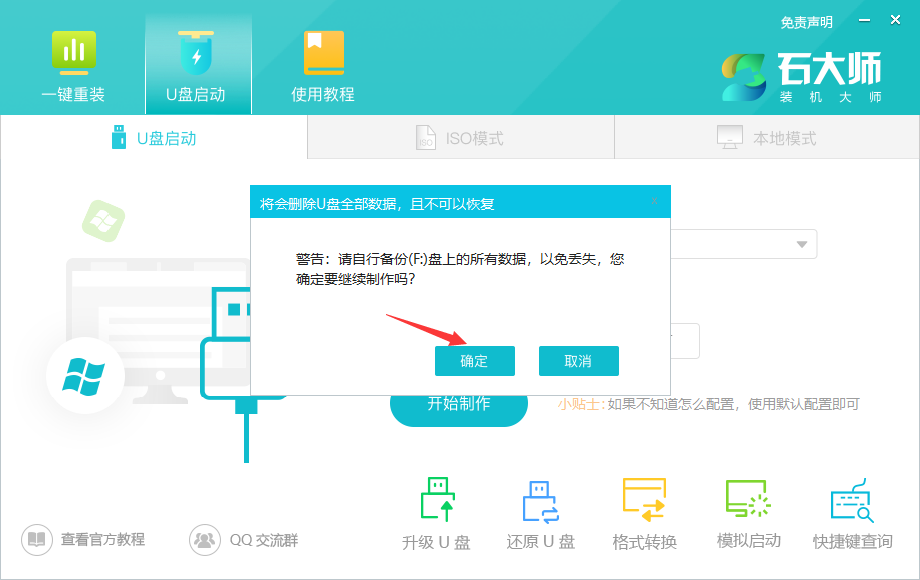
5、选择自己想要安装的系统镜像,点击“下载系统并制作”,本软件提供的系统为原版系统(也可选择取消下载系统制作)。
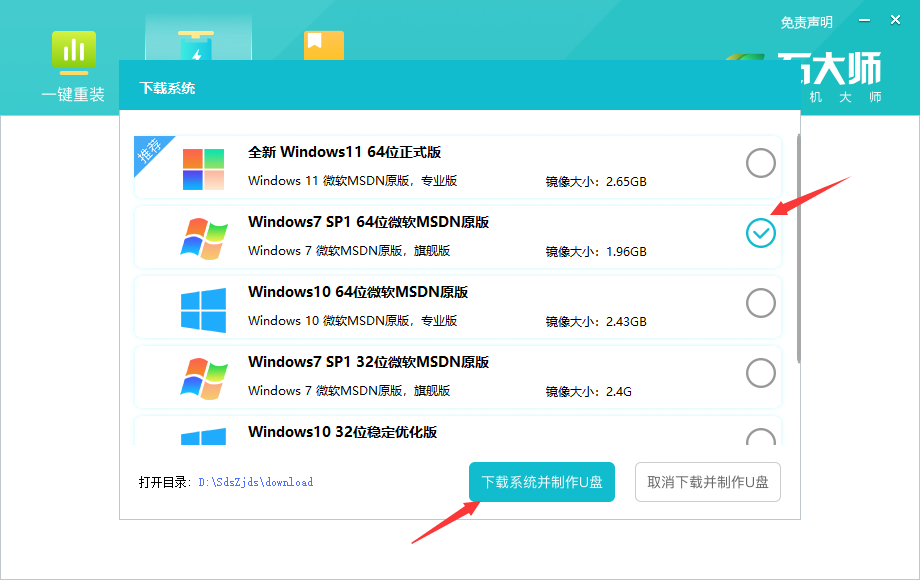
6、正在下载系统镜像,请勿关闭软件。
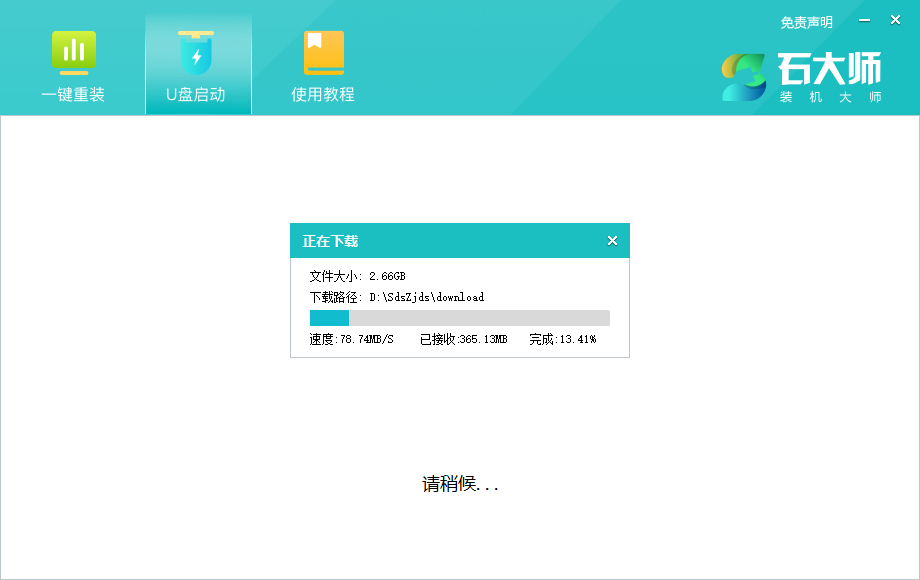
7、正在制作U盘启动工具。
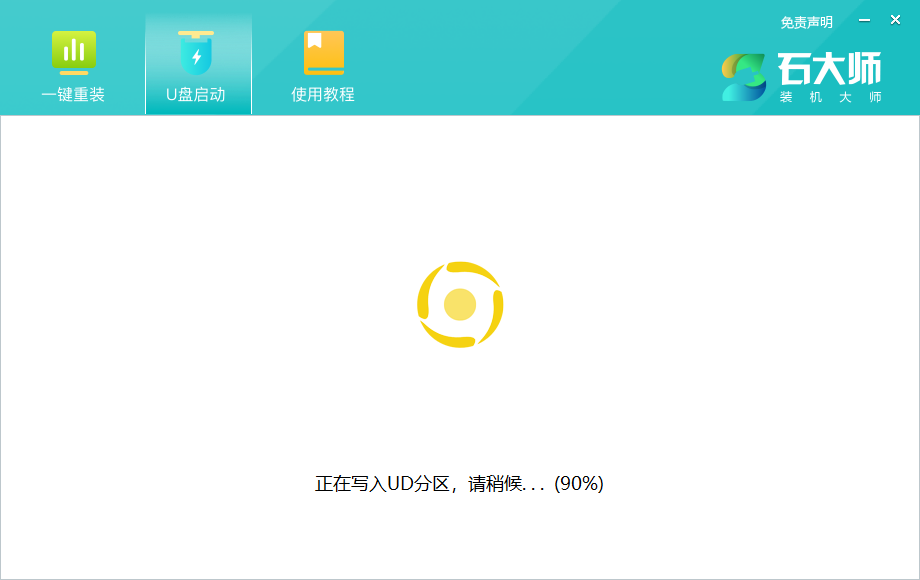
8、正在拷备系统镜像到U盘。
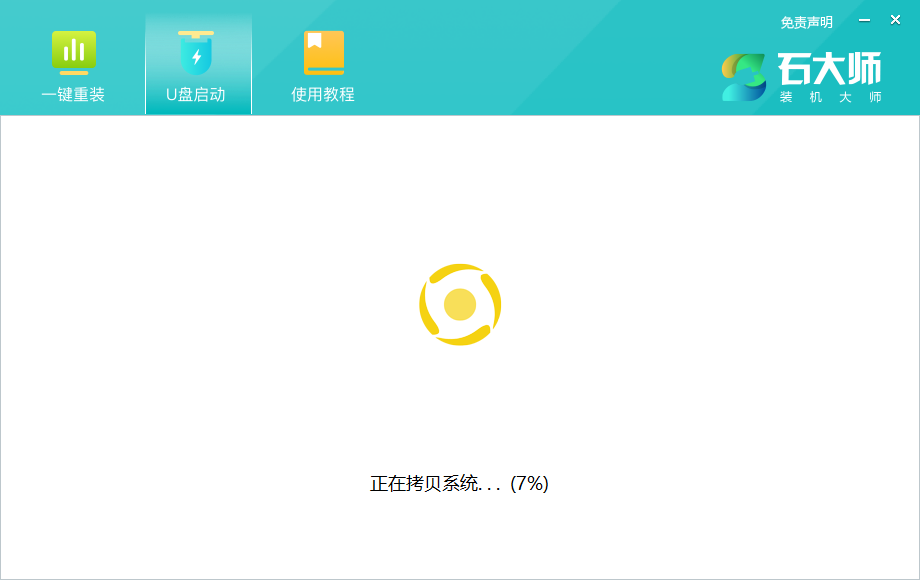
9、提示制作完成,点击“确定”。
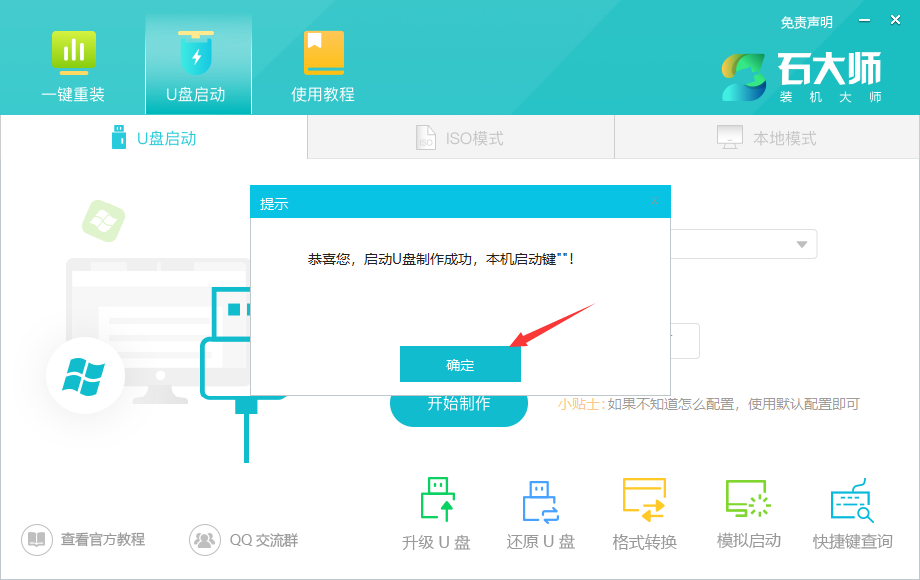
10、选择“模拟启动”,点击“BIOS”。
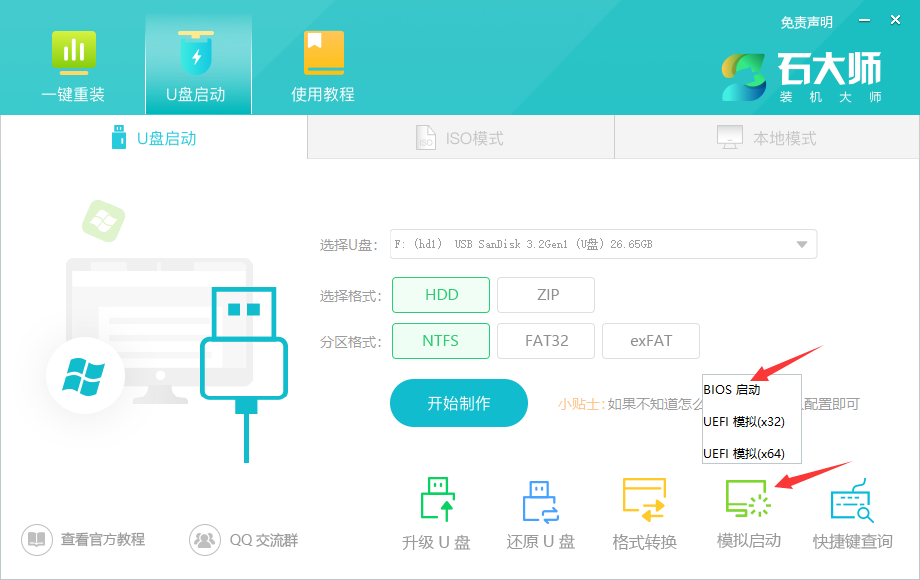
11、出现这个界面,表示石大师U盘启动工具已制作成功。
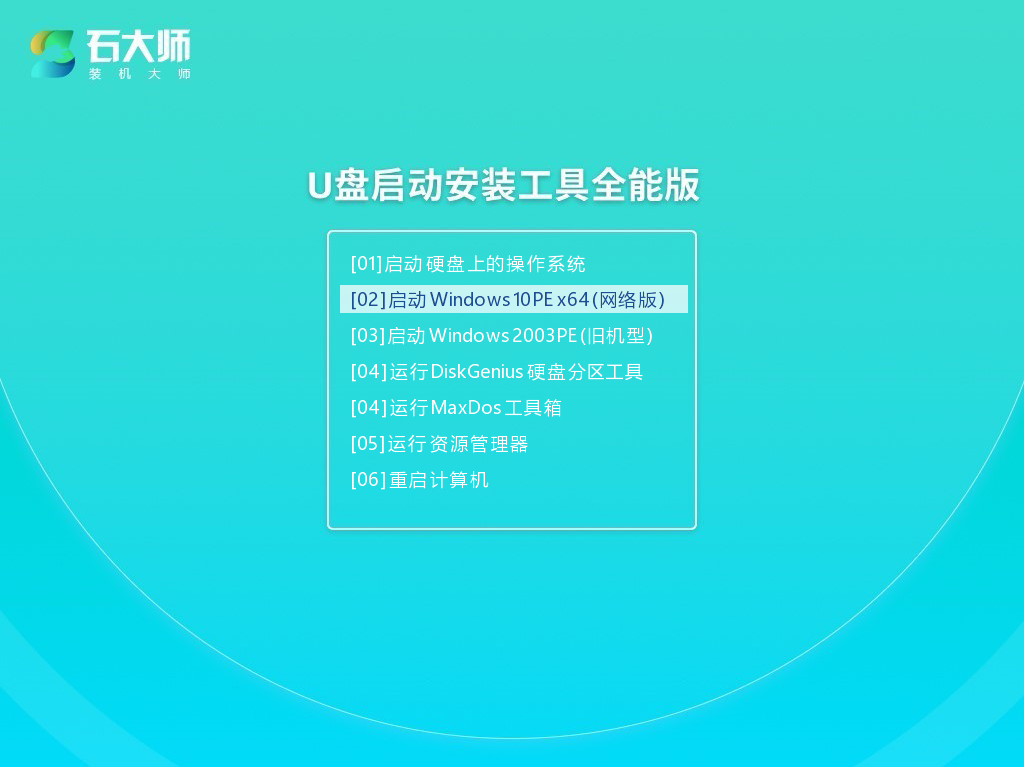
1、查找自己电脑主板的U盘启动盘快捷键。
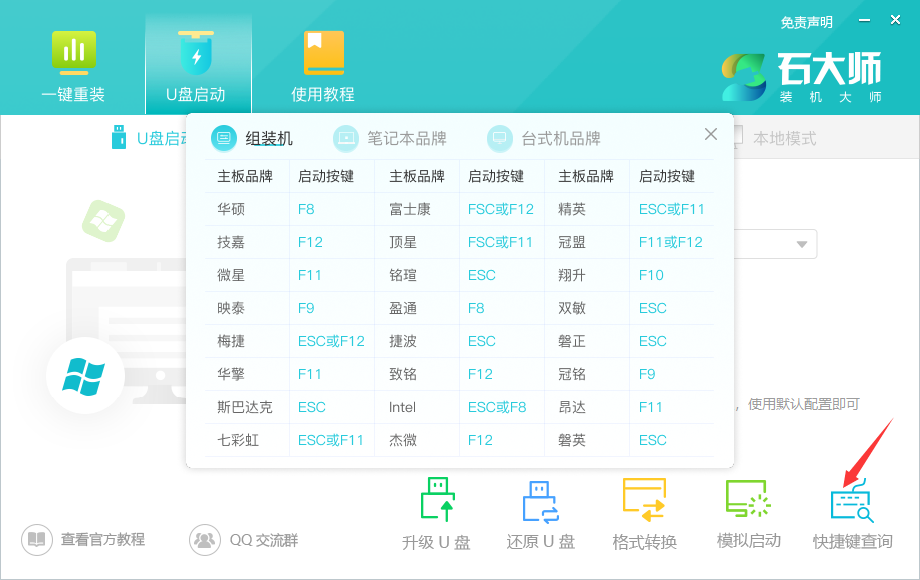
2、制作好的U盘启动盘依然插在电脑上,重启电脑按快捷键选择U盘进行启动,进入后,键盘↑↓键选择第二个【02】启动Windows10PE x64(网络版),然后回车。(这个PE系统只是方便用户进行操作的,跟用户要安装什么系统无关)
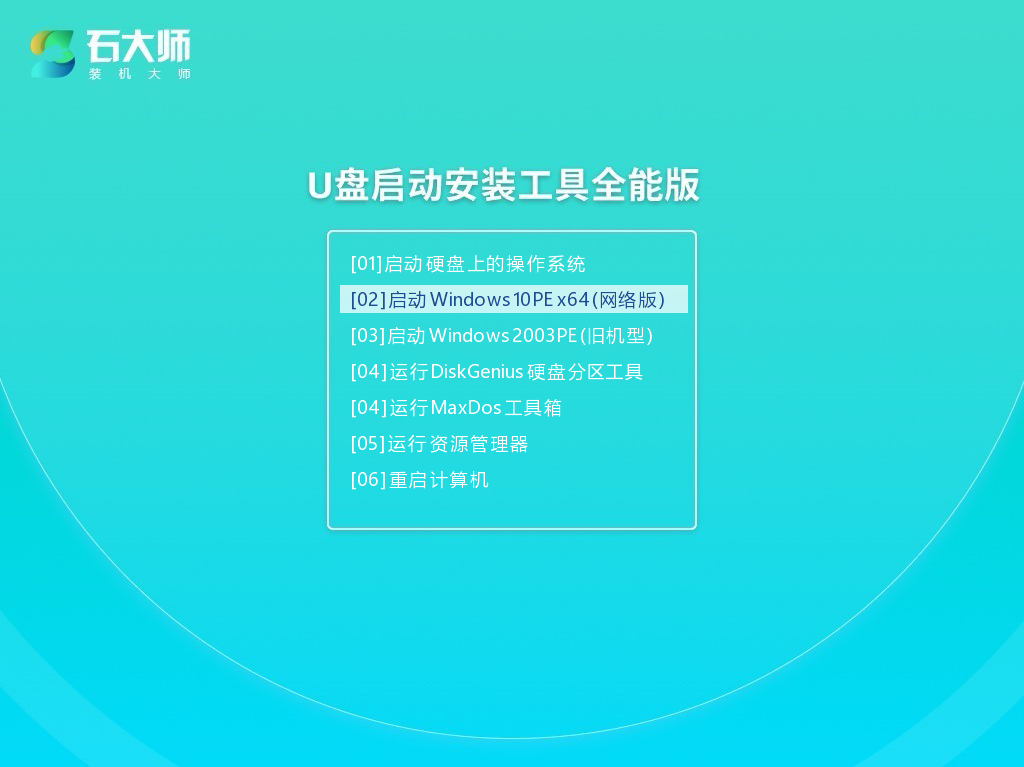
3、进入PE界面后,点击桌面的一键重装系统。
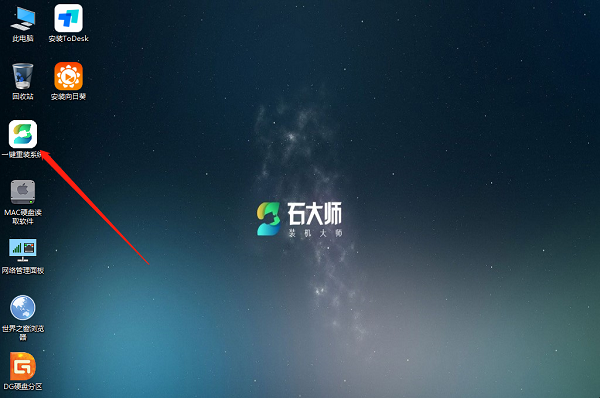
4、打开工具后,点击浏览选择U盘中的下载好的系统镜像ISO。
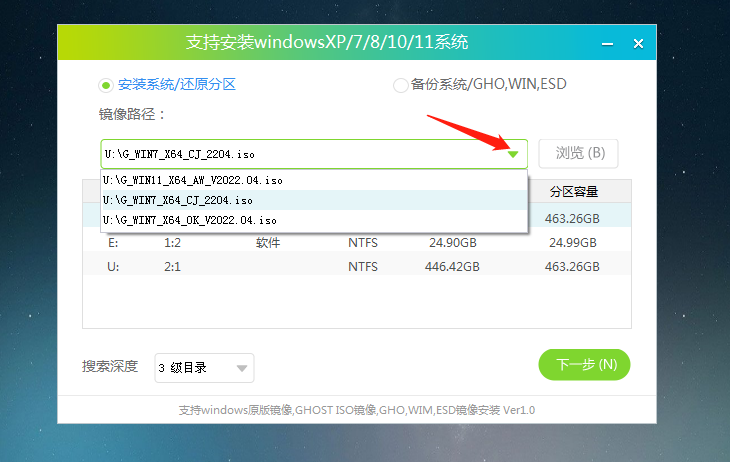
5、选择后,再选择系统安装的分区,一般为C区,如若软件识别错误,需用户自行选择。选择完毕后点击下一步。
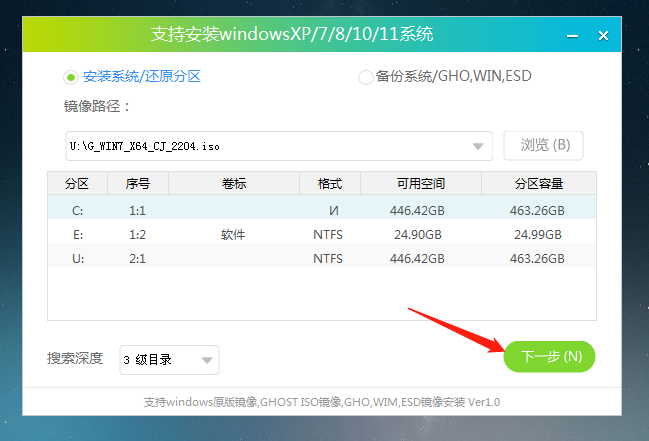
6、此页面直接点击安装即可。
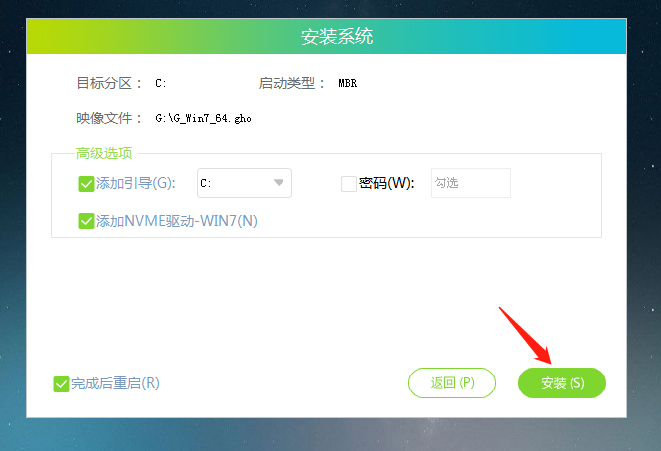
7、系统正在安装,请等候……
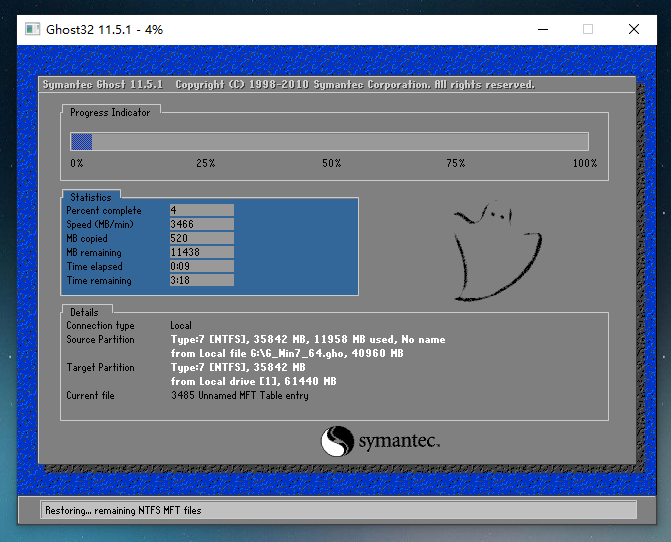
8、系统安装完毕后,软件会自动提示需要重启,并且拔出U盘,请用户拔出U盘再重启电脑。
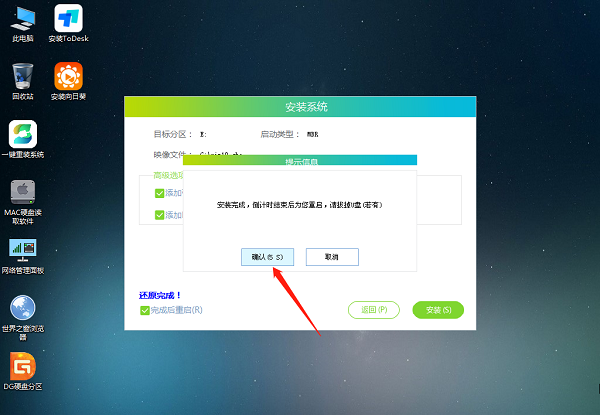
9、重启后,系统将自动进入系统安装界面,到此,装机就成功了!
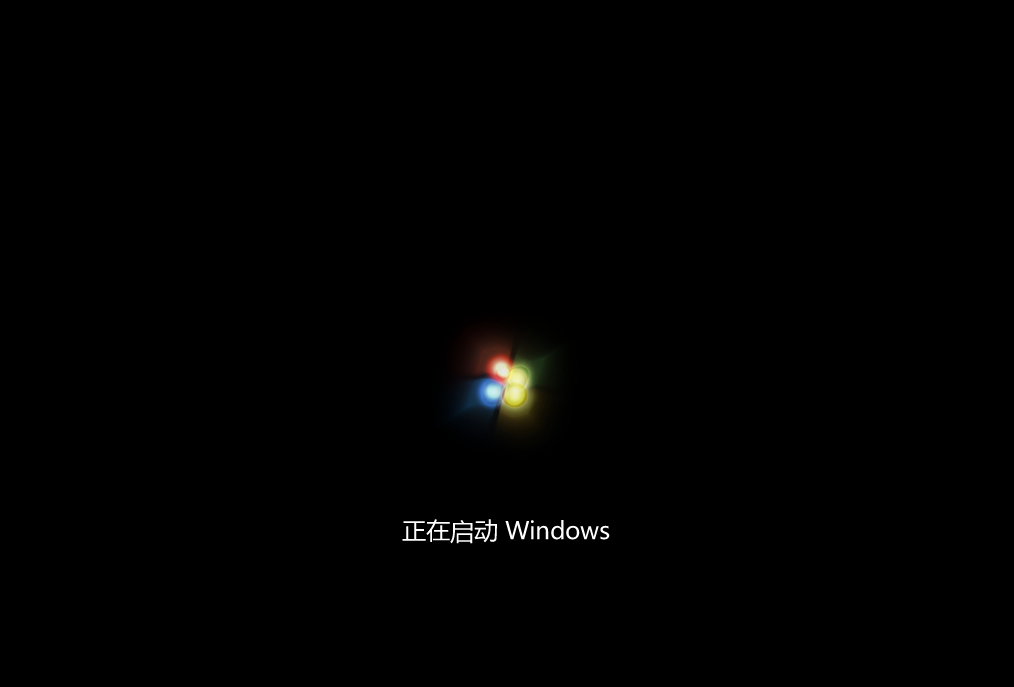
最新文章
台式机怎么用U盘重装系统台式机用U盘装Win7系统步骤
2023-11-01U盘重装电脑系统怎么装U盘重装Win10系统步骤图解
2023-11-01Win11不能添加局域网打印机怎么办
2023-10-31[目前公认最流畅的Win11]Win11 22H2最新正式版免费下载
2023-10-31如何使用U盘重装Win11系统U盘重装Win11系统方法图解
2023-10-31重装Win10系统的方法是什么重装Win10系统的方法好用吗
2023-10-31如何重装Win7系统石大师重装Win7系统方法教程
2023-10-31如何使用U盘重装Win11U盘重装Win11方法教程
2023-10-31联想拯救者怎么重装Win11系统联想拯救者重装Win11的方法
2023-10-31联想拯救者怎么用U盘重装系统联想拯救者U盘重装系统的教程
2023-10-31发表评论