更新时间:2023-10-31
如何使用U盘重装Win11?当电脑出现系统故障的时候如果进行检查不是设备问题的话,那很可能是系统所导致的问题,这个时候可以通过重装系统的方法进行解决哦,不过相信还是有不少的小伙伴们不知道要如何重装系统,接下来小编为大家带来了U盘重装Win11方法教程,欢迎观看收藏哦!
1、U盘一个(尽量使用8G以上的U盘)。
2、在本页面下载U盘启动盘制作工具:熊猫侠装机大师。
3、ghost或ISO系统镜像文件(https://www.xitongzhijia.net/win11)。
4、一台正常联网可使用的电脑。
注意:制作期间,U盘会被格式化,因此U盘中的重要文件请注意备份。如果需要安装系统的是C盘,重要文件请勿放在C盘和桌面上。
1、首先,关闭所有的杀毒软件,然后运行熊猫侠装机大师软件,软件会进行提示,仔细阅读后,点击我知道了进入工具。
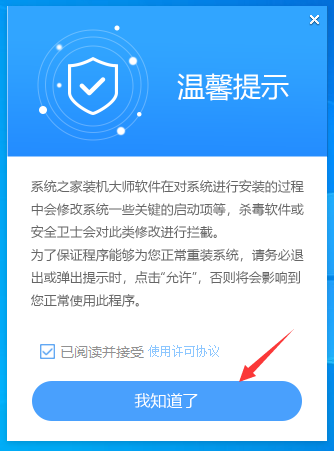
2、进入工具后,在最上方选择U盘启动,进入U盘启动盘制作界面。
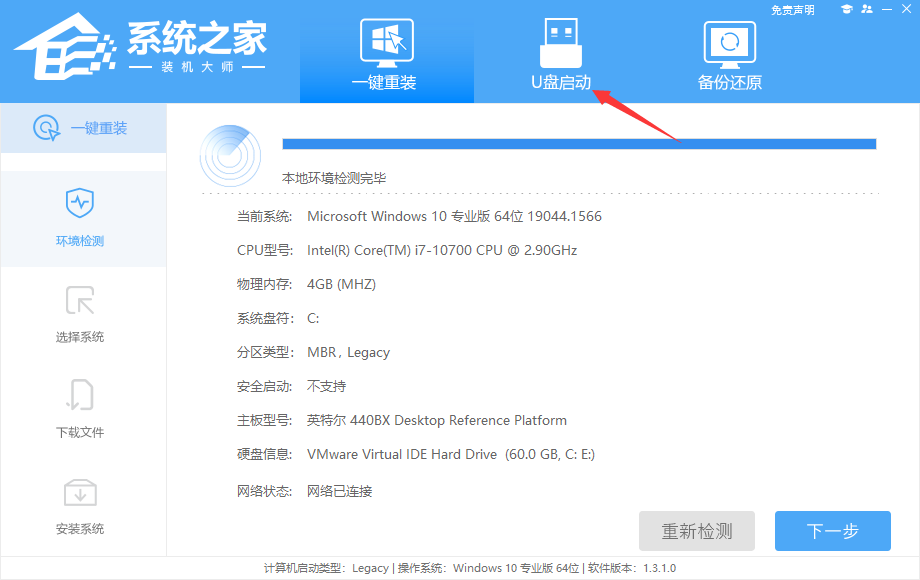
3、保留默认格式和分区格式,无需手动更改。点击开始制作。
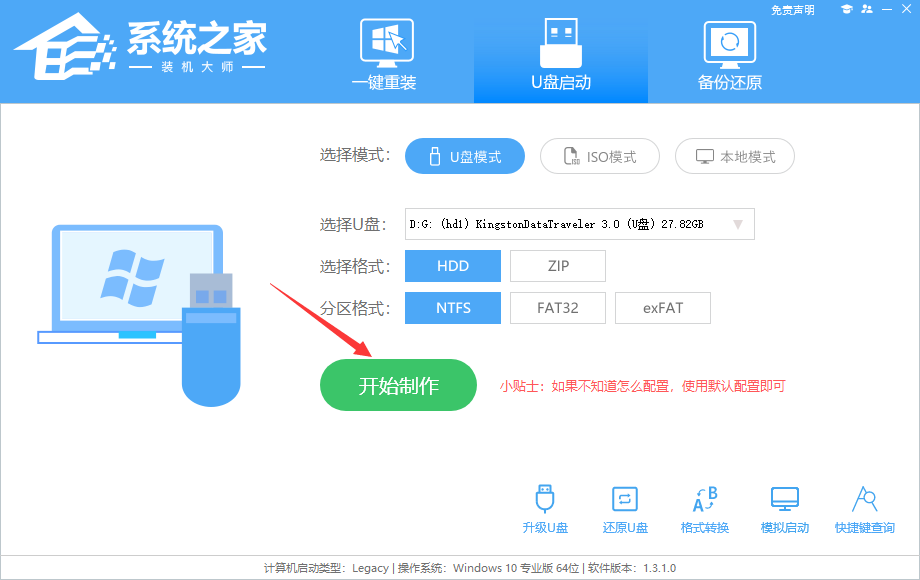
4、工具会自动提示是否开始制作。注意:制作工具将会清理U盘中所有的数据且不可恢复,请提前存储U盘中重要数据文件。
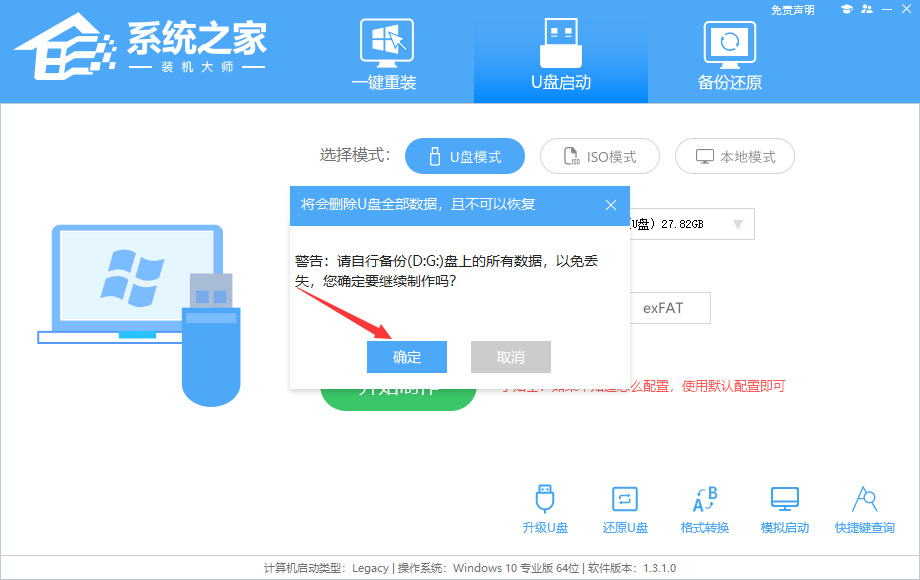
5、等待U盘制作完毕。
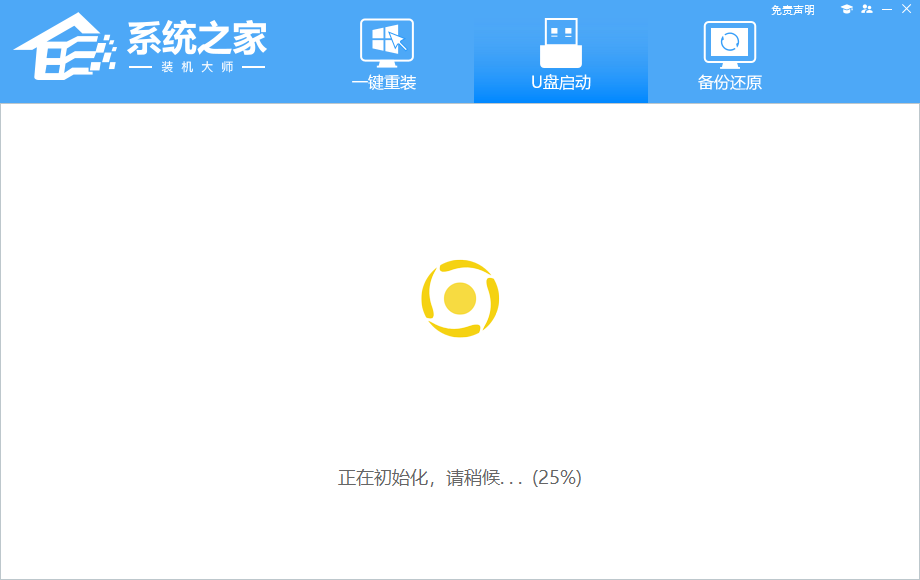
6、U盘制作完毕后,工具会进行提示,并且显示当前电脑的开机U盘启动快捷键。
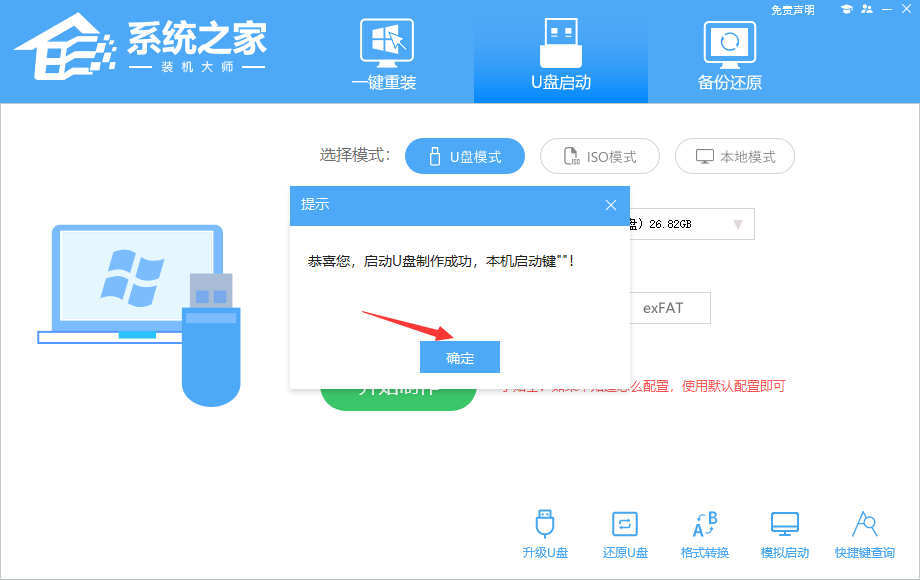
7、制作完毕后,需要测试当前U盘启动盘是否制作完成。需要点击右下方 模拟启动-BIOS启动,查看当前U盘启动盘是否制作成功。
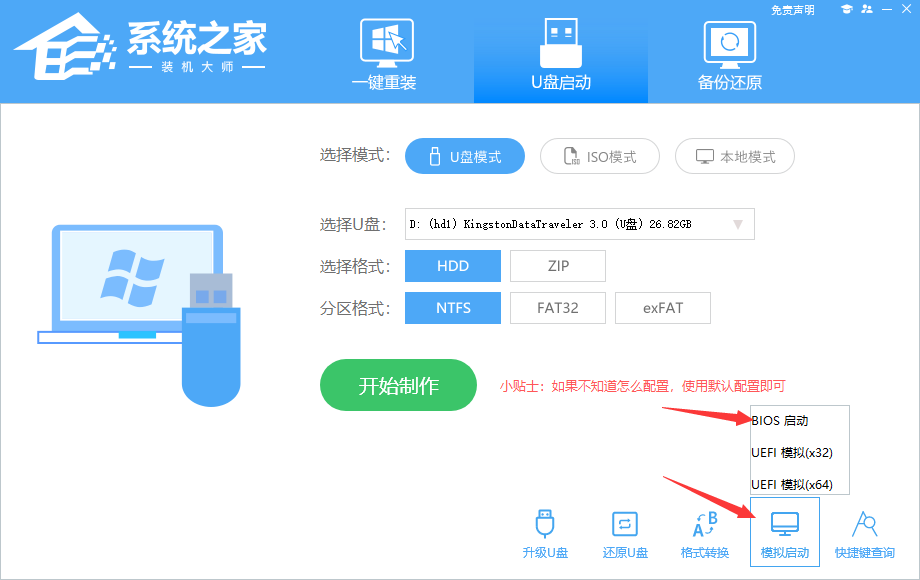
8、稍等片刻,成功显示此界面则为成功。
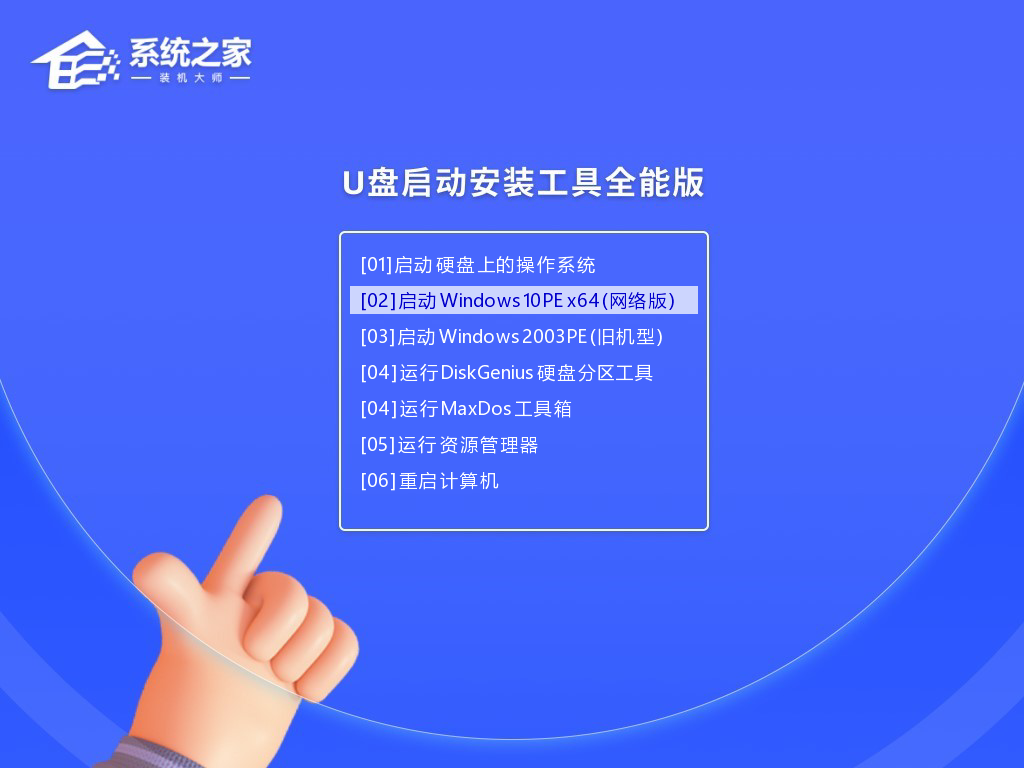
9、然后关闭软件,用户需要将下载好的系统移动到U盘中即可。
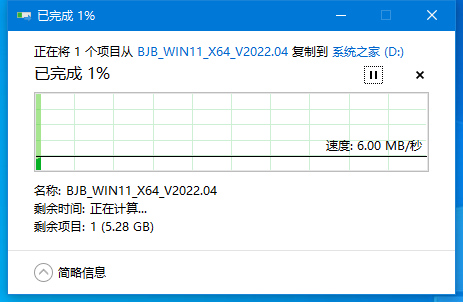
1、查找自己电脑主板的U盘启动盘快捷键。
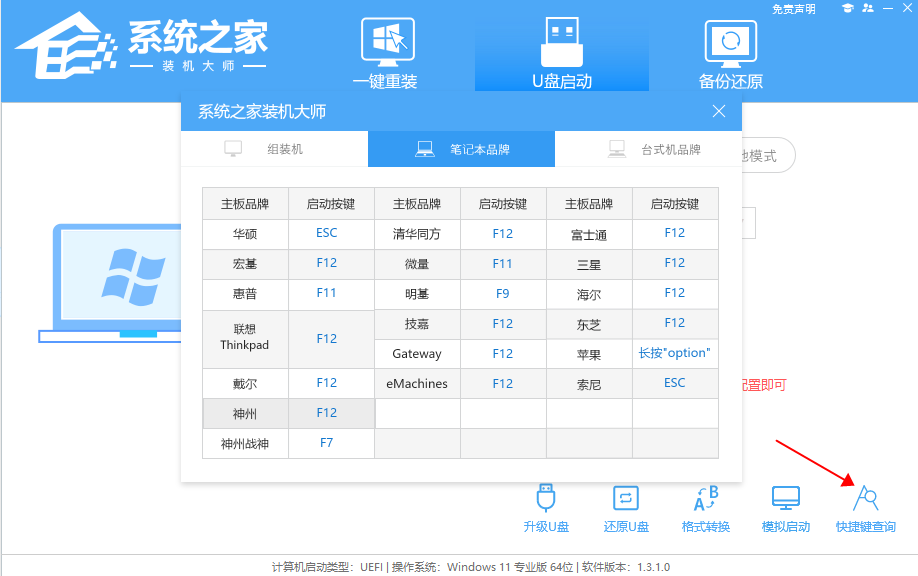
2、U盘插入电脑,重启电脑按快捷键选择U盘为第一启动项。进入后,键盘↑↓键选择第二个【02】启动Windows10PEx64(网络版),然后回车。
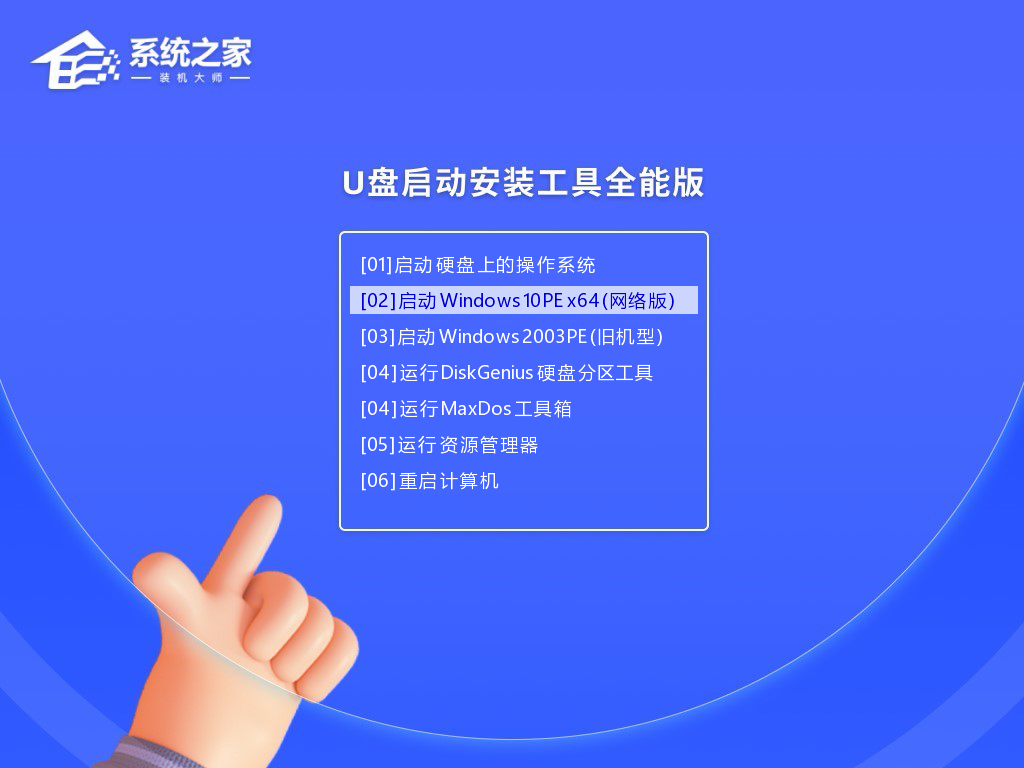
3、进入PE界面后,点击桌面的一键重装系统。
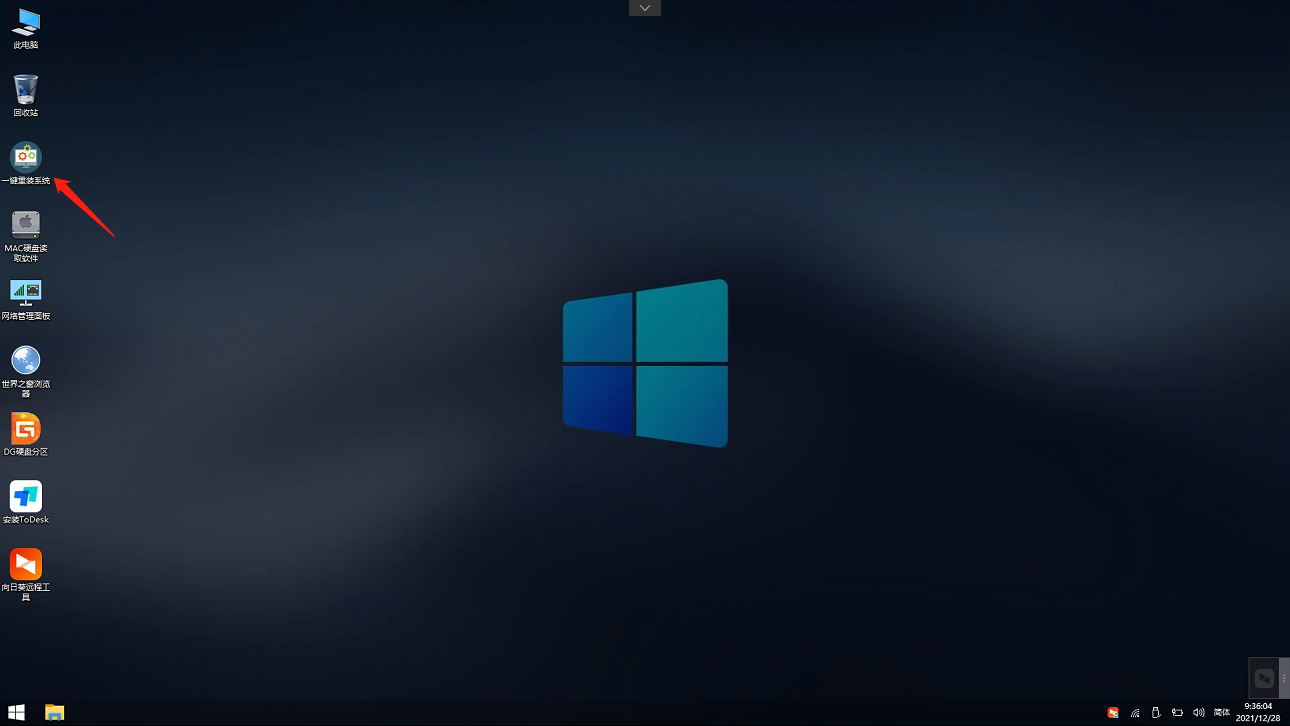
4、打开工具后,点击浏览选择U盘中的下载好的系统镜像ISO。选择后,再选择系统安装的分区,一般为C区,如若软件识别错误,需用户自行选择。
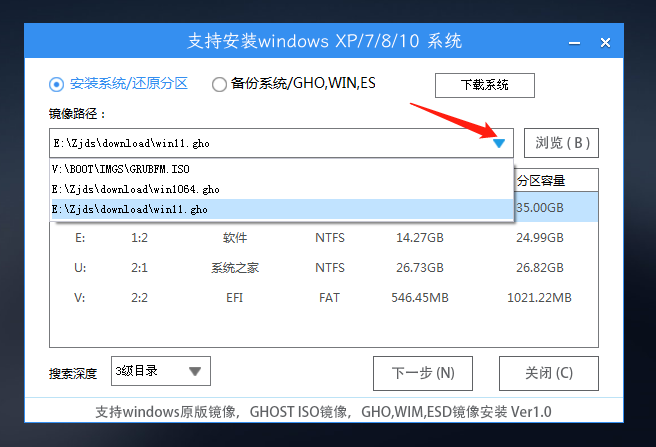
5、选择完毕后点击下一步。
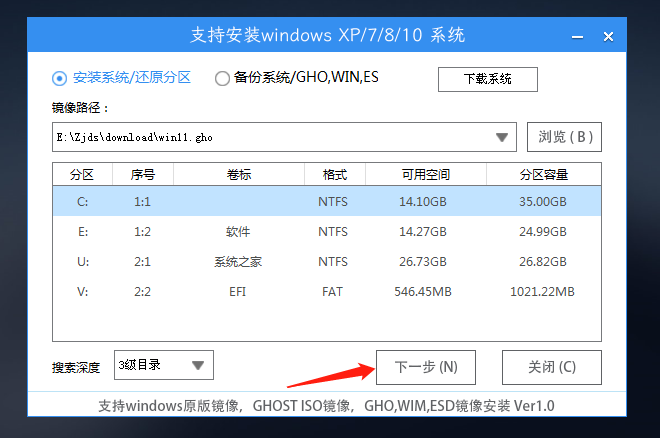
6、此页面直接点击安装即可。
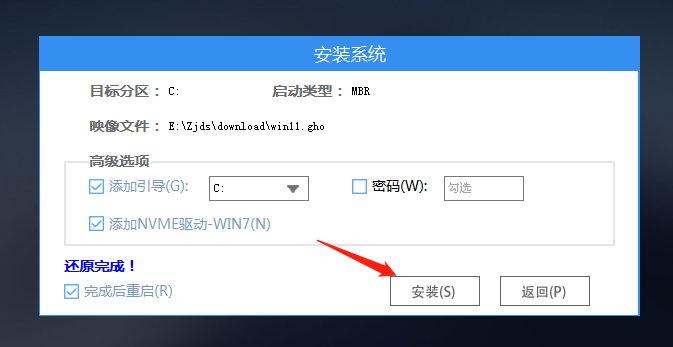
7、系统正在安装,请等候。
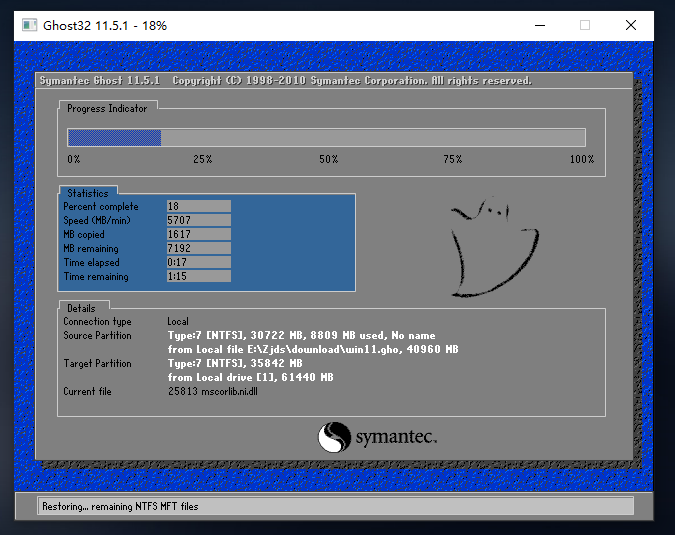
8、系统安装完毕后,软件会自动提示需要重启,并且拔出U盘,请用户拔出U盘再重启电脑。
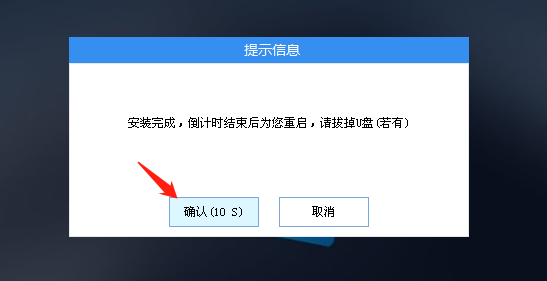
9、重启后,系统将自动进入系统安装界面,到此,装机就成功了!
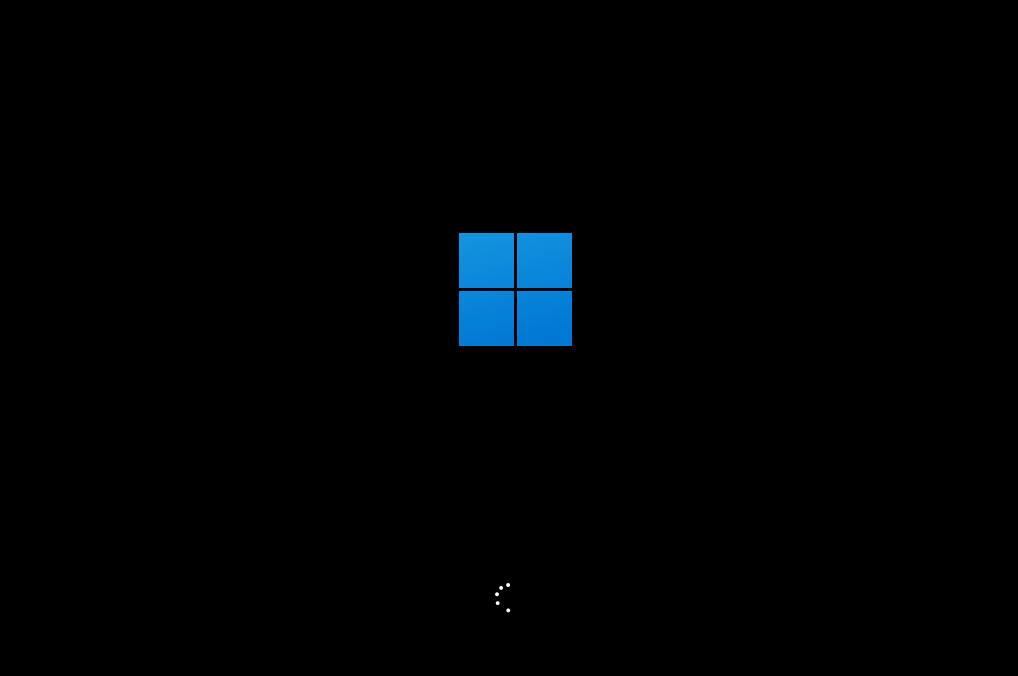
最新文章
如何使用U盘重装Win11U盘重装Win11方法教程
2023-10-31联想拯救者怎么重装Win11系统联想拯救者重装Win11的方法
2023-10-31联想拯救者怎么用U盘重装系统联想拯救者U盘重装系统的教程
2023-10-31Edge浏览器如何设置媒体自动播放Edge浏览器设置媒体自动播放方法
2023-10-31[目前最稳定Win10 21H2版]Win10 21H2专业版镜像永久激活下载
2023-10-31我的世界hmcl启动器如何设置背景颜色Hmcl启动器设置背景颜色方法
2023-10-31Win10如何查看声卡驱动版本Win10查看声卡驱动版本的方法
2023-10-31win11拖动文件闪退怎么办win11拖动文件闪退的解决方法
2023-10-31win11 net3.5怎么安装win11系统net3.5安装教程
2023-10-31win11 C盘怎么扩大win11 C盘分区小了扩大的方法
2023-10-31发表评论