更新时间:2023-10-31
有很多小伙伴想知道win11 C盘要怎么进行扩大,想知道win11 C盘分区小了扩大的方法是什么样的。针对小伙伴的问题,小编在本篇文章的内容里给大家带来C盘扩容的方法,对这个问题还有所困惑的小伙伴们快跟着小编一起来看看吧!
1、首先右键此电脑,打开“管理”。
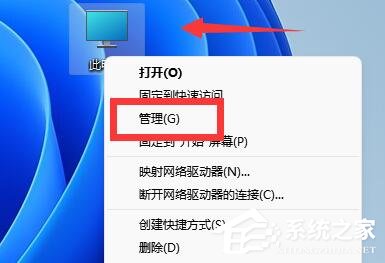
2、接着进入左边“磁盘管理”。
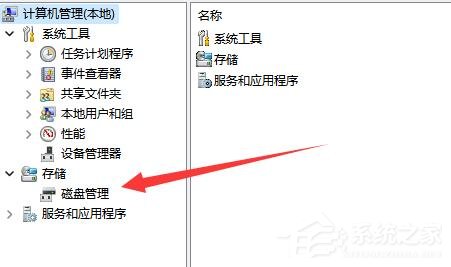
3、然后找到离c盘最近的磁盘,我们这里是d盘,右键选择“删除卷”。(删除卷会清空数据,记得备份)
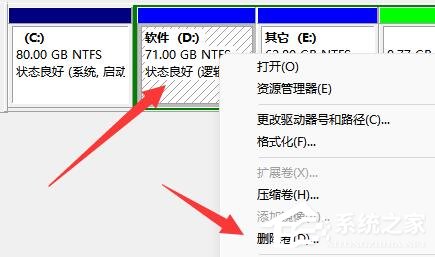
4、随后会弹出一个选项,选择“是”。
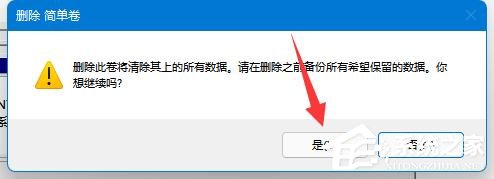
5、删除完成后,右键c盘,选择“扩展卷”。
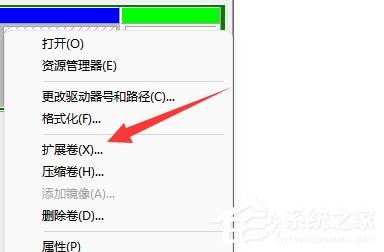
6、点开会进入扩展卷向导,点击“下一步”。
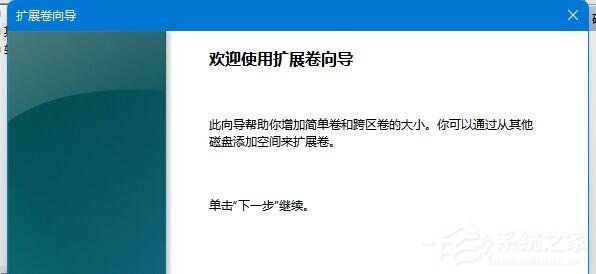
7、然后选择扩展的空间数量,点击“下一页”。
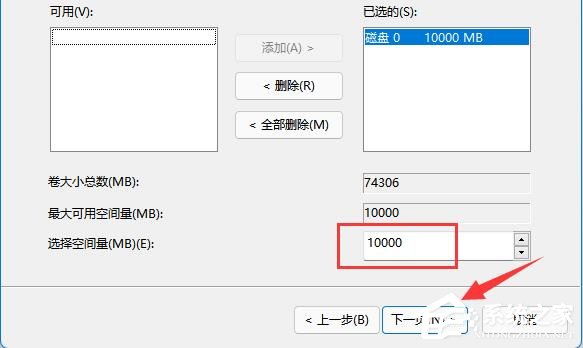
8、这样就能扩大c盘空间了,点击“完成”即可。
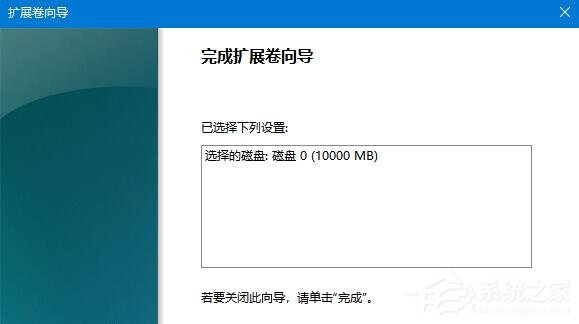
最新文章
win11 C盘怎么扩大win11 C盘分区小了扩大的方法
2023-10-31罗技g402怎么调灵敏度罗技g402灵敏度设置方法
2023-10-31gpw驱动打不开一直转罗技驱动一直在转圈的解决方法
2023-10-31win11 C盘莫名其妙满了win11 C盘满了的清理方法
2023-10-30开机时显示准备配置windows请勿关闭计算机怎么解决
2023-10-30Win7进不去桌面怎么重装系统
2023-10-30黑屏如何重装系统Win11
2023-10-30应用商店什么软件都无法下载怎么办应用商店什么软件都无法下载的解决方法
2023-10-30华硕飞行堡垒如何重装电脑系统华硕飞行堡垒系统重装教程
2023-10-30如何给外星人笔记本重装系统Win7外星人笔记本重装系统Win7的教程
2023-10-30发表评论