更新时间:2023-10-24
电子邮件是我们办公中最常用到的交流工具,很多用户都会使用Win10自带的邮箱,其操作简单,使用方便。近期有用户想要在Win10邮箱中添加163邮箱,那么应该如何操作呢?下面我们一起来看看这篇Win10邮箱添加163邮箱的教程吧。
一、打开Win10系统开始菜单,点击“邮件”。
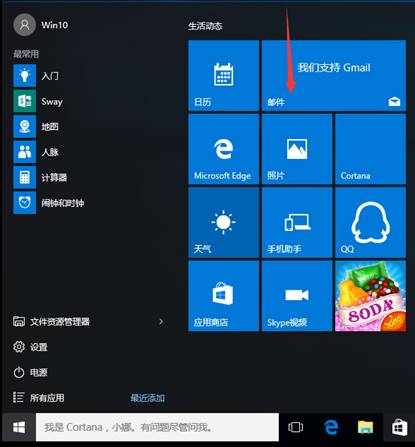
二、邮件打开后,点击“开始使用”。
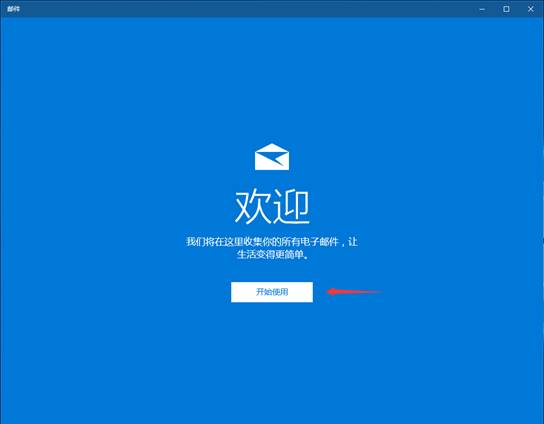
三、点击“添加账户”。
1、首次添加。
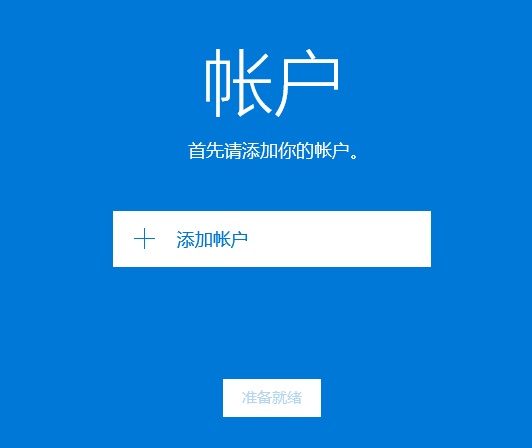
2、已经添加过账户后,再次添加。
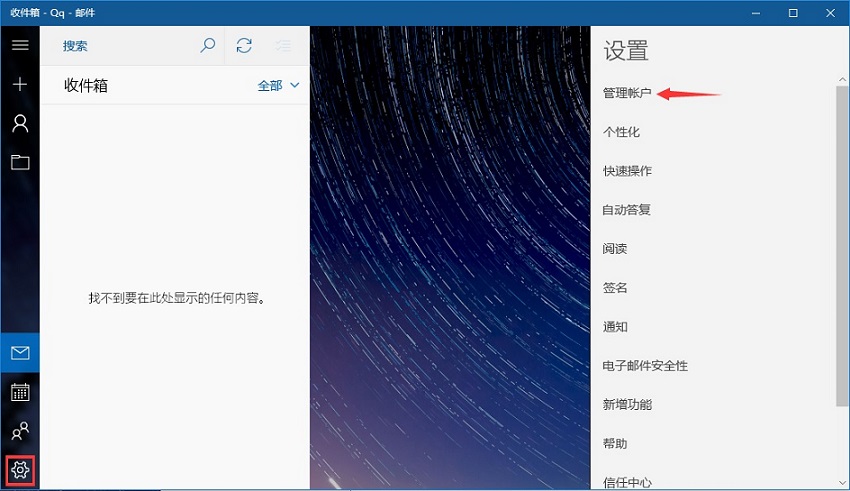
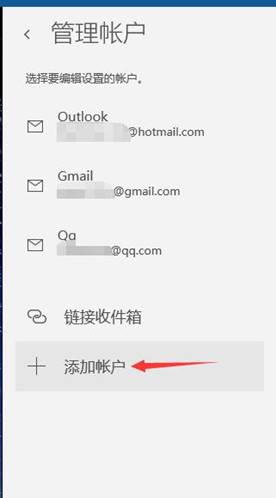
四、选择邮箱账户类型,例如163、126邮箱,请选择“其他账户 POP、IMAP”。
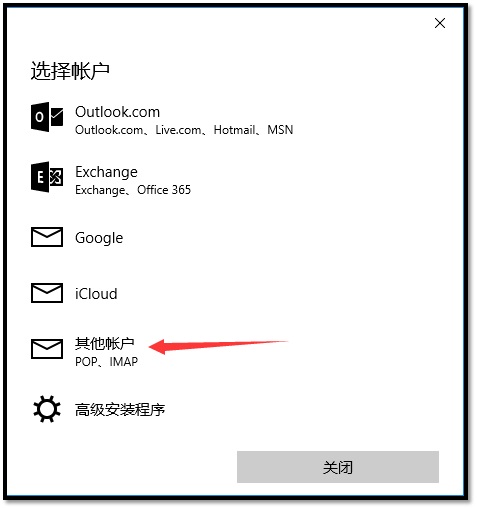
五、填写电子邮箱地址、使用此名称发送你的邮件、密码。(注意:此处的密码不是电子邮箱密码,是客户端授权密码,此密码需要到网页版邮箱设置中进行设置)
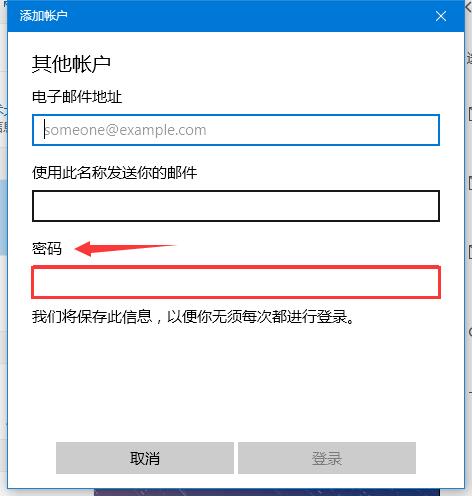
六、举例:163电子邮箱网页版(126邮箱雷同),选择邮箱中“设置”选项,点击左侧“客户端授权密码”,选择“开启”。
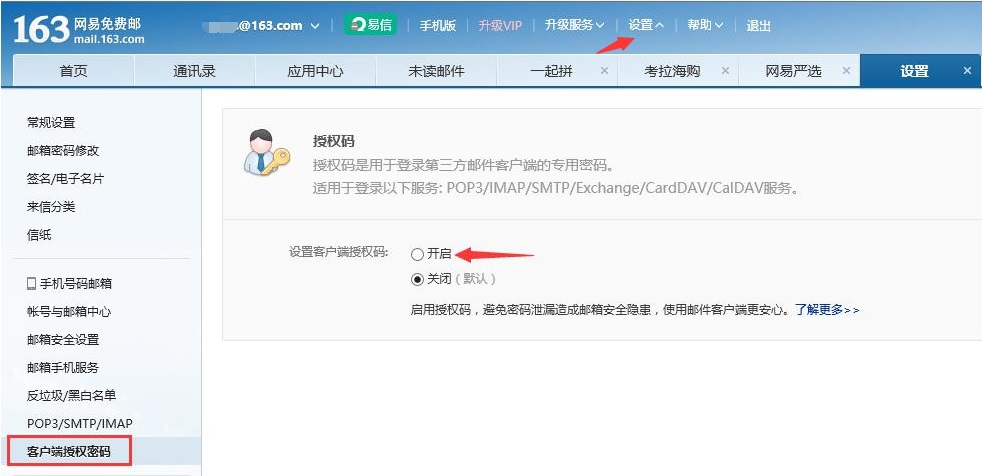
七、提示“免费获取短信验证码”,请查看登记号码的手机短信,并将验证码填入后点击确定。
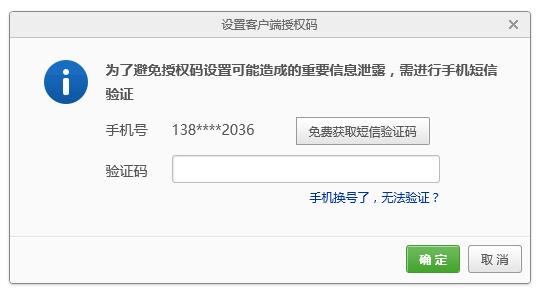
八、看到“设置授权码”。(注意:密码必须字母和数字,在6-16位之间)
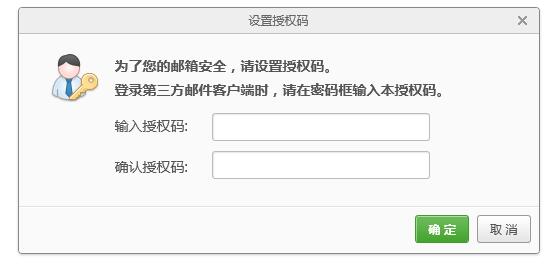
九、看到提示:您已启用授权码,请使用授权码登录第三方邮件客户端(同时开启POP3\IMAP服务)点击确定。
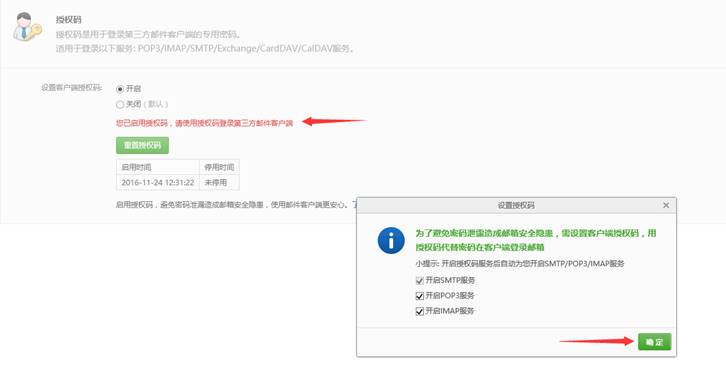
十、将授权码输入到Win10内置邮件应用提示框后,邮箱添加完成。
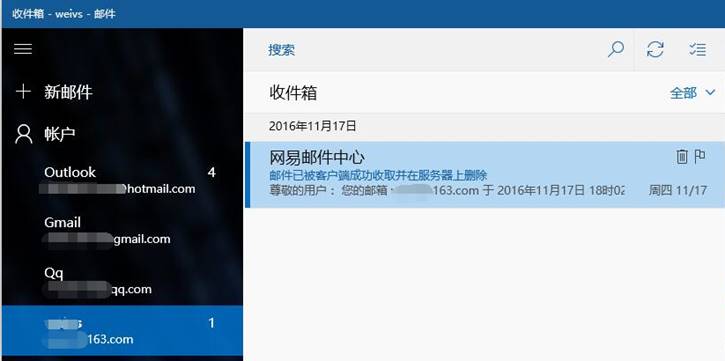
最新文章
Win10邮箱怎么添加163邮箱
2023-10-24vlookup函数什么意思vlookup函数介绍
2023-10-24Win10电脑重启按快捷键无法进入BIOS怎么办
2023-10-24vlookup函数0和1哪个是精确查找vlookup函数精确匹配是1还是0
2023-10-24win10输入法设置在哪里设置win10输入法的设置方法
2023-10-24win10切换输入法怎么设置win10切换输入法的设置方法
2023-10-24win10搜索框点击没反应怎么办win10搜索框搜索东西没反应的解决方法
2023-10-24MyDockFinder要如何卸载卸载MyDockFinder的教程
2023-10-24WPS如何制作数据透视表WPS制作数据透视表的方法
2023-10-24石墨文档没有访问权限怎么办石墨文档没有访问权限的解决方法
2023-10-24发表评论