更新时间:2023-10-25
在Win10系统中有着诸多功能来为我们提高办公效率,在这其中就有Win10邮箱,近期有不少用户在问Win10邮箱怎么添加qq邮箱?其实方法很简单,还不清楚应该如何操作的朋友们,可以试着跟下面这篇教程来操作哦。
1、点击展开——选择账户——在右侧出现的菜单中选择添加账户。
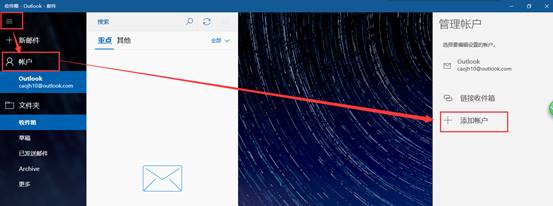
2、第三方邮箱比如163、QQ邮箱选择其他账户点击其他账户后保留此步骤不要关闭。
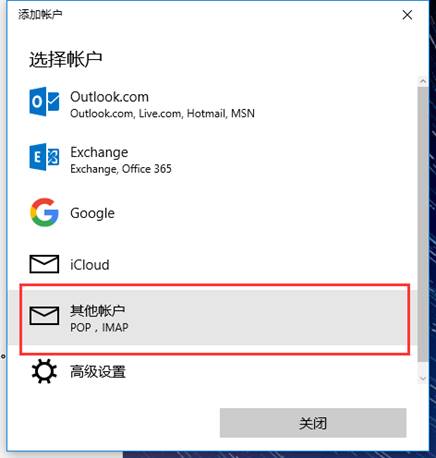
3、此时打开QQ邮箱选择设置——进入页面后选择账户,如下图。
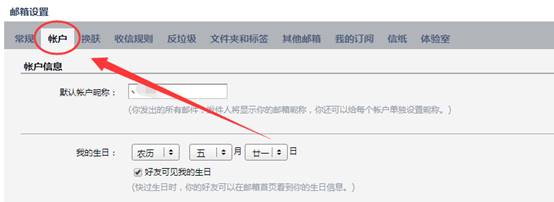
4、找到“POP3/IMAP/SMTP/Exchange/CardDAV/CalDAV服务”将下面的四项全部开启后点击生成授权码。
注:点击生成会经过邮箱验证,不用邮箱验证方式一样。
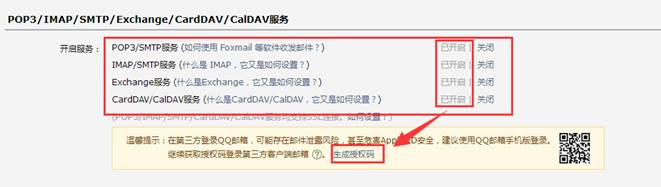
生成授权码:
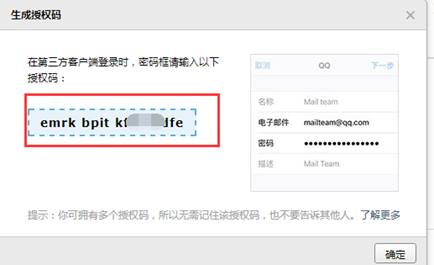
5、将授权码复制返回Win10系统自带的邮件账户添加步骤,下图中“使用此名称发送你的右键”也要输入为邮箱名称,填写完成后点击登录按钮。
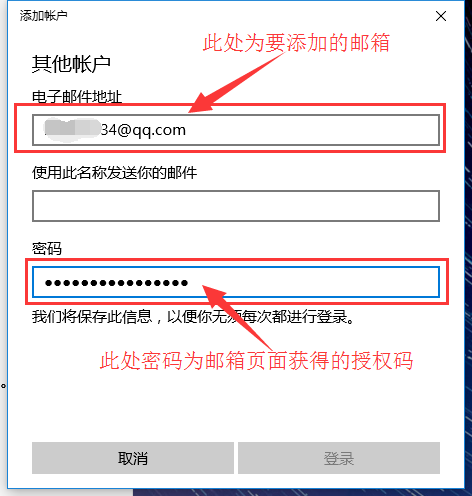
6、到此邮箱添加完成即可正常收发邮件。
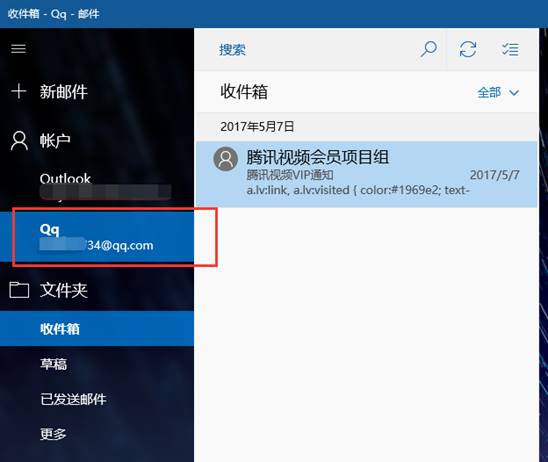
最新文章
Win10邮箱怎么添加qq邮箱Win10邮箱添加qq邮箱的方法
2023-10-25Win10邮箱怎么添加163邮箱
2023-10-24vlookup函数什么意思vlookup函数介绍
2023-10-24Win10电脑重启按快捷键无法进入BIOS怎么办
2023-10-24vlookup函数0和1哪个是精确查找vlookup函数精确匹配是1还是0
2023-10-24win10输入法设置在哪里设置win10输入法的设置方法
2023-10-24win10切换输入法怎么设置win10切换输入法的设置方法
2023-10-24win10搜索框点击没反应怎么办win10搜索框搜索东西没反应的解决方法
2023-10-24MyDockFinder要如何卸载卸载MyDockFinder的教程
2023-10-24WPS如何制作数据透视表WPS制作数据透视表的方法
2023-10-24发表评论